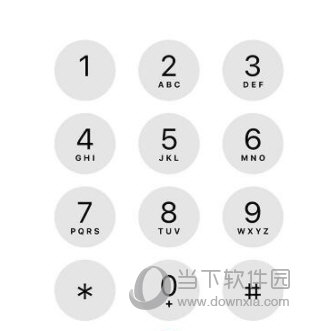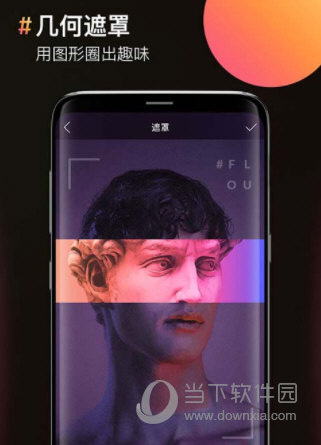本文详细介绍了如何在Apple 设备(包括iPhone、iPad 和Mac)上录制屏幕。通过简单的步骤,您可以轻松捕获屏幕活动并方便地保存和共享屏幕录制内容。
:
苹果录屏怎么录
苹果设备提供了便捷的屏幕录制功能,可以让用户轻松录制屏幕上的活动。本文将详细介绍如何在Apple设备(包括iPhone、iPad和Mac)上进行屏幕录制。
:
在iPhone上录屏
苹果iPhone自带强大的屏幕录制功能,可以让用户轻松捕捉屏幕上的操作。 iPhone 录屏步骤如下:
打开“设置”应用程序并滚动到“控制中心”。单击“控制中心”并选择“自定义控件”。在“更多控件”部分中找到“屏幕录制”,然后单击绿色加号将其添加到“包括”列表中。返回主屏幕,从底部向上滑动,打开控制中心。单击屏幕录制按钮(一个内部有实心圆圈的圆圈)开始录制屏幕。录屏过程中,状态栏会显示红色录屏图标。完成屏幕录制后,再次单击屏幕录制按钮即可结束屏幕录制。录屏视频会自动保存到相册。
在iPad上录屏
iPad 上的屏幕录制功能与iPhone 上的类似。以下是在iPad 上录制屏幕的步骤:
打开“设置”应用程序并点击“控制中心”。选择“自定义控件”并找到“屏幕录制”,单击绿色加号将其添加到“包含”列表中。返回主屏幕,从底部向上滑动,打开控制中心。单击屏幕录制按钮开始录制屏幕。录屏过程中,屏幕上方会显示红色录屏图标。录屏完成后,再次单击录屏按钮即可停止录制。屏幕录制视频将保存到相册中。
在Mac上录屏
苹果电脑操作系统macOS也提供了强大的屏幕录制功能。以下是在Mac 上录制屏幕的步骤:
打开“应用程序”文件夹,找到“Quick Time”应用程序并将其打开。单击菜单栏中的“文件”选项,然后选择“新建屏幕录制”。单击录制按钮(红色圆圈)开始录制屏幕。如需全屏录制,点击屏幕一次即可开始录制;要录制部分屏幕,请点击并拖动以选择录制区域。录屏过程中,屏幕右上角会出现红色录屏提示。完成屏幕录制后,单击菜单栏中的录制指示器,然后选择“停止录制”。屏幕录制视频将自动保存到指定位置。以上是苹果设备录屏的详细步骤。通过简单的操作,您可以方便地记录和分享您的屏幕活动。