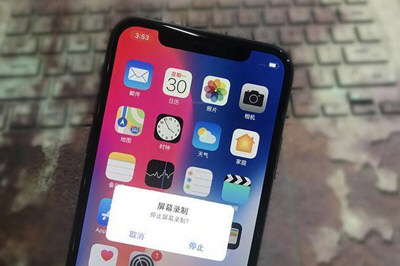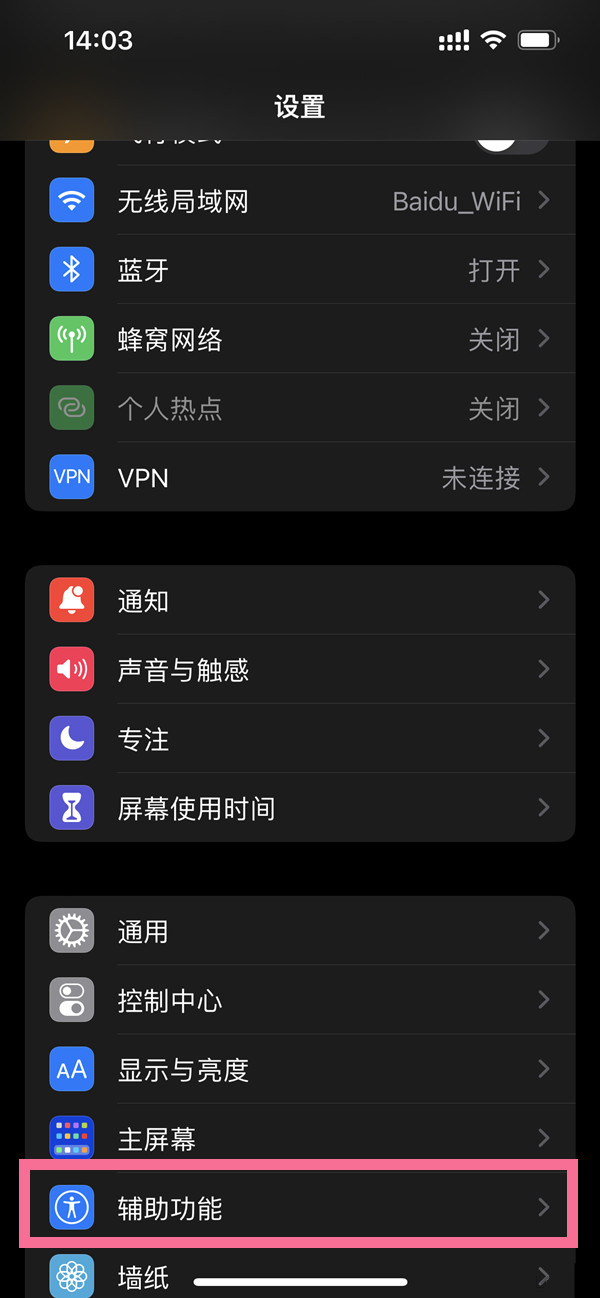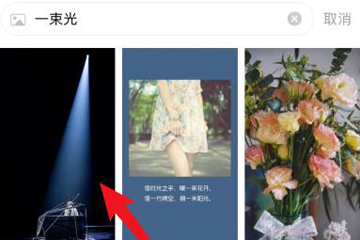箭头符号怎么打出来这个箭头iPhone怎么打出来看到标题,你可能会想,Word输入有什么新奇的技巧吗?无非就是敲键盘而已!俗话说:初入职场,就自诩“精通办公室”。工作三年后,你就“熟练操作办公室”了。工作五年后,你就变得“精通办公室”了。
看到标题,你可能会想,Word输入有什么新奇的技巧吗?无非就是敲键盘而已!
俗话说:
刚进入职场时,我自称“精通办公室”。工作三年,我已经“熟练操作办公室”了。工作五年后,我才发现自己其实只是“懂办公室”。
Word 也是如此。你以为你很了解,其实还有很多小技巧你不知道。
今天的文章,小编就给大家讲讲Word输入的一些小技巧。如果你都知道它们,我认为你太棒了!
防止在输入英文时自动将句子的第一个字母大写
默认情况下,当您在文档中输入英文并按【Enter】键换行时,英文单词中第一个单词的首字母会自动变为大写。如果希望文档中输入的英文始终为小写,则需要通过防止句子首字母自动大写,具体步骤如下。
1. 单击命令按钮。
打开[Word选项]对话框,选择[校对]选项卡,然后单击右侧[自动更正选项]栏中的[自动更正选项]按钮。
2.取消句子第一个字母的大写。
打开[自动更正]对话框,选择[自动更正]选项卡,然后取消选中[大写句子的第一个字母]复选框,然后单击[确定]按钮。
3. 保存设置。
返回[Word选项]对话框,单击[确定]按钮保存设置。
使用“单击并输入”在任意位置输入文本
用户在编辑文档时,有时需要在某个空白区域输入内容。最常用的方法是按[Enter]键或[Space]键将光标插入点定位到指定位置,然后输入内容。
这种操作方法有一定的局限性,特别是当布局发生变化时,需要反复修改文档,非常繁琐和不方便。
为了准确、快速地定位光标插入点并在文档空白区域的指定位置输入内容,可以使用Word提供的【点击输入】功能。具体步骤如下。
1. 双击鼠标定位。
在要分段的文档前面按[Enter]键,将鼠标指针指向要输入文本的任意空白位置,然后双击。
单击并输入功能无法在多列模式、大纲视图以及项目符号和数字后面使用。
2. 输入标题文本。
光标插入点将位于双击位置,您可以直接输入文档标题。
编辑文档时,某些用户无法使用“点击输入”功能在任何空白位置输入文本。那是因为Word没有启用“点击打字”功能,需要手动开启。具体操作方法为:
打开[Word选项]对话框,选择[高级]选项卡,在[编辑选项]栏中选中[启用点击进入]复选框,然后单击[确定]按钮。
输入常用的箭头和线条
在编辑文档时,您可能经常需要输入一些箭头和线条符号。以下是一些箭头和线条的快速输入方法。
:在英文模式下,输入“”号和两个“-”号。
:在英文模式下,输入两个“-”号和“”号。
粗体左箭头:在英文模式下输入“”符号和两个“=”符号。
粗体右箭头:在英文模式下输入两个“=”符号和“”符号。
粗体双向箭头:在英文模式下,输入“”、“=”和“”符号。
省略行:输入3个“*”号后,按[Enter]键。
波浪线:输入3个“~”号后,按[Enter]键。
实线:输入3个“-”号后,按[Enter]键。
粗实线:输入3个“_”符号后,在该行下划线,然后按[Enter]键。
等号实线:输入3个“=”后,按[Enter]键。
快速输入常用货币和商标符号
在输入文本内容时,可以通过[符号]对话框输入多种符号。为了提高输入速度,可以通过快捷键输入一些货币和商标符号。
人民币符号:在中文输入法状态下,按[Shift+4]组合键输入。
美元符号$:在英文输入模式下,按[Shift+4]组合键输入。
欧元符号:不受输入法限制,按[Ctrl+Alt+E]组合键输入。
商标符号:不受输入法限制,按[Ctrl+Alt+T]组合键输入。
注册商标符号:不受输入法限制,按[Ctrl+Alt+R]组合键输入。
版权符号:不受输入法限制,按[Ctrl+Alt+C]组合键输入。
输入虚拟内容
如果您想在文档中快速输入一些文本来测试某种排版效果,可以使用虚拟文本功能。具体步骤如下。
1. 输入公式。
在空白文档的段落开头输入公式“=rand(2,4)”。
2. 查看输入的虚拟内容。
按[Enter]键会自动在文档中插入两个段落,每个段落包含4个句子。
rand公式的语法为:=rand(p,s),参数p代表要生成的内容包含的段落数,参数s代表每个段落包含的句子数。
禁用[Insert]键来控制覆盖模式
在Word中输入文本时,默认的输入状态是插入。输入的文本将被插入到插入点,并且光标后面的文本将按顺序向后移动。
当不小心按下键盘上的【插入】键时,会切换到重写输入状态。此时,输入的文字将替换光标位置后面的文字。
为了防止因误按【插入】键而将【插入】键切换到重写状态,使输入的文本替换光标后面的文本,可以将【插入】键设置为禁用重写模式。操作方法为:
打开[Word选项]对话框,选择[高级]选项卡,取消选中[编辑选项]栏中的[使用插入键控制覆盖模式]复选框,然后单击[确定]按钮。