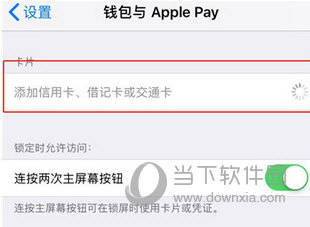iphone怎么隔空投送iphone怎么隔空投送给ipad Mac、iPhone、iPad之间,空投和空投一直是一个非常实用的功能。可以在不同设备之间无线传输文件和照片,无需数据线。然后是iPhone、iPad 和Wind
空投和空投一直是Mac、iPhone、iPad 之间非常实用的功能。他们可以在不同设备之间无线传输文件和照片,无需数据线。那么iPhone、iPad和Windows电脑之间能否实现类似的功能呢?
今天小编就给大家带来一些小技巧
要实现Windows计算机和Apple设备之间的AirDrop,您首先需要在计算机上创建一个新文件夹。您可以自行决定文件夹的名称和位置。
右键单击刚刚创建的文件夹,选择“共享”选项卡,然后单击“高级共享”。

在高级共享窗口中选择“共享此文件夹”,然后选择权限,选择用户所有者,并打开所有权限


点击确认后,电脑端配置完成。
接下来进入计算机网络共享中心获取计算机的IP地址,稍后配置手机时会用到。

接下来是手机上的配置。以iPhone 13pro为例。首先,在你的iPhone上找到文件APP。在初始浏览页面,点击右上角三个点,选择连接服务器。

输入您刚刚在下一页记下的IP 地址,然后单击“连接”

在连接服务器页面上,选择“注册用户”。用户名和密码分别是您登录Windows时使用的用户名和密码。有些用户可能是电子邮件地址。建议您尝试一下。

单击“连接”后,“文件”应用程序中将会多出一个共享文件夹。当手机和电脑处于同一网络时,您可以将文件放入和取出电脑上的共享文件夹,手机也会相应同步。同样,您也可以将文件或照片保存到手机上的该文件夹中。电脑也会实时同步。是不是很方便呢?