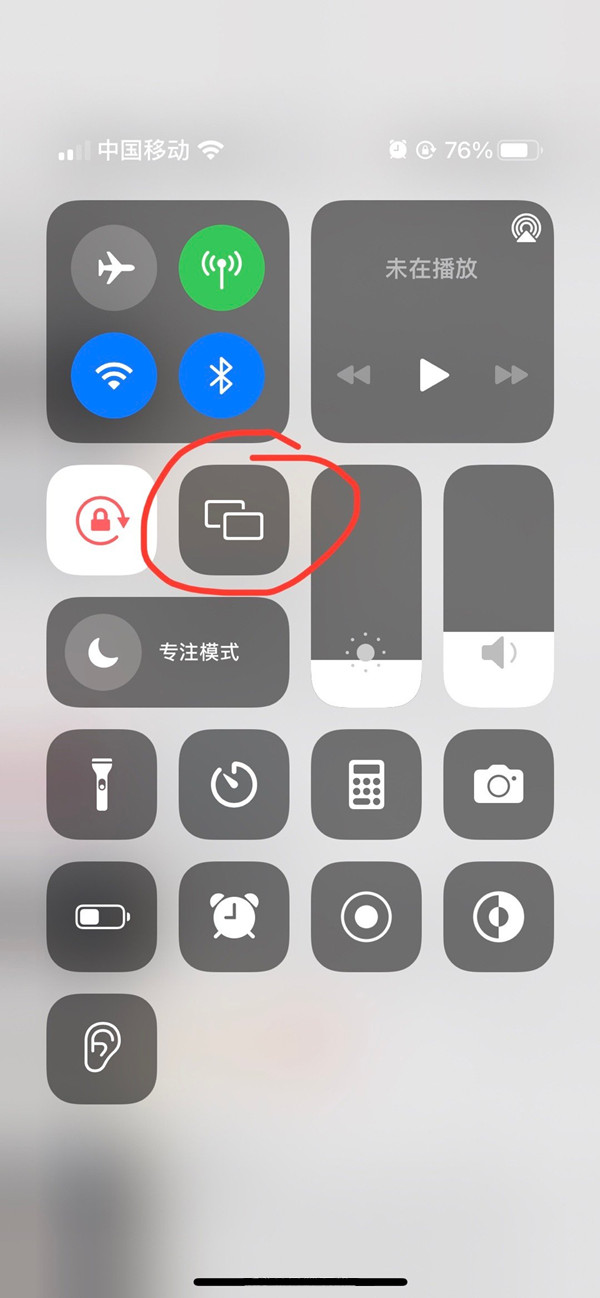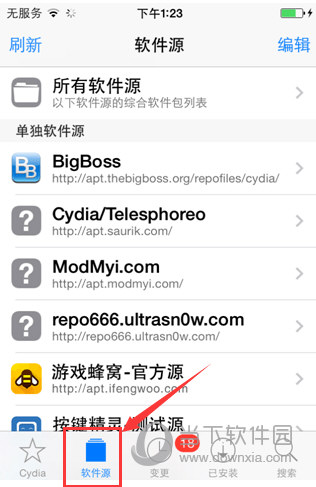mac隔空投送怎么打开iphone照片导入mac步骤想要将照片从iPhone 传输到Mac 并在更强大的软件上进行编辑。有6 种方法可以将iPhone 照片导出到Mac。在Apple 设备上提高工作效率的秘诀是iPhone(或
想要将照片从iPhone 传输到Mac 并在更强大的软件上进行编辑。有6 种方法可以将iPhone 照片导出到Mac。

在Apple 设备上提高工作效率的秘诀在于iPhone(或iPad)与Mac 之间的紧密集成。 AirDrop 是Apple 的专有技术,可在Apple 设备处于范围内(大约30 英尺)时在它们之间快速传输文件。在执行以下步骤之前,请先打开iPhone 和Mac 上的Wi-Fi 和蓝牙。
在iPhone 上,打开“照片”应用。
选择要传输到计算机的照片。单击屏幕底部的共享图标。
选择“AirDrop”,这是共享菜单上的第一个图标。
选择您的计算机名称。
iPhone 通过计算机名称下的已发送消息确认传输成功。
注意:要自动保存照片,您应该将您的iPhone 和Mac 电脑登录到同一个iCloud 帐户。如果没有,当文件到达您的计算机时,您需要单击“保存”。
2 使用照片
iPhone 和Mac 上的“照片”应用程序是所有照片和视频的中心位置。这就是为什么这个应用程序是将照片从iPhone 传输到Mac 的最有组织的方式。
使用USB 数据线将iPhone 连接到Mac,然后打开“照片”应用。
Mac 上的“照片”应用程序会显示一个导入屏幕,其中包含iPhone 照片应用程序中的所有照片和视频。如果未出现“导入”屏幕,请在“照片”边栏中选择iPhone 名称。
解锁你的iPhone。 iPhone 可以显示“信任这台计算机”通知。单击“信任”继续。
单击“导入所选照片”以传输特定照片,或单击“导入所有新照片”以传输整个相机胶卷。
3 使用文件应用程序
将“文件”应用程序视为手机上的文件管理器。您可以连接到Dropbox、Google Drive 和Microsoft OneDrive 等云服务,并使用它们在设备之间传输文件。该实用程序允许您组织照片传输,根据需要进行压缩,并使用任何云服务作为桥梁将它们发送到您的Mac。您必须首先连接并启用它们。
打开iPhone 上的“文件”应用程序。
如果您在另一个屏幕上,请单击“浏览”选项卡。
单击右上角的省略号图标。
单击编辑。
在“位置”下,从列表中切换并启用第三方服务或应用程序。
单击“完成”。
要将照片从iPhone 传输到Mac,请使用“文件”应用程序上的这些位置。
通过“文件”应用程序发送照片
选择要从iPhone 传输的一张或多张照片。
单击共享图标可显示共享表。
选择保存到文件。
选择云服务及其中的文件夹来保存您的照片。如有必要,创建一个新文件夹。您可以在导出之前重命名单张照片。
单击“保存”。
转到Mac 并查看iCloud 云盘中的照片或视频。
如您所见,您不仅需要将iCloud 与“文件”应用程序结合使用。它还可以更快地将照片发送到云中朋友和家人之间的共享文件夹,甚至可以备份您的iPhone 照片。
4 使用iCloud 照片
借助iCloud 照片,您可以在您拥有的每台Apple 设备上同步和查看所有照片。唯一的问题是iCloud 上所有文件共享的免费但有限的5 GB 存储空间。由于iCloud 是一项备份和同步服务,因此可以轻松地将照片从iPhone 传输到Mac。执行此操作之前,请检查您的所有设备上是否已启用iCloud 照片。
在iPhone 上,打开“设置”。
向下滚动并单击照片。
如果已禁用,请将iCloud 照片开关切换为绿色。
在Mac 上启动“照片”应用。
在Mac 上打开照片。
从菜单中转到“照片”首选项。
单击iCloud
选中iCloud 照片上的复选框以启用它。
通过此官方Apple 支持视频,了解如何将照片从iCloud 照片下载到您的Mac。您可以选择在拍摄时或进行任何编辑时下载它们。
5 使用iCloud 照片流
对iCloud 照片和iCloud 照片流感到困惑?你并不孤单。 iCloud 照片可让您将所有照片和视频存储在云端。 iCloud 照片流仅在打开了iCloud 照片流的设备上上传新照片(但不上传视频和实时照片)。它只存储最近30 天的照片,最多1000 张照片。这不计入您的iCloud 存储限制。
如果您只想查看最近的照片并将其传输到Mac,请使用iCloud 照片流并将其打开。否则,请使用iCloud 照片备份所有照片和视频,如上一节所述。这篇Apple 支持文章中指出了其他差异。
在iPhone 上打开“设置”应用程序,然后点击顶部的我们的名字。
前往iCloud 照片。
使用切换开关启用“我的照片流”。
转到您的Mac 并打开“照片”
选择“照片”“偏好设置”“iCloud”
选中我的照片流复选框以启用它。
照片会自动从您的iPhone 同步到照片流。如果您没有看到该选项,请先前往“照片”-“偏好设置”-“iCloud”以取消选择“iCloud 照片”。
6 在Mac 上使用图像捕捉
macOS 上的图像捕捉应用程序旨在从数码相机和扫描仪导入图片。但它也可用于从任何其他设备上传照片和视频,例如连接到Mac 的iPhone。
使用数据线将iPhone 连接到Mac,并在出现提示时解锁iPhone。
在Mac 上的“图像捕捉”应用程序中,选择“设备”或“共享”列表中的设备。
选择要传输到Mac 的图像。
打开窗口底部的“导入到”弹出菜单,然后选择保存图像的位置。您还可以使用这些图像创建PDF 或网页。
要将图像传输到照片,请选择其他,然后选择照片。
将照片从iPhone 无缝传输到Mac