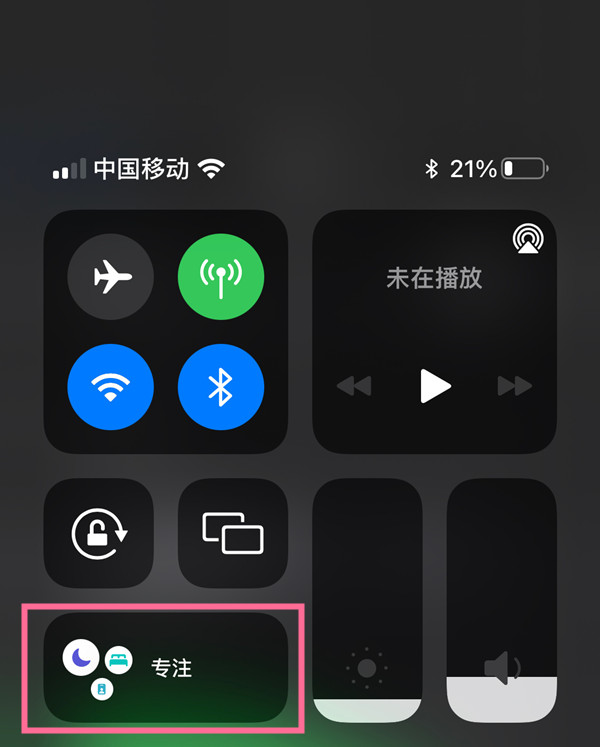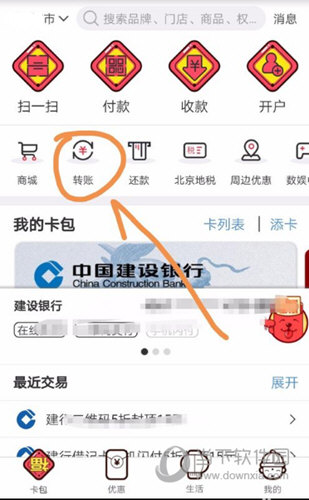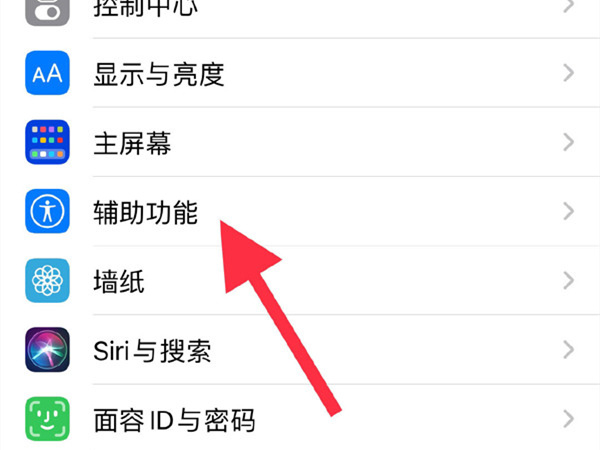电脑读不到iphone照片(iphone怎么传大量照片到电脑) 苹果手机拍了很多照片和视频后,手机的内存远远不够保存这些照片或视频。相信很多人都会选择将它们导入到自己的电脑中。那么,如何将iPhone照片快速无损传输到电脑,试试这4种方法吧!方法
苹果手机拍了很多照片和视频后,手机的内存远远不够保存这些照片或视频。相信很多人都会选择将它们导入到自己的电脑中。
那么,如何将iPhone照片快速无损传输到电脑,试试这4种方法吧!


方法一:专业的数据管理工具
管理苹果照片、视频和其他数据很难吗?
尝试一下专业的Apple数据管理工具,这是一款比iTunes更强大的iOS设备传输和备份工具。支持一键导入、导出、删除、添加多个文件,均可选择性操作。
操作指南:
第一步:下载并安装牛学场苹果数据管理工具。软件识别到设备后,点击【管理】功能区。

第二步:点击进入【管理】界面后,iPhone上的数据会按类别显示,包括照片、视频、音频、联系人、应用程序等。
您可以自由选择导入或导出功能,选择性地将iPhone数据导出到电脑或从电脑导入到iPhone。

第三步:选择需要的照片或视频后,选择【导出】功能,选择导出保存的文件,点击确定。


方式二:USB数据线传输
如果你想将iPhone上的照片和视频传输到电脑上,使用USB数据线是最简单、最直接的方法。
为了避免照片或视频被压缩而丢失,建议在iPhone上执行以下步骤:
1.[设置]-[照片]-[传输到Mac或PC],然后选择[保留原件]
2.【设置】-【相机】-【格式】-【最佳兼容性】

但请注意,最好使用原装数据线,以免电脑无法识别或传输异常,或传输过程中出现其他问题。
当电脑连接iPhone时,手机上会出现“信任”弹框。确保您选择单击“信任”。

使用USB数据线,点击“这台电脑”,在“设备和驱动器”中找到iPhone图标项,然后找到相关照片或视频的文件夹,将其复制,然后将照片或视频传输到电脑上。

方法三:使用苹果管理软件iTunes
当我们使用数据线直接将设备连接到电脑时,是否有时会发现iPhone的存储盘找不到?这是出于Apple的安全考虑。您只需要下载并安装iTunes。
步骤1:在电脑上下载并安装最新版本的iTunes,然后使用USB数据线将iPhone连接到电脑。软件识别到iPhone后,点击左上角的iPhone图标即可进入iPhone界面。

步骤2:选择iPhone下方侧边栏中的“照片”栏,勾选顶部的“同步照片”选项,然后选择要同步的文件夹。
选择需要同步的文件夹后,可以在右侧显示需要同步的照片,然后点击底部的“同步”按钮即可开始同步。


方法四:共享文档传输
简单来说,这种方法就是创建一个共享的Windows文件夹,并在iPhone的“文件”应用程序中添加一个服务器,以在iPhone和PC之间传输文件。
同时,确保iPhone和电脑处于同一WiFi环境。
操作指南:
第一步:在电脑上创建一个文件夹,右键点击【属性】-【共享】-【高级共享】,勾选【共享此文件夹】,点击【权限】,勾选“完全控制”和“更改”,点击【应用],然后单击[确定]。

步骤2:点击【属性】-【共享】下的“共享”,选择“所有人”,点击添加,将权限更改为“读/写”,然后点击共享。

步骤3:检查计算机的IPv4 地址。单击“网络属性”并向下滚动到末尾以查看计算机的IPv4 地址。
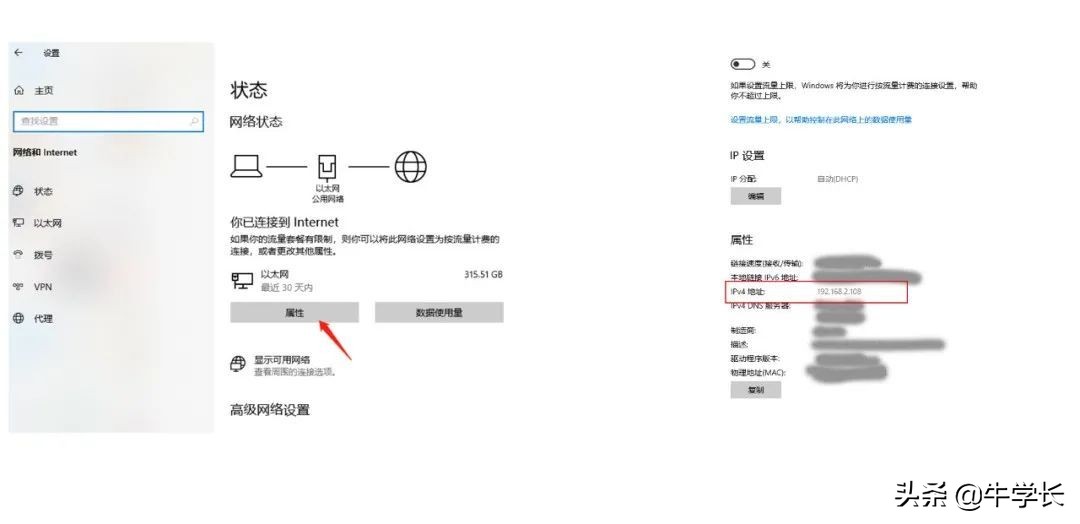

第四步:打开手机上的【文件】、【浏览】界面,点击右上角三点,选择【连接服务器】,输入电脑的IPv4地址。然后输入电脑的用户名和密码即可完成共享文件夹的创建。

第五步:在手机上成功创建共享文件夹后,您只需将手机上的照片或视频保存到共享文件夹中,即可同步到电脑上的文件夹中。

将iPhone照片/视频传输到电脑的4种方法,你学会了吗?
你还有哪些有用的方法呢?欢迎在评论区留言分享。
更多精彩阅读:
iPhone无法开机,你需要了解最新原因! iPhone 13全系列型号曝光,网友:就这?实际的!如何恢复从回收站删除的文件?这3个技巧教你如何更新ios15beta?如何下载iOS15描述文件? (附详细教程)iPhone 13开始备货,但新功能却让网友直呼:续航堪忧、Windows 11系统崩溃无法开机,一招救数据