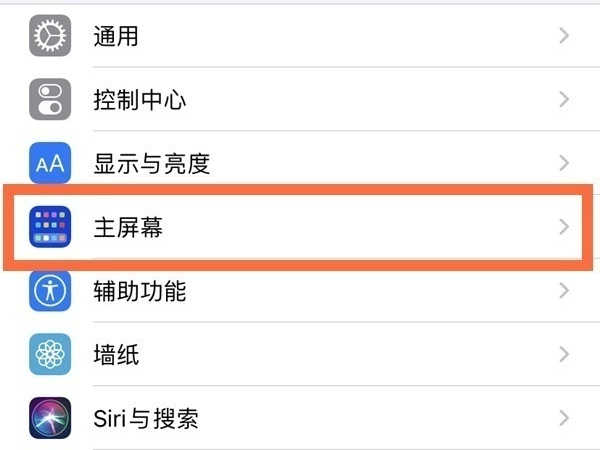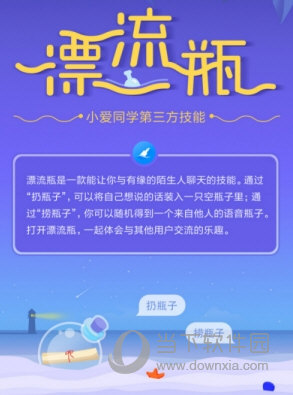苹果设备的截图功能在数字时代被广泛使用。本文详细介绍了如何在iPhone 和iPad 上截屏,并提供了步骤和实用技巧。您可以轻松掌握截图技巧,编辑、标记和分享截图,轻松记录和分享重要信息。
:
苹果如何截屏
截屏是当今数字时代广泛使用的功能。无论是记录重要信息、捕捉有趣时刻,还是与他人分享内容,它都是一个非常方便的工具。在苹果设备上,截图功能也被广泛使用。本文将为您详细介绍如何在苹果设备上截图,让您轻松掌握这项实用技巧。
:
截屏操作步骤
Apple设备上截图的具体步骤可能因设备型号和操作系统版本的不同而略有不同。以下是一些常见情况:
:
1. iPhone X 及更高版本
如果您使用的是iPhone X或更高版本,您可以按照以下步骤截图:
找到您要截图的内容。同时按住手机的侧面按钮(位于设备右侧)和音量调高按钮(位于设备左侧)。松开按钮,屏幕会闪烁,并发出类似截图的快门声。屏幕截图将出现在屏幕底部的预览窗口中。您可以单击预览窗口来编辑、标记或共享屏幕截图。
2. iPhone 8 及以下版本
iPhone 8及以下机型,您可以按照以下步骤截图:
找到您要截图的内容。同时按住设备的主页按钮(位于屏幕下方)和侧面/顶部按钮(位于设备的右侧或顶部)。松开按钮,屏幕会闪烁,并发出类似截图的快门声。屏幕截图将出现在屏幕底部的预览窗口中。您可以单击预览窗口来编辑、标记或共享屏幕截图。
3. iPad
如果您使用的是iPad,截图步骤如下:
找到您要截图的内容。同时按住设备顶部的睡眠/唤醒按钮和主页按钮。松开按钮,屏幕会闪烁,并发出类似截图的快门声。屏幕截图将出现在屏幕底部的预览窗口中。您可以单击预览窗口来编辑、标记或共享屏幕截图。
截屏后的操作
截图后,您可以对截图进行一系列操作来处理和利用:
:
1. 编辑和标记
Apple 设备提供易于使用的编辑工具,允许您裁剪、旋转、添加文本或标记屏幕截图以突出显示关键信息。
:
2. 分享
通过点击截图预览窗口底部的分享按钮,您可以将截图分享给其他应用程序,或者通过社交媒体、电子邮件等方式与他人分享。
:
3. 存储
屏幕截图默认保存在您的相册中。您可以在相册中找到它们,并随时访问或管理您的屏幕截图。
:
结论
通过这篇文章,您了解了如何在Apple设备上截图的详细步骤。截屏是一项简单但有用的功能,可以在各种场景中派上用场。一旦掌握了屏幕截图,您就可以更轻松地记录重要信息,分享有趣的内容,并通过编辑和标记功能对其进行个性化设置。希望这篇文章对您有帮助!