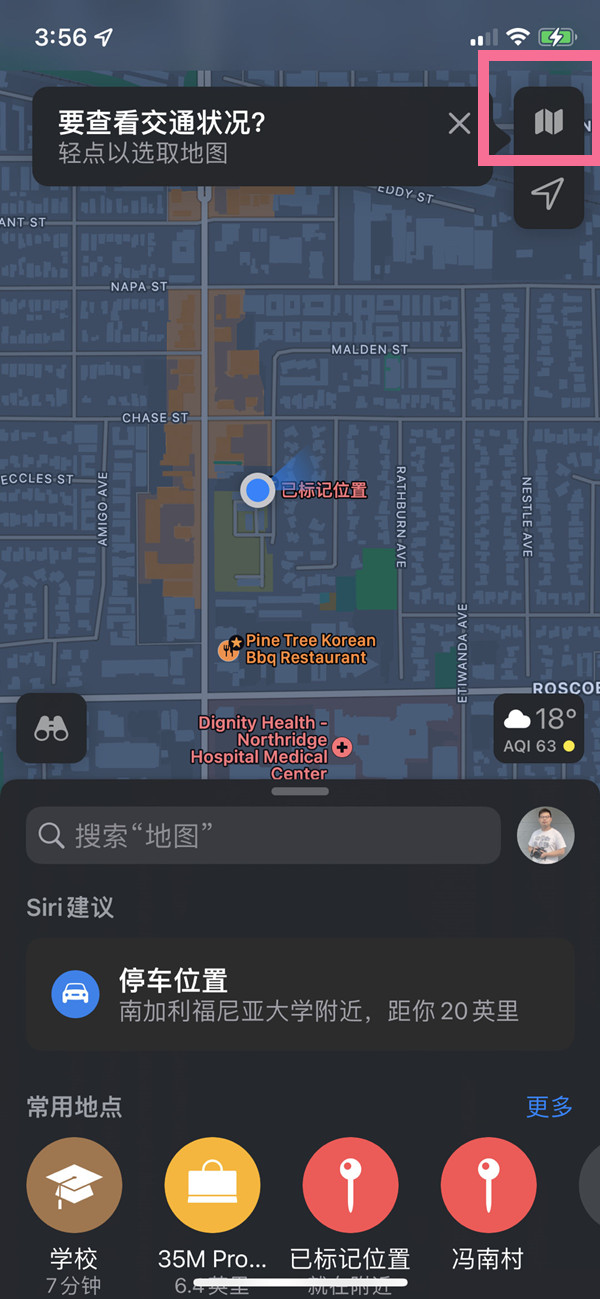本文详细介绍了苹果手机录屏的操作方法。您将了解如何打开控制中心、启用屏幕录制、开始录制、结束录制以及保存和访问屏幕录制文件。通过这些简单的步骤,您就可以轻松录制屏幕操作,适合制作教程、演示软件操作或分享游戏时刻。展示您的技能和创造力,并使用iPhone 的屏幕录制功能!
:
苹果手机录屏怎么弄
作为一款功能强大的智能手机,苹果手机拥有很多实用的功能,其中之一就是屏幕录制功能。屏幕录制功能可以帮助我们录制手机屏幕上的操作,非常适合制作教程、演示软件操作或分享精彩的游戏时刻。本文将为您详细介绍苹果手机屏幕录制的操作方法,帮助您轻松掌握屏幕录制技巧。
:
步骤一:打开控制中心
苹果手机的录屏功能位于控制中心,所以我们首先需要打开控制中心。不同型号的苹果手机开启方式略有不同:
对于iPhone X及以上机型,您需要在屏幕右上角向下滑动才能打开控制中心。对于iPhone 8及以下机型,您需要在屏幕底部向上滑动才能打开控制中心。
步骤二:启用录屏功能
在控制中心,我们可以看到一系列常用功能的图标。其中,屏幕录制功能的图标是一个圆圈内有一个白点的图标。请按照以下步骤开启屏幕录制功能:
在控制中心找到屏幕录制图标。点击屏幕录制图标,系统会弹出确认提示框。您可以根据需要选择是否开启麦克风录音功能。如果需要录音,点击确认提示框中的麦克风图标,使其变亮。单击屏幕上的“开始录制”按钮。
步骤三:进行录屏
单击“开始录制”按钮后,您的iPhone 将开始录制屏幕上的操作。在屏幕录制过程中,您可以执行任何您想要展示的操作,无论是演示软件的使用、游戏操作技巧,还是其他应用程序操作步骤。
请注意,录屏过程中的所有操作都会被同时录制,因此请确保您执行的操作与您要显示的内容一致。
:
步骤四:结束录屏
当您录制完想要的内容后,您可以随时结束屏幕录制。结束录屏前,您可以通过控制中心状态栏的录屏图标确认录制状态。
如果屏幕录制图标变成红色,则表示屏幕录制正在进行中。如果录屏图标变红并闪烁,则表示录屏过程中正在录制麦克风声音。要结束屏幕录制,请按以下步骤操作:
单击状态栏上的屏幕录制图标。系统会弹出确认提示框,提示您是否结束屏幕录制。在确认提示框中单击“停止”按钮。
步骤五:保存和访问录屏文件
录屏完成后,录制的视频会自动保存在相册中。您可以通过以下步骤访问和管理屏幕录制文件:
打开照片应用程序。在相册中,您可以找到名为“屏幕录制”的相册文件夹。单击“屏幕录制”文件夹即可访问您录制的所有视频文件。现在,您已经学会了如何在iPhone 上录制屏幕。通过这个简单的操作,您可以轻松创建教程、分享游戏亮点或演示软件操作。快来尝试屏幕录制功能,展示你的技巧和创造力吧!