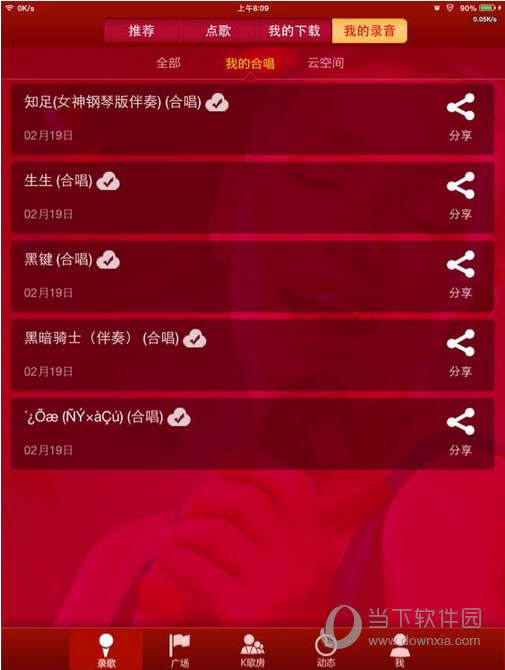使用Mac电脑的新手如果需要重装系统肯定会非常烦恼。接下来小编就为大家带来苹果Mac系统重装教程。有兴趣的朋友可以看一下。
苹果Mac重装系统教程:
步骤1: 1.首先,在MacBook Air关闭的情况下,同时按住Command和R按钮不松手,然后同时按下右上角的开关按钮(记得继续按Command + R按钮)这次) )。 
第二步:进入该界面后,可以松开所有按钮。有4个选项:Restore From Time Machine Backup是从你过去备份到Time Machine的镜像文件恢复电脑,Reinstall Mac OS X顾名思义就是重新安装Mac OS X Lion,Get Help Online是从网上检索帮助文件了解重装步骤和常见问题,最后一个磁盘工具是用来管理硬盘的,包括:分区磁盘、格式化磁盘等。
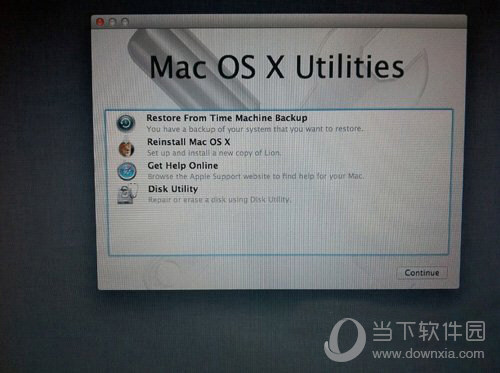
第三步:在屏幕右上角,可以连接Wi-Fi。建议您必须连接以确保下载和安装过程顺利进行。
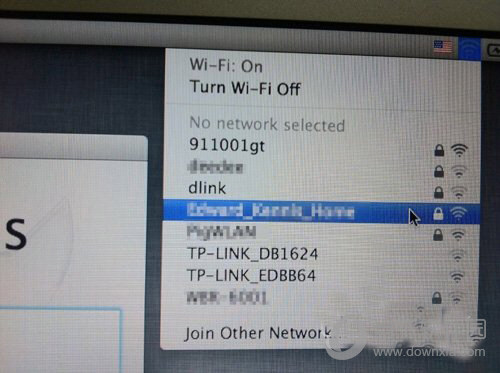
第四步:点击【在线获取帮助】即可查看系统回复的全部信息及步骤。
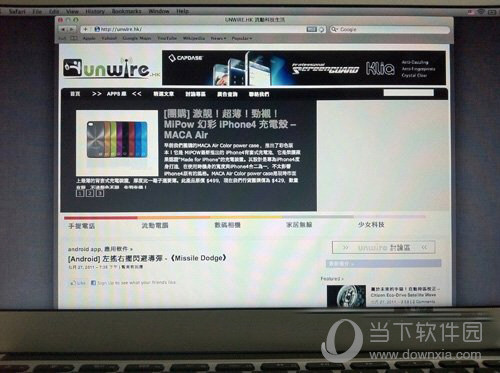
第5步:最有趣的是,它实际上是Safari的完整版本,每个人都已经可以浏览互联网了!
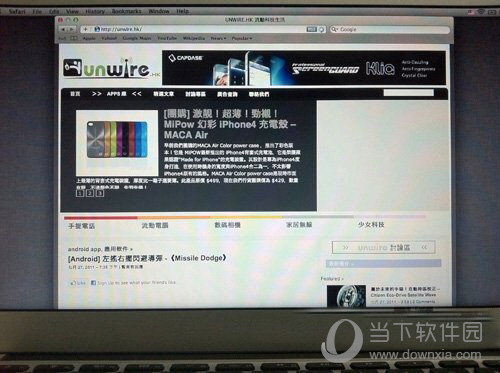
步骤6:如果单击“从时间机器备份恢复”,则可以进入此界面。记得此时将用于Time Machine备份的外置硬盘连接到MacBook Air,然后点击【继续】。
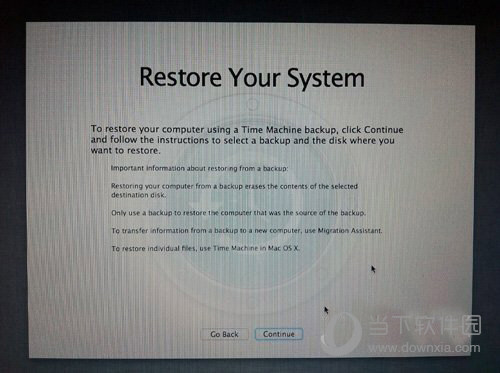
步骤7:如果您已连接硬盘,您应该可以在此页面上看到过去的备份文件。只需选择它并单击[继续]即可将您的MacBook Air恢复到备份时的状态。由于我没有使用过Time Machine,所以这里不再描述这个功能。
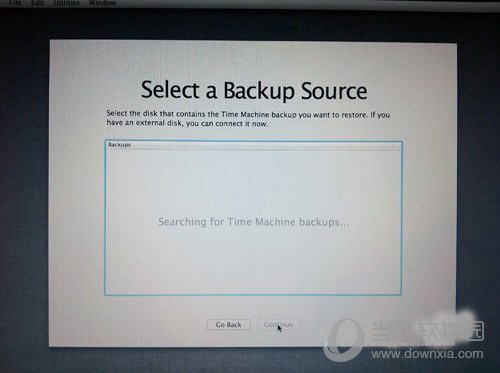
步骤8:有些朋友可能想将MacBook Air的SSD固态硬盘分割成两个甚至几个磁盘卷。事实上,您可以在重新安装Mac OS X Lion 之前单击“磁盘工具”。进入后就可以看到这个界面。这时,你可以点击你想要分割的磁盘。
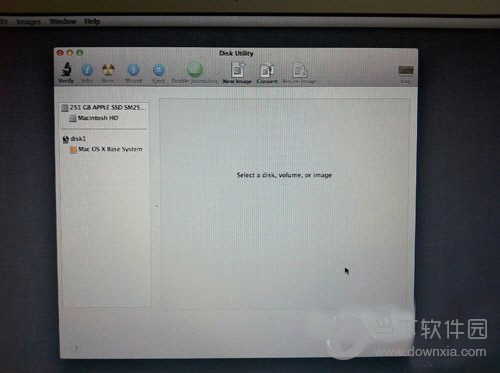
步骤9:点击【分区】,然后拉动左侧白色部分右下角,调整使用Macintosh HD的部分。完成后,点击右侧未设置的部分,新建一个扇区。当然,安装Mac OS X Lion后,您也可以随时在【实用程序】中的【磁盘工具】中执行此操作。
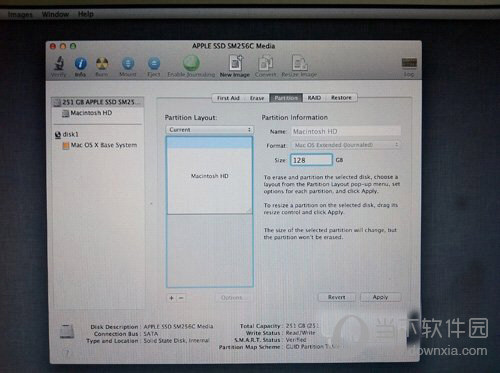
步骤10:点击【重新安装Mac操作系统】
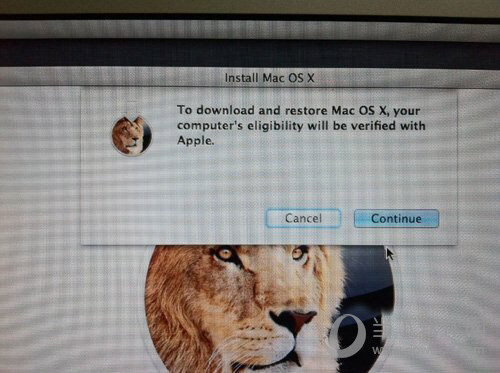
第11步:然后你会看到一个协议,点击【同意】,然后点击上面的【同意】。
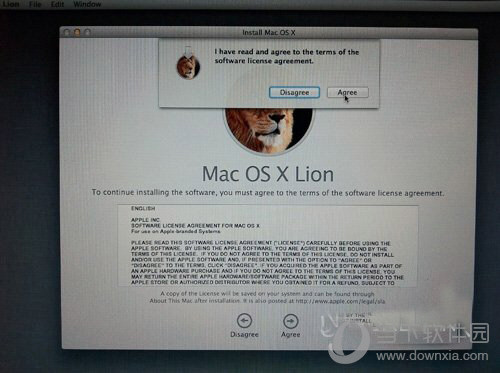
第12步:然后选择要安装Mac OS X Lion的磁盘卷。
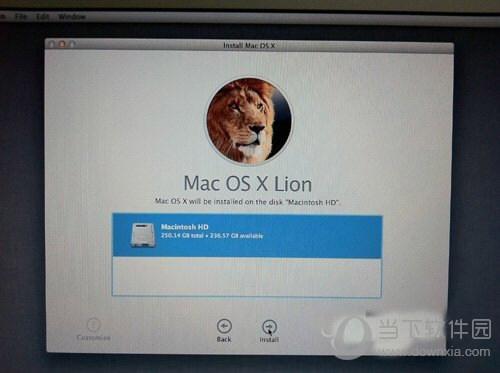
第13步:开始重新安装,稍等!此下载步骤大约需要1 小时(在Wi-Fi 连接下)。
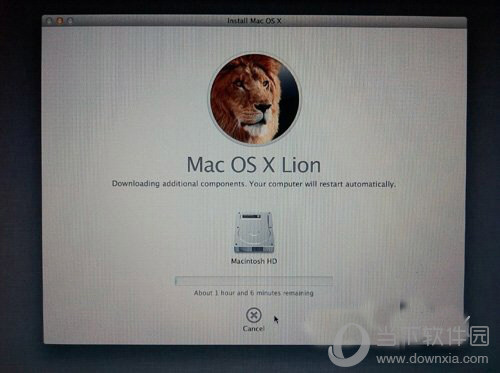
第14步:至此,大部分流程就完成了。系统将重新启动,熟悉的苹果标志将再次出现。
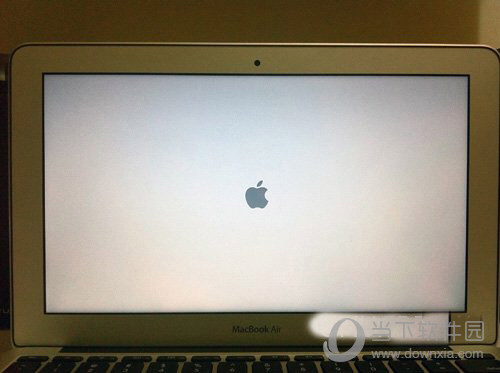
第15步:开始安装Mac OS X(此步骤大约需要30分钟)。
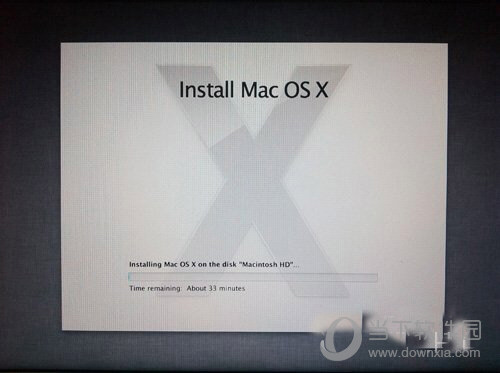
第16步:完成后,系统会再次重启,然后大约10秒后,就会正式进入Mac OS X Lion,重装完成! (系统会自动弹出Wi-Fi连接提示,很贴心!)
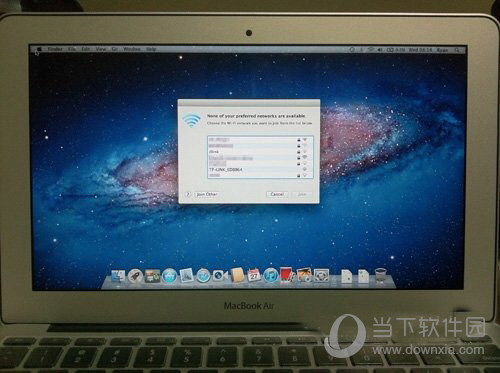
第十七步:安装完成。
以上就是Mac系统重装教程。一旦您学会了它,您将不再需要将Mac 带到商店进行维修。