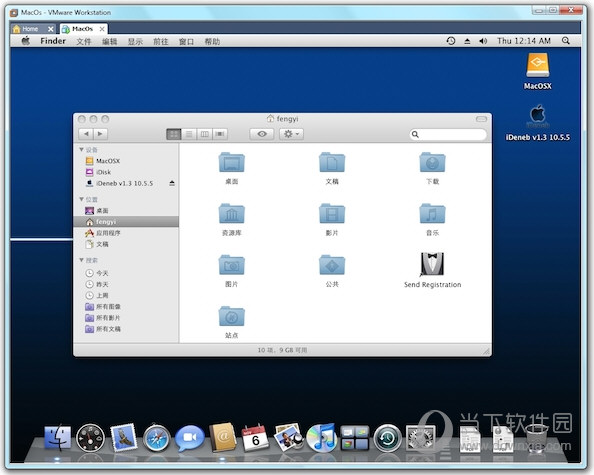许多使用Mac 电脑的人都会遇到Mac App Store 要求您更新的消息。 App Store 图标上会出现一个小红点。对于有强迫症的人以及不需要更新的人来说,这确实有点难以忍受,那么Mac 如何在App Store 中隐藏更新呢?接下来小编就为大家带来如何隐藏Mac App Store更新。
如何隐藏Mac App Store更新介绍:
1.隐藏和显示“更新”项
在“更新”中,只能隐藏系统和内置应用程序(如iTunes 等),但无法隐藏第三方应用程序和下载的苹果开发的应用程序(如Xcode)。另外,如果当前的系统更新包含多个项目,例如这次的iTunes和系统更新,则需要将它们一一隐藏,并且并不是所有项目都可以统一隐藏。点击右侧的“更多”。
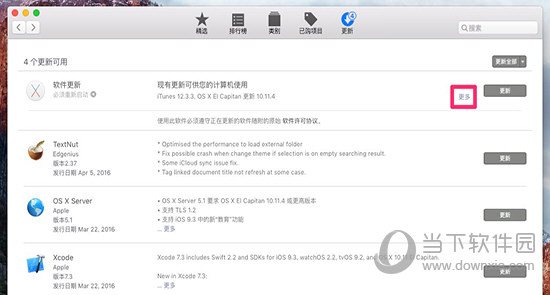
然后将显示所有更新的项目及其更新信息。右键单击该项目,将出现“隐藏更新”。只需点击它即可。
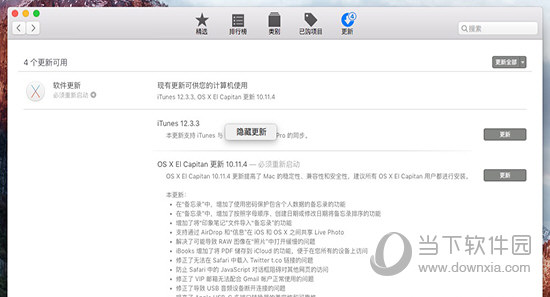
本次更新隐藏了iTunes和系统更新后,可以看到之前的4条记录只剩下3条了。
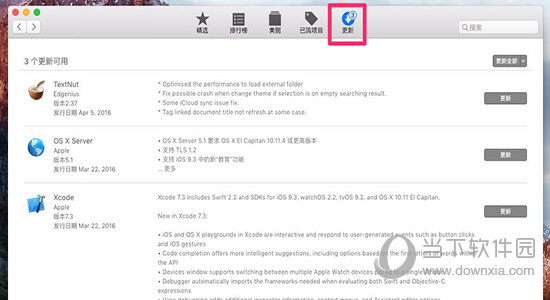
要显示“更新”中的项目,非常简单。点击菜单栏-商店-显示所有软件更新,稍等片刻,即可恢复。当然,这个“一段时间”取决于您的设备和网络状况。
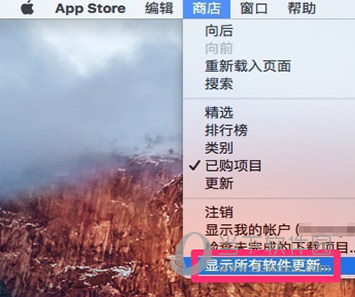
2. 隐藏和显示“已购买”商品
所有购买的物品都可以隐藏。右键单击该项目,将出现“隐藏已购买的项目”。单击将其隐藏。
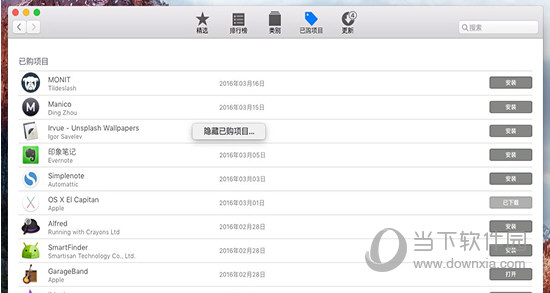
是时候再次测试设备和网络了。点击上面的“精选”进入App Store首页,然后点击右侧的“账户”。
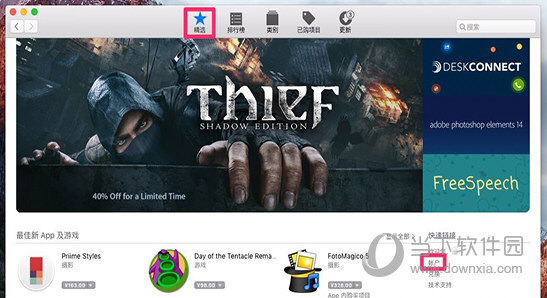
然后输入密码。
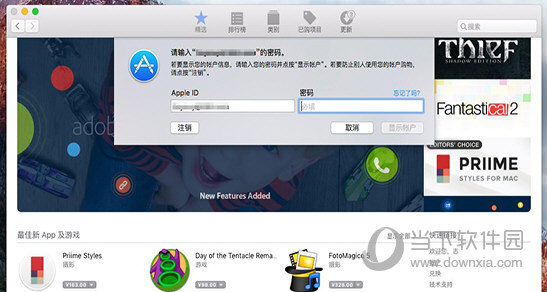
成功输入正确密码后,进入账户管理页面。您可以在下面看到一个“隐藏项目”,点击右侧的“管理”。

在这里,您可以看到所有隐藏的项目,点击右侧的“取消隐藏”。
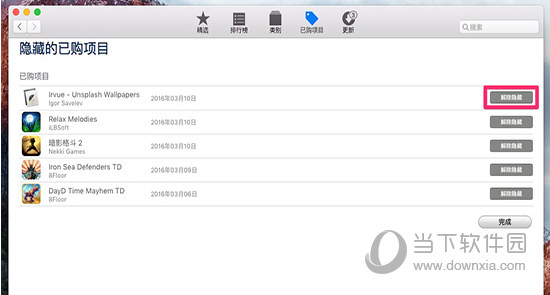
点击后该应用程序将变成灰色。
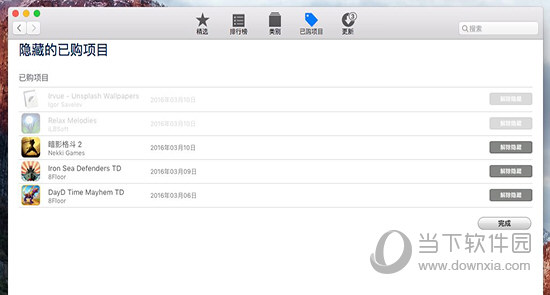
当您进入“已购买的物品”页面时,可以看到之前隐藏的物品已经恢复。
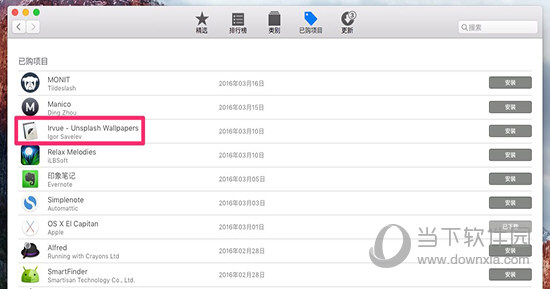
以上就是隐藏Mac App Store更新的方法。有强迫症的人赶紧去设置吧。