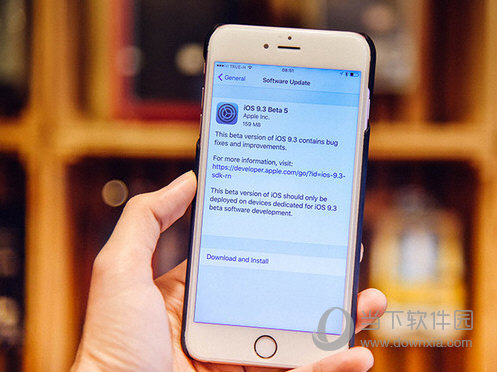ipad如何录屏苹果录屏时间太长视频不见了您需要录制手机或平板电脑的屏幕吗?如果你有苹果系列的手机和平板电脑,那么完成这些任务确实很容易。内置的系统工具可以轻松完成屏幕录制。定制控制中心如果您想从iPhone 或平板电脑录制屏幕视频,您不需要
您需要录制手机或平板电脑的屏幕吗?如果你有苹果系列的手机和平板电脑,那么完成这些任务确实很容易。内置的系统工具可以轻松完成屏幕录制。

定制控制中心
如果您想在iPhone或平板电脑上录制屏幕视频,则无需通过应用程序商店下载第三方应用程序。您可以使用系统提供的“屏幕录制”功能。
我们需要在“控制面板”中添加“屏幕录制”功能。完成此步骤后,您就可以开始屏幕录制了。该功能比通过第三方程序进行屏幕录制功能要简单得多。我们可以完成如下图所示的函数添加操作:


如上图所示,首先我们点击iPhone或iPad上的设置图标,打开设置功能控制中心,然后确保应用内访问功能开启,然后点击“自定义控件”,找到“屏幕录制”功能,然后点击添加,确保该功能已添加到控制中心。
开始录音


完成自定义控制中心设置后,您可以开始屏幕录制。从屏幕右上角向下滑动以打开控制中心,然后点击屏幕录制图标。如果您的设备具有“3D Touch”功能,您可以长按该图标来设置一些功能,例如设置视频的保存位置以及是否关闭麦克风。如果您的设备没有“3D Touch”功能,请点击“屏幕录制”录制功能开始录制。您将看到系统的“倒计时”提示。倒计时结束后,系统将开始屏幕录制。
停止录音

如果您想停止屏幕录制,则无需返回控制中心。屏幕录制时,屏幕顶部(iPhone 左上角、iPad 右上角)会出现带有计时器的红色图标。单击该图标,屏幕将提示您确认是否停止录制。点击停止录像,系统会收到推送消息,告知您录像已保存成功。
查看录制的视频

您可以点击屏幕上的“照片”图标打开相册,然后找到刚才的屏幕录像。您可以浏览、静音、编辑或分享视频。
截图
录制视频后,您可能需要将视频的某些部分输出为图片。这种情况下,您可以在播放视频时,将需要输出为图片的内容暂停,然后使用系统内置的截图功能对视频进行截图(对于不带屏幕截图的iPhone 或iPad Pro) home键,同时按住“电源键+音量加键”;如果有“home”键,则同时按住“电源键+home键”)。
部分
今天,我将与大家分享一些使用苹果手机和平板电脑进行屏幕录制的技巧。希望对您的日常工作和生活有所帮助。如果您喜欢我的分享,请点赞、点赞、转发以示支持。是我分享的动力。我会不定期分享手机和电脑的使用技巧。欢迎您继续。