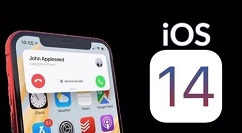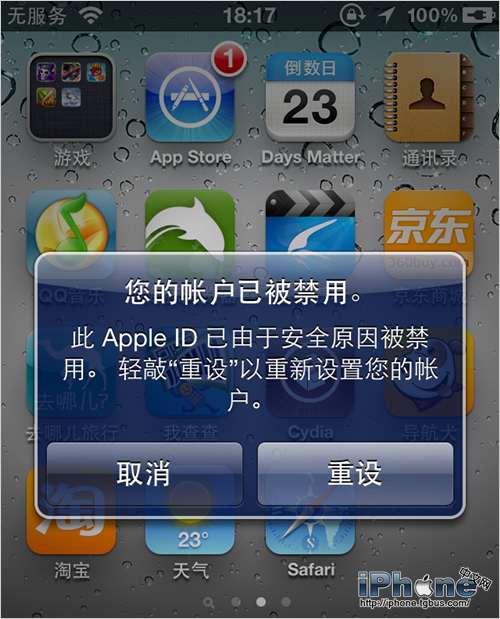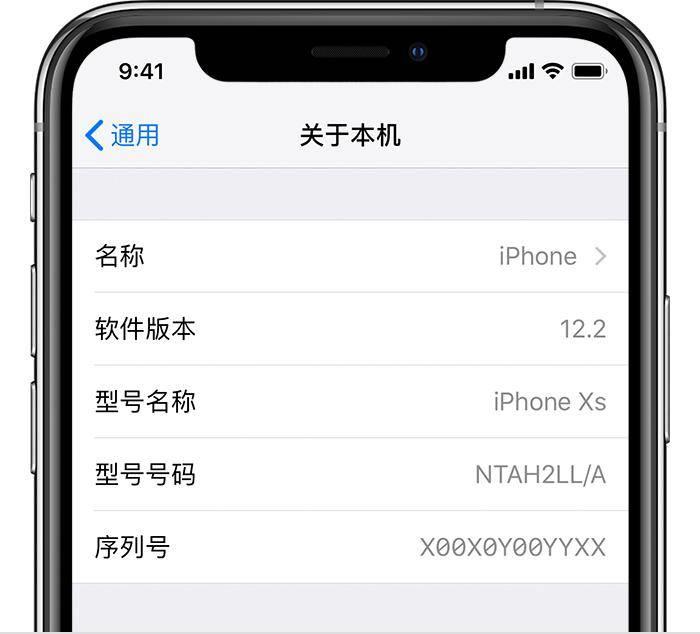由于iOS系统的封闭性,我们经常使用QQ等软件来传输电脑上的照片或视频。虽然它们使用简单,但也有很多缺点。首先,传输的数据会被压缩,导致照片不清晰等。其次,传输速度很慢,因为需要双向传输——上传到电脑,然后下载到iOS设备。
但作为管理iOS 设备的专业软件,iMazing 可以轻松快速地将照片从计算机导入到iOS 设备。让我们使用iMazing 2.13 (win 10) 进行演示。
:
一、连接设备
首先,我们打开从中文网站下载并安装的iMazing软件。然后我们需要通过USB接口将我们的iOS设备连接到电脑(当设备信任电脑时)。如果设备之前已连接并成功配对,则可以通过Wi-Fi 连接。
:
二、打开照片管理功能
设备连接成功后,我们进入主界面,看到两栏的功能区域。最右边是设备的详细信息。我们点击需要导出照片的iOS设备,然后点击中间功能栏的“照片”管理功能,如图1所示。
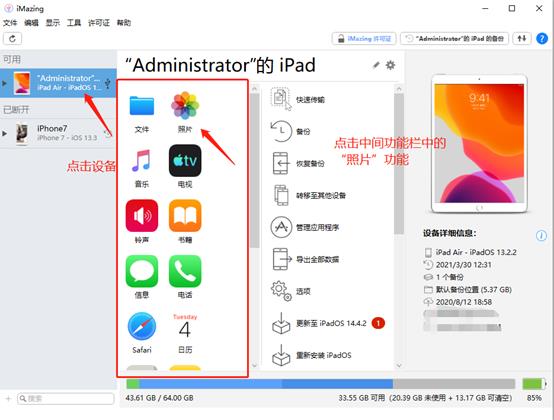

:
三、导入照片至iOS设备
您需要等待一段时间才能进入iMazing的照片管理功能。之后在界面中可以看到左侧栏可以选择不同的查看方式(小图标、大图标和列表),以及照片数据库、媒体类型、相册名称等照片类别。左下角可以创建或删除相册,右栏是我们具体照片的预览。


要将照片导入iOS设备,请先选择“所有照片”,然后选择右下角功能区中的“导入”功能。


然后会弹出“确认选择”窗口,如图4所示。如果我们导入的是单个文件,我们可以选择“文件”。如果您有多个文件,请单击“文件夹”将文件夹中的所有照片一起导入到您的iOS 设备中。这里我们只导入单张照片,点击“文件”。
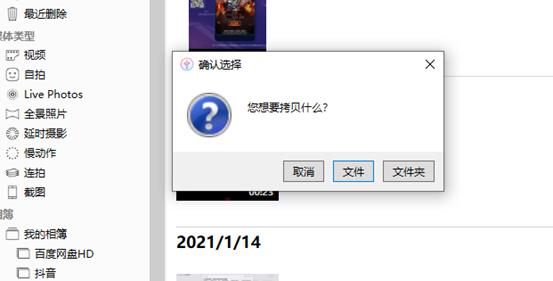

然后浏览文件,选择要导入到设备的照片,然后单击“打开”。然后iMazing的“传输状态”中会显示“处理完成”,表示导入成功。


以上就是使用iMazing软件将照片导入iOS设备的实用教程。后续如果您想了解更多功能或使用技巧,请访问iMazing中文网帮助中心。