如何在widgetsmith中创建图片?很多用户都在问这个问题?我们来看看widgetsmith中如何设置图片和添加照片的教程。有需要的朋友可以参考一下。
widgetsmith怎么弄图片? 设置图片与添加照片方法教程
1.当然你需要下载并安装该应用程序。接下来,仔细看看。我们打开应用程序,选择下面的工具,然后选择照片。
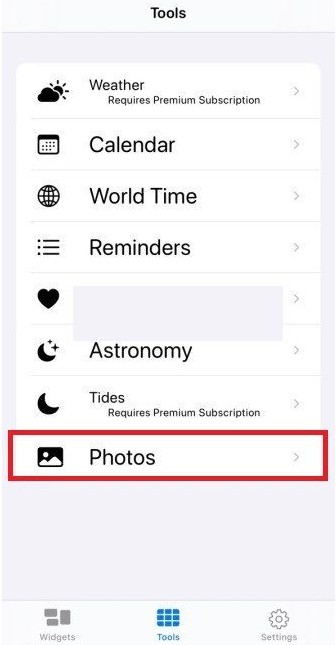
只需在此处选择您想要显示的照片,您就可以稍后添加它们。
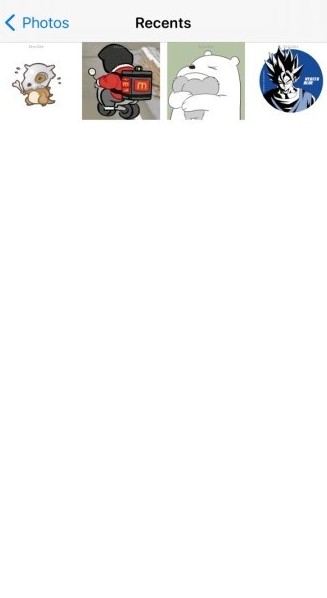
2.注意这里。返回我们的小部件并添加您想要的大小的小部件。这里我以small的最小widget为例。单击添加小。
小部件,添加模板。

2. 单击并选择自定义。
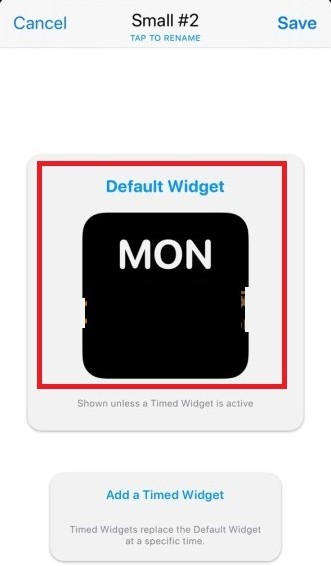
4.然后我们在样式中找到自定义并选择照片。这两个都很好。
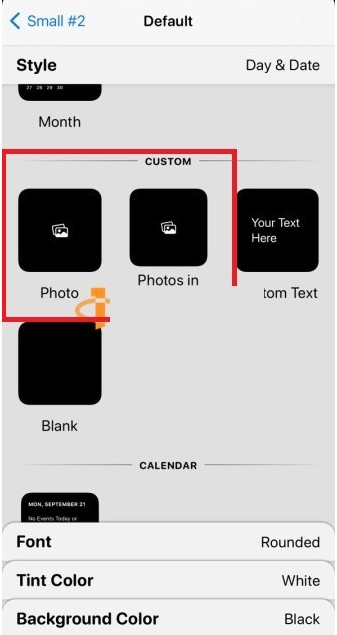
5.然后我们将小部件添加到桌面并选择widgetsmith。
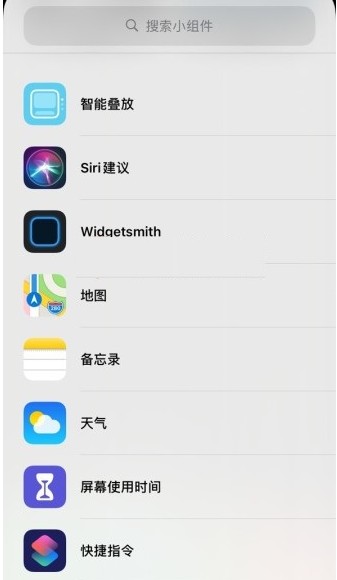
6.添加后,我们长按小部件并选择编辑小部件。
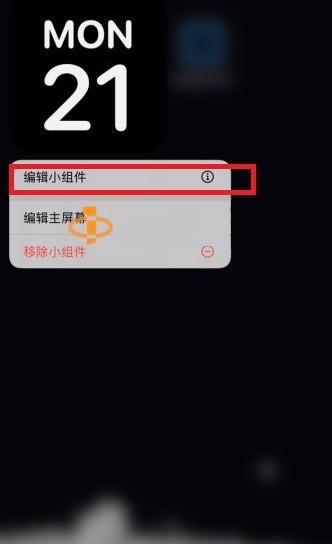
7.选择我们刚刚定制的模板。

8.然后OK,你可以看到小部件已经变成了一张定制的照片。
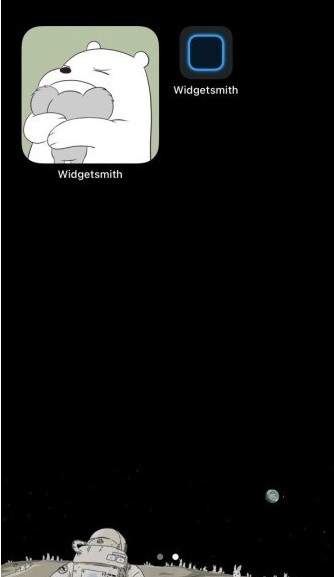
设置完毕后,您可以根据自己的需要选择想要显示的图片。是不是很简单呢?如果你想尝试一下,就去尝试一下吧。
以上就是小编为大家带来的全部内容。大家都学会了吗?







