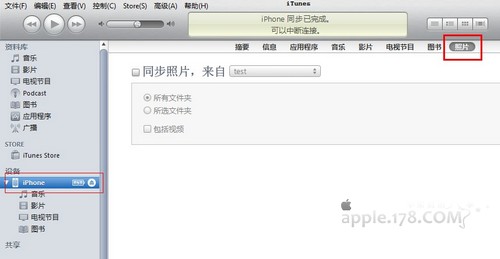GoodReader是一款优秀的PDF阅读工具,支持iPhone和iPad。其PDF加载速度快、阅读效果好、功能齐全、性能稳定。是目前最常用、最畅销的专业PDF阅读工具。

首先是如何将PDF等文件传输到GoodReader中。 GoodReader内置了丰富的方法供用户加载PDF文档。除了iTunes应用管理自带的传统文件传输功能外,GoodReader还支持通过Safari浏览器直接下载PDF、在应用中输入PDF网络下载地址进行下载、同步普通网盘下载、下载电子邮件附件、等模式,在最新版本中,还内置了对iCloud云服务的支持,并且可以自定义设置来同步和下载PDF文件。
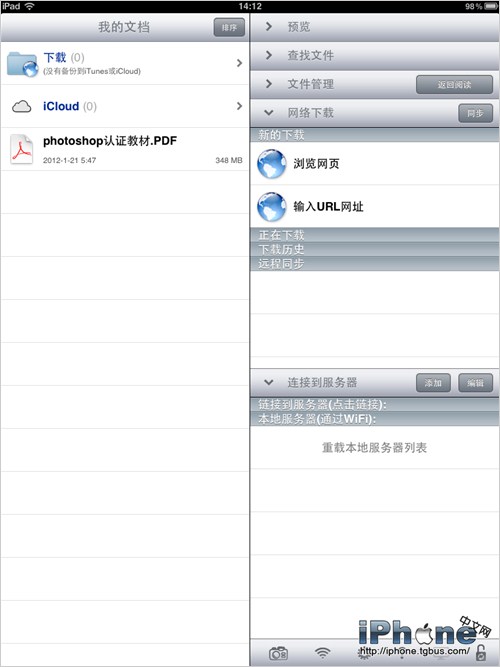
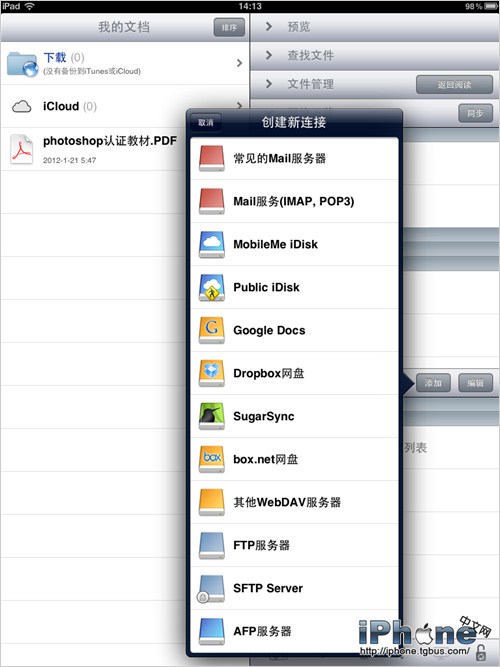
同时,GoodReader还提供了一项强大的功能,即Wi-Fi无线传输。在应用程序中,打开屏幕右下角的无线图标,GoodReader 会自动将iPad 设置为临时服务器。用户可以在同一Wifi环境下直接在PC上输入IP地址即可访问、上传、下载PDF文件,非常方便。
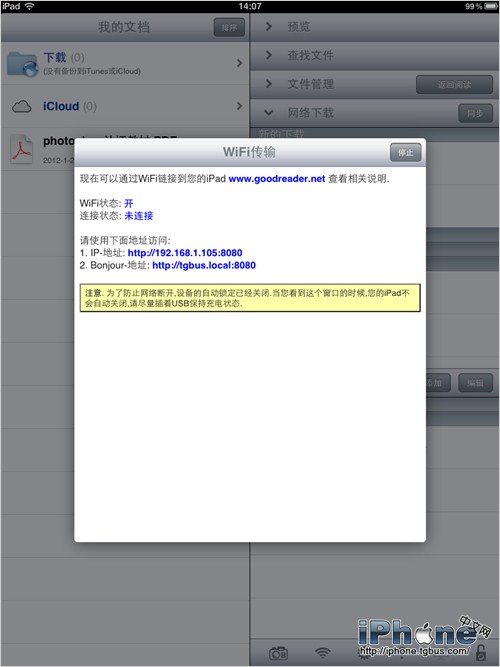
通过各种方式将PDF文件传输到GoodReader后,点击PDF列表中的PDF文件名,即可直接进入阅读界面并开始阅读。
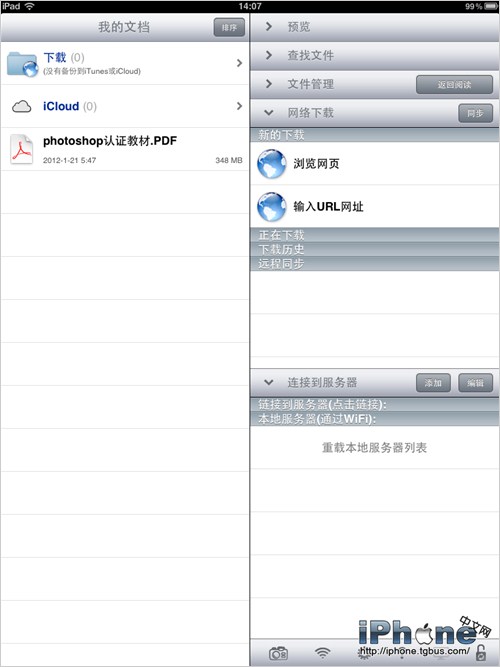
图是不是很简单?嗯,那是因为其他工具是隐藏的。单击屏幕中央将弹出GoodReader 的工具选项。 #p#字幕#e#

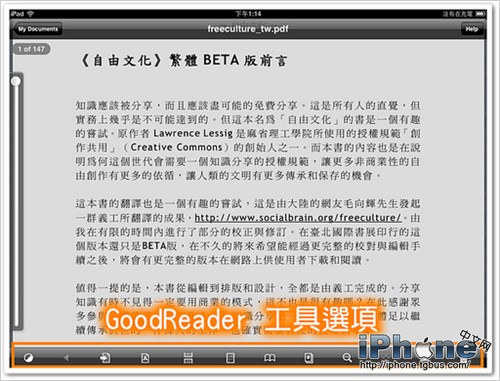
在工具栏的最左侧,您可以在阅读时调整屏幕的亮度。原来的iPad屏幕非常亮。如果您不喜欢明亮的屏幕,可以将其稍微调暗,使其不那么刺眼,并提供更舒适的阅读体验。
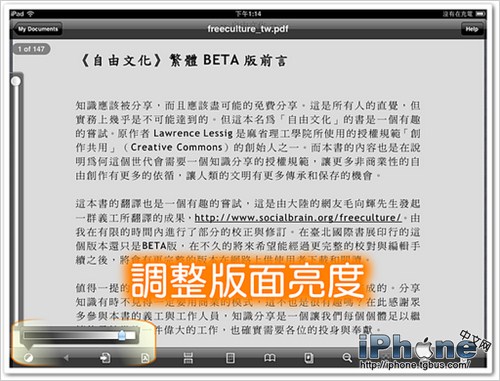
调节好屏幕亮度后,你就可以泡一杯茶,找一张舒服的椅子,以最舒服的姿势看电子书。
注释和写笔记
GoodReader是一款可以添加注释的PDF阅读软件。很多喜欢在阅读纸质书旁边添加注释的人都对电子书无法添加注释感到不舒服。不过,其实PDF文件是可以注释的,GoodReader就有添加注释的功能。
阅读时,长按想要标注的部分,会弹出阅读选项,包括Note和HighLight Draw这几种常用的标注方式。如果选择“绘制”,则可以选择是否绘制线条、箭头、正方形、圆形,或使用手绘图向PDF 添加图像注释。
我选择Freehand 在PDF 中添加手绘注释。
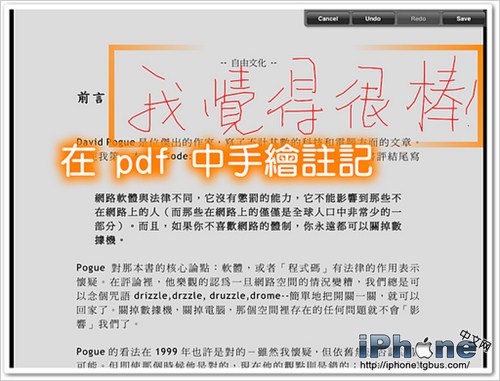
当您第一次修改PDF文件时,GoodReader还会询问您是将修改后的PDF文件另存为副本还是直接在源文件上修改,非常人性化。如果我们写了源文件,我们可以把这个文件带到任何地方,看到之前的阅读注释,这样会更方便。
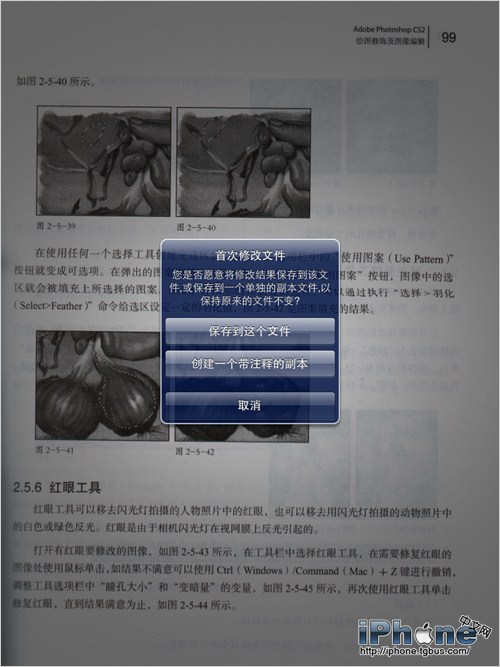
#p#字幕#e#
现在您可以开始在PDF 中手绘注释。除了像下图这样画文字之外,当然也可以画图。
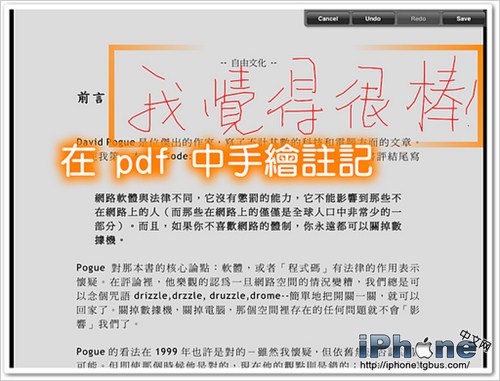
如果你觉得手绘注释太累,还可以选择注释功能,通过打字的方式给PDF添加注释。

选择注释功能后,屏幕上会出现一个注释框,供我们输入想法和评论。这可以通过打字来输入,并且添加注释会更容易。

按“保存”后,便条纸缩小成一个小图标。以后要查看批注,只需点击图标,就会弹出便条纸,方便我们阅读其中记录的想法。

GoodReader便捷的注释功能可以让我们方便地阅读PDF文件。
我自己买的iPad版本是无Wifi的3G版本。当我去其他地方学习时,我无法在网上查看地图。为了不迷路,我提前在网上查了路线图,打印成PDF文件上传到GoodReader,然后好好利用GoodReader。注释功能会标记你要转向的地方,避免走错路。这样就可以弥补3G功能的不足。)
调整读数范围
PDF文件的最初目的是打印在纸上并阅读。用过Word导出到纸上的人都知道,同一个Word导出到不同的电脑上会得到不同的结果。这是因为每个人对Word 的设置都略有不同。 PDF 文件的目的是允许任何人将相同的PDF 文件输出到纸张上并获得相同的结果。
为了输出到纸张上阅读,大多数PDF文件都会保留相当多的空间,如天空、地面、外宽度(缺口)、内宽度(狭缝),使输出的纸张结果更适合阅读。
然而,这样在电子设备上阅读PDF时,在显示这些空白区域时浪费了太多的空间。如果我们设置不显示这些空白边缘,我们可以放大内容部分(版本)的显示比例。无需盯着一小块区域来阅读。
要设置不显示空白边距,我们点击屏幕中央调出工具栏,然后选择调整阅读范围的按钮。

选择调节读数范围功能后,屏幕上会出现八个调节按钮。拉动这八个调节按钮可设置不显示的空白部分。
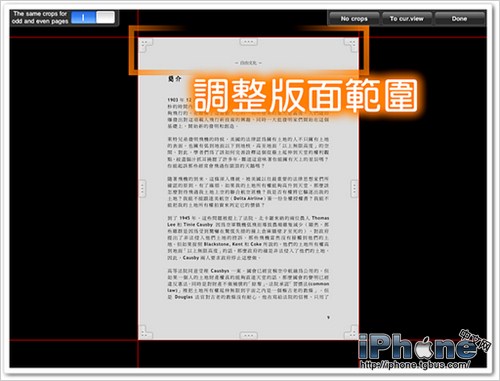
调整的时候可以看到被裁掉的部分变成了浅灰色,也就是后面不会显示的部分。设置完成后,按右上角完成即可返回GoodReader继续阅读。如果该PDF文件的布局配置左右页有差异,则需要点击左上角的按钮分别设置左右页的显示范围。
下图是调整后的结果,但这是一个错误演示。虽然过多的空白会造成屏幕显示的浪费,但如果像下图这样几乎没有空白,阅读时会感觉很压抑,所以不要剪得太夸张(好在我们可以随时返回这里)时间和重置布局的显示范围)。
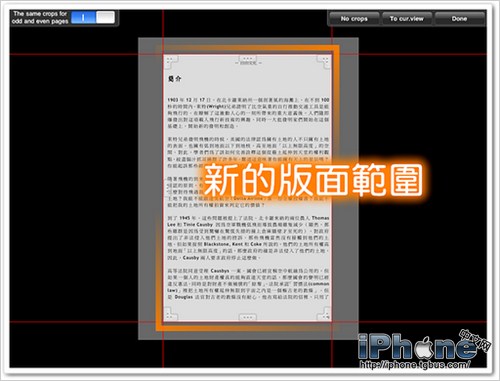
#p#字幕#e#
按完成并返回阅读屏幕后,您可以看到设置的结果。
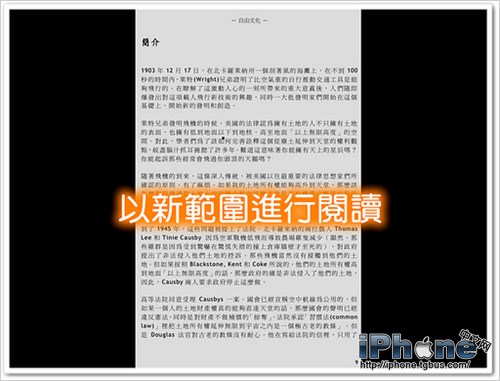
将阅读范围调整为与iPad 屏幕相同的宽度。由于省略了四个边的空白区域,内容的显示比例明显变大。字体越大,越容易阅读。如果你打算长时间阅读,这个动作最好记得设置一下。
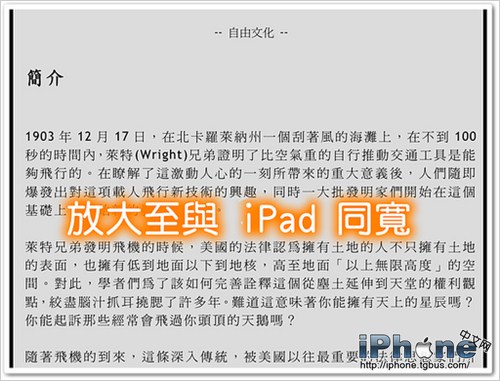
当我们调整阅读范围放大后,GoodReader会记住这个设置,当我们切换到下一页时,它会自动按照这个放大比例显示内容。
因为我喜欢用iPad横着看书,所以我干脆锁定了这个方向,这样屏幕就不会因为iPad的移动而变成直的或水平的,而可以一直横向显示。
GoodReader工具栏最右侧有一个锁定阅读方向的按钮。按此键可锁定读取方式。
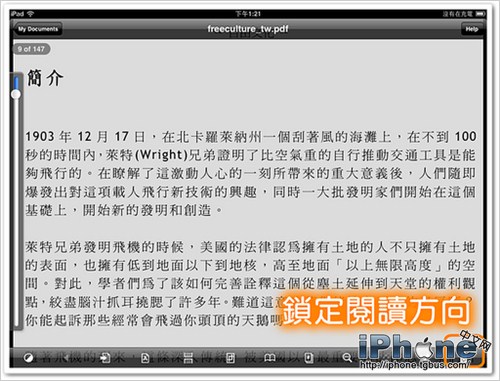
iPad可以自动识别设备的方向并调整显示。这是一个很方便的功能,但是阅读时有点烦人。我只是想喝杯茶,但iPad 感知到位置的变化并自动帮助了我。要翻转显示屏,您必须手动摇动显示屏才能将屏幕翻转回来。利用锁定阅读方向的功能,废除iPad武功,让我们阅读更加愉快。 (此锁定功能独立于iPad自身的锁定传感器功能)
管理GoodReader PDF 文件
在GoodReader中阅读较长时间后,会存储很多PDF文件。有些人可能觉得还好,但有洁癖的人可能会觉得难以忍受。为了满足有洁癖的人(比如我),GoodReader 提供了方便的文件管理功能。
无论您正在阅读哪个PDF文件,只需点击屏幕并选择左上角的我的文档功能即可浏览所有PDF文件。
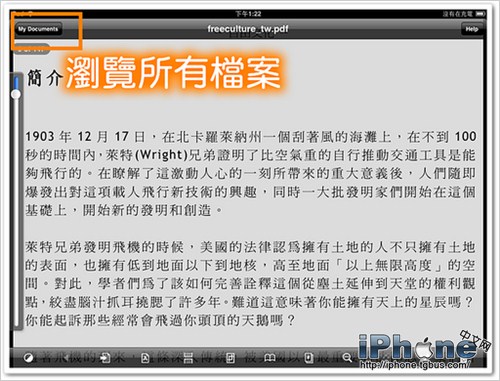
屏幕左侧显示GoodReader当前拥有的所有文件。右侧有很多功能。您可以预览文件,选择“管理文件”来管理文件,甚至可以使用无线网络将文件从计算机传输到GoodReader。不过,我们可以使用U盘/Dropbox来代替无线网络文件传输,所以我们来谈谈文件管理。
在GoodReader 中管理PDF 文件非常简单,只需单击“管理文件”即可。
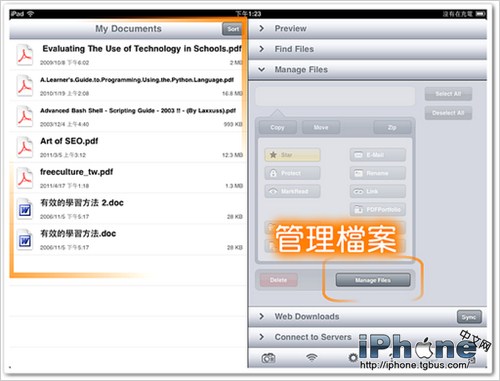
如果你只是觉得左边文件太多,很难找到,可以直接在文件管理功能中删除已读过的文件(也可以新建一个文件夹来存放)。在此屏幕中,您还可以使用管理功能,例如将文件移动到其他位置、创建新文件夹以及保护文件以避免意外删除。
选中要删除的文件,按删除键,文件就和我们说再见了(如果是从U盘/Dropbox等云空间同步的,文件仍会保存在U盘/Dropbox中)。

使用GoodReader 软件套件,我在iPad 上阅读了大量PDF 文件。除了很棒的阅读功能之外,通过它提供的注释功能,我可以在阅读的时候添加自己的想法,在以后阅读同一个文件的时候有一些信息可以参考(前提是不添加到管理中)屏幕)文件删除)。
除了阅读电子书,我还用GoodReader提前标注地图,弥补没有3G的情况下随时在线查找地图的缺点。这些都是非常实际的应用。不知道大家还有其他的应用吗?
#p#字幕#e#