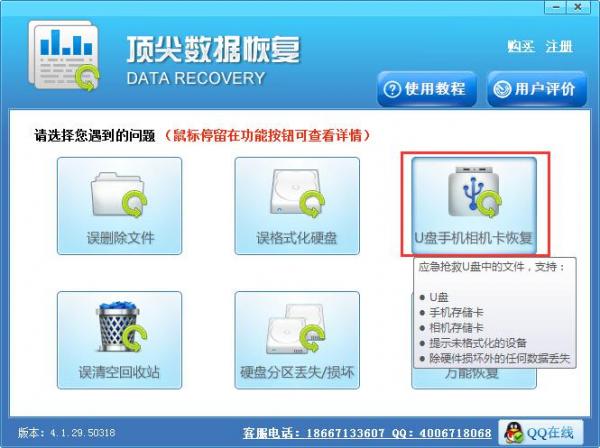您必须依赖iCloud 有限的存储空间来访问所有Apple 设备上的文件的日子已经一去不复返了。今天,我将分享如何在iPhone、iPad 和Mac 之间同步内容。让您的照片、文档、电影、音乐和回忆在您的Apple 生态系统中轻松舞动。
:
如何将 Mac 与 iPhone 或 iPad 同步
通过任何合适的电缆将iPhone 连接到Mac。出现提示时,单击Mac 上的“允许”。现在,在iPhone 或iPad 上输入您的设备密码。配对后,在Mac 上打开Finder 从左侧窗格中选择您的设备。要将Mac 与iPhone 或iPad 同步,请单击“信任”。 

等待系统扫描您的设备。如果您是第一次配对,请选择以下选项之一: 加密备份不加密如果您选择不加密选项,您的敏感信息将不会同步。当您尝试从Mac 恢复设备时,这可能会导致数据丢失。这里,我选择了加密备份。 

创建密码来保护您的iPhone 备份。单击“设置密码”继续。 

等待Mac 扫描设备上的文件。准备就绪后,导航至“常规”菜单并单击“应用”。 

当系统提示将Mac 放入与iPhone 或iPad 相同的空间时,选择“同步”。 

就是这样!
注意:您可以重复相同的步骤,将iPhone 或iPad 中的电影、音乐、电视节目、照片、文件和信息同步到Mac。
:
如何将 Mac 与 iPhone 或 iPad 无线同步
如果以前的方法看起来很麻烦,有一个可靠的解决方案可以为您节省大量的精力和时间。简而言之,您可以随时随地将设备同步到Mac。这有点像iCloud 备份,但没有限制!
按照上述步骤导航至设备的常规菜单。启用Wi-Fi 时显示此iPhone。 

这使您可以通过任何Wi-Fi 连接将数据无线共享到Mac,并自动同步您的iPhone 或iPad。然而,有一个问题。使用此方法启动文件传输比传统方法慢。
:
跨 Apple 设备同步内容的好处
在Apple 设备之间同步内容为专业人士和个人提供了许多好处。让我们让他们有一个更好的理解:
它允许从内部存储同步文件,而无需担心云存储。因此,您无需依赖外部存储选项并提高效率。此外,同步允许用户同时查看和编辑共享文档,从而实现实时协作。这促进了高效的任务管理并减少了过时的文件版本引起的混乱。同步内容以跨多个设备创建自动备份,保护重要数据。这可以确保在设备丢失或损坏时快速检索重要信息。此外,无论任务如何,同步都有助于设备之间的无缝加密转换。您可以轻松地继续在另一台Apple 设备上工作,而不会中断。总体而言,这些优势使得将内容从iPhone 或iPad 同步到Mac 对于他们的职业追求中的便利性、效率、协作和数据安全至关重要。
超越同步的界限!
从掌上的iPhone,到多功能的iPad 和功能强大的Mac,同步内容现在变得轻而易举。不再有数字混乱,只有数字生活无缝集成到您的设备上。
感谢您的阅读。请花一点时间在下面的评论部分留下您的想法。