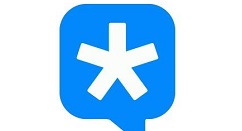如果您经常忘记密码,您可以使用iCloud 钥匙串来确保密码安全,并在iPhone、iPad 和Mac 上轻松访问。但如果您不小心删除了这些密码会发生什么?幸运的是,Apple 为您提供支持。在本指南中,我将向您展示如何在iPhone、iPad 或Mac 上恢复最近删除的密码。
如何在iPhone 或iPad 上恢复最近删除的密码和2FA 代码
打开iPhone 或iPad 上的“设置”应用。向下滚动并点击密码 使用面容ID/触摸ID/密码验证您的身份。现在您将看到使用iCloud 钥匙串保存的所有密码的列表。 

单击最近删除可查看已删除的密码。对于过去30 天内删除的密码,您只会看到此选项。如果您尚未删除任何密码,则不会看到此选项。单击选择 选择您要恢复的密码 单击恢复。您还可以单击密码以查看其他详细信息或恢复密码。 

恢复的密码现在将显示在iPhone 设置的“密码”部分中。
在Mac 上恢复最近删除的密码的步骤与在iPhone 和iPad 上恢复最近删除的密码的步骤有很大不同。您可以按照下面提到的步骤操作。
如何在Mac 上恢复最近删除的密码
1. 单击菜单栏上的Apple 标志 选择系统设置。


2. 导航至密码 输入Mac 的密码或使用Touch ID。在这里您将看到使用iCloud 钥匙串保存的所有密码的列表。
3. 从右侧窗格中选择“最近删除”选项。对于过去30 天内删除的密码,您只会看到此选项。
4. 单击要恢复的密码旁边的复选框。单击(i) 信息按钮查看详细信息或恢复个人密码。
5. 单击右下角的“恢复”即可恢复已删除的密码。
:
常见问题解答
我在“密码”菜单中找不到“最近删除”选项?
仅当您在过去30 天内删除了密码时,才会出现“最近删除”选项。如果您在30 天之前删除了任何密码,则此选项将不可见,并且您将无法恢复密码。
我可以在旧版iOS、iPadOS 或macOS 中恢复密码吗?
不幸的是,恢复最近删除的密码的功能仅适用于运行iOS 17、iPadOS 17 和macOS Sonoma 的设备。如果您正在寻找在不受支持的设备上获得此功能的方法,则必须依赖第三方密码管理器,例如1Password 或LastPass。
我可以一次恢复多个已删除的密码吗?
是的。您确实可以选择一次选择并恢复多个密码。不过,您也可以选择在核实详细信息后单独恢复密码,以确保恢复正确的密码。
:
总结
由于iOS 17、iPadOS 17 和macOS Sonoma 中能够恢复最近删除的密码,您不必担心意外丢失密码。尽管您只有30 天的时间才能永久删除这些密码,但总比没有这样的故障保护好。