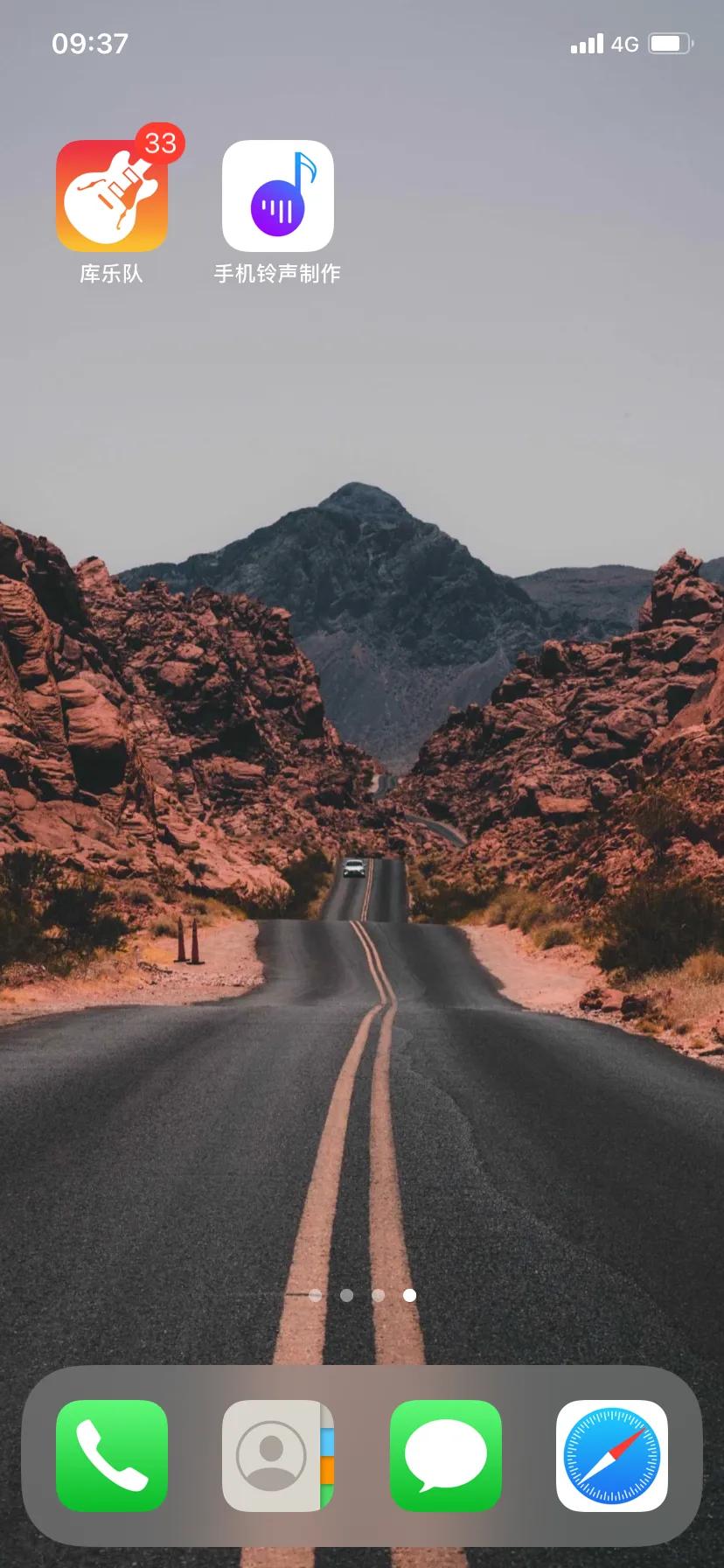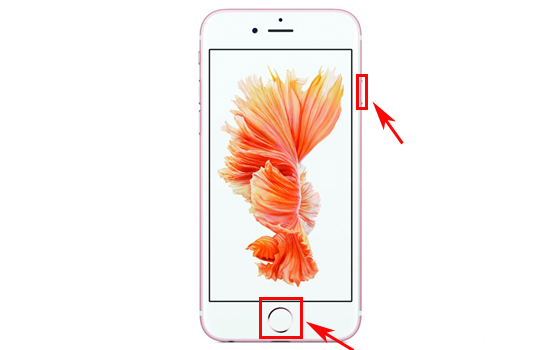iOS13中如何创建修改应用程序图标的快捷命令?下面分享给大家iOS13创建快捷指令修改应用图标的方法步骤。如果您有需要,可以过来了解更多。
iOS13创建快捷指令修改应用图标的方法步骤

1.下载、安装并打开“快捷命令APP”,点击“创建快捷命令”
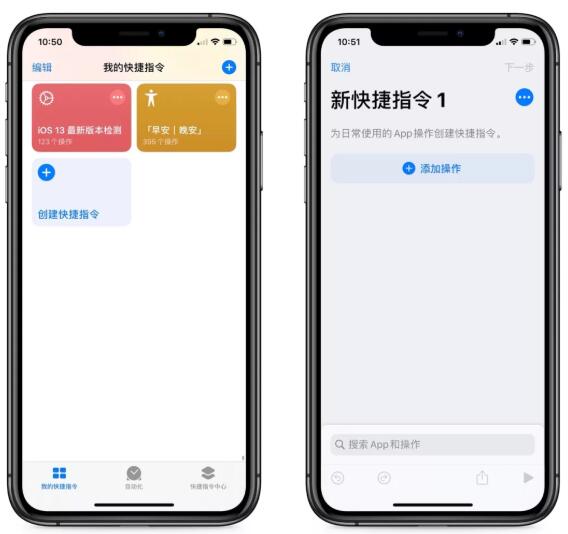
2、来到“操作”界面后,我们点击屏幕下方的“搜索应用和操作”

3.进入“打开”后,点击“打开App”
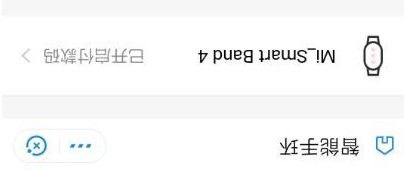
4.完成上一步后,我们将“打开应用程序”模块添加到“新建快捷方式”中,然后单击“选择”
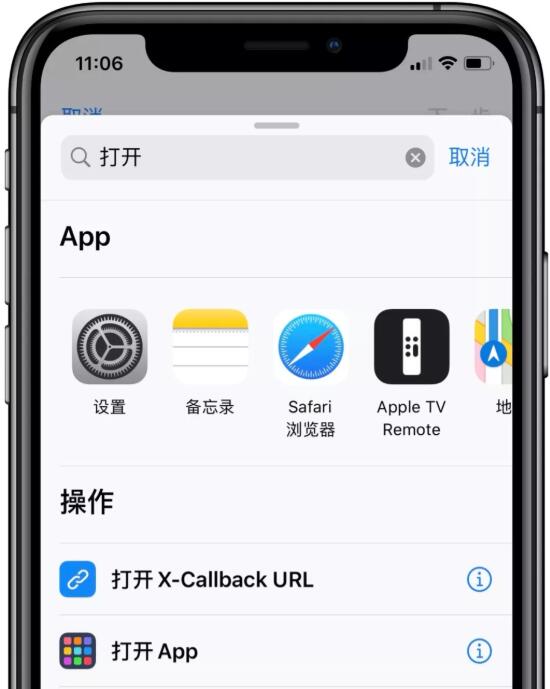
5.点击“选择”后,我们选择一个应用程序。这里我们以“微信”为例。点击“微信”
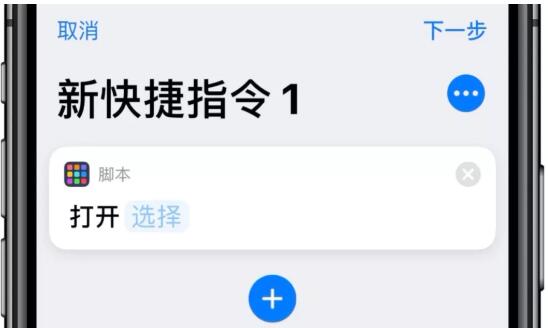
6、现在我们已经添加了“微信”,点击“下一步”
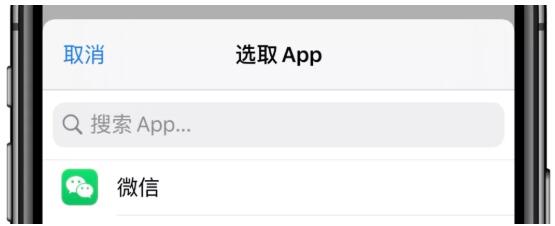
7. 在此步骤中,我们为新快捷方式命名。我们可以使用应用程序的名称,也可以根据自己的喜好选择名称。点击“完成”

8、创建好这个快捷方式后,我们回到快捷方式的主界面,点击刚刚创建的快捷方式右上角的图标。
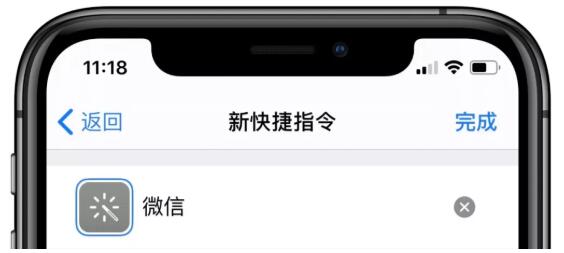
9.再次点击右上角的图标
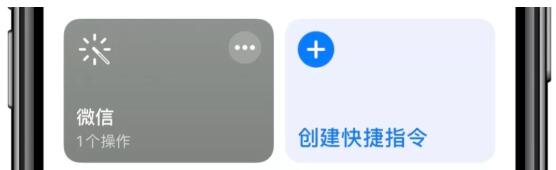
10. 单击“添加到主屏幕”
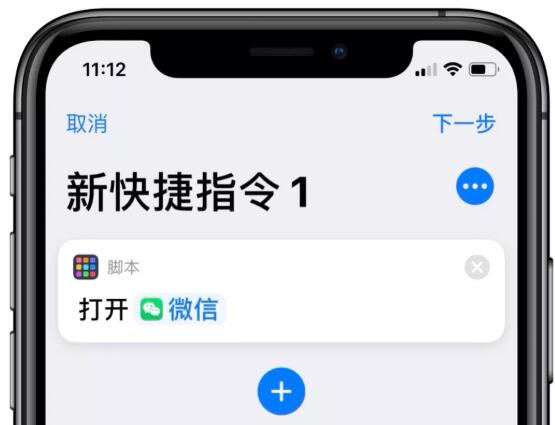
11.当我们来到图标编辑界面时,我们点击“微信”右侧的图标,会出现三个选项,然后点击“选择照片”

12.点击“选择照片”后,我们从相册中选择一张喜欢的图片。编辑好图片显示区域后,点击右下角的“选择”。

13、点击“选择”后,会出现预览效果。我们点击右上角的“添加”。

14.提示“已添加到主屏幕”

15.返回桌面,看到这个图标。
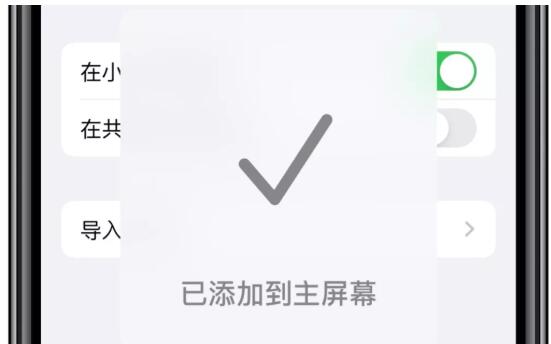
以上就是小编为大家带来的全部内容。大家都学会了吗?