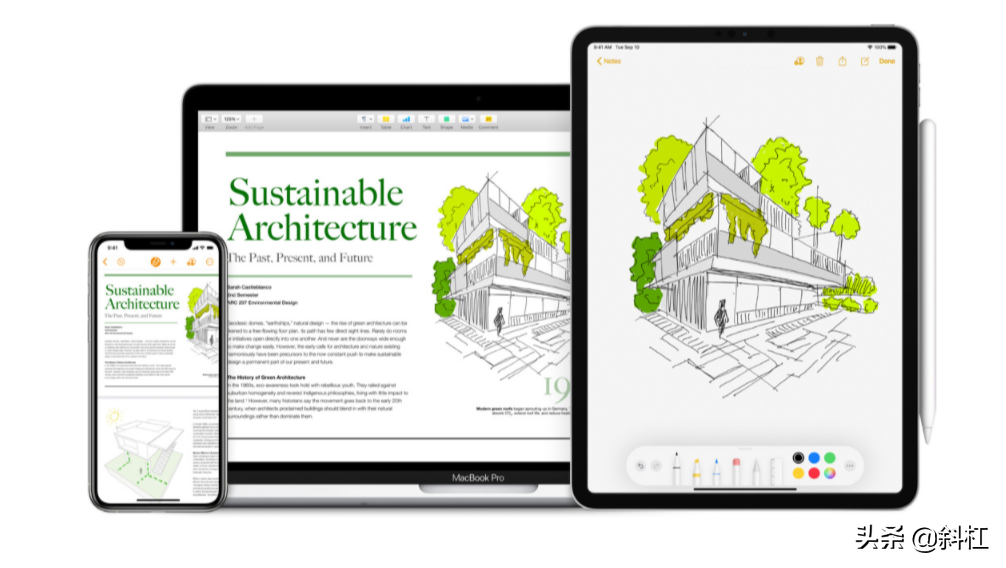空投,是什么?可能很多朋友不知道,但是说到Mac空投,很多人都知道。是的,空投实际上是Mac空投。使用MAC电脑时找不到AirDrop怎么办?如何开启并使用该功能?我们来看看Mac上打开AirDrop和传输文件的技巧。有需要的朋友可以过来参考一下!
1.如何打开空投
1. 打开Mac 主桌面,然后单击顶部的前往。


2.在弹出的菜单栏中,单击AirDrop(当然,您也可以将AirDrop添加到菜单栏中)。


3、此时会弹出AirDrop界面。


4. 单击“所有人”旁边的下拉箭头。


5. 您可以选择允许发现人员的范围。


防范措施
空投时,iPhone和Mac上的蓝牙也需要打开。如果上述方法无法解决问题,请尝试关闭Mac和iPhone上的网络和蓝牙,然后重新打开。
2.使用空中传送在Mac和iPhone之间传输文件
使用空中传输在Mac 笔记本电脑和iPhone 之间传输文件。 1、首先打开iPhone蓝牙,进入Mac系统,找到并打开“Finder”,在打开的“Finder”页面左侧菜单栏中找到“空投”,选择并打开“空投”。您可以在右侧页面看到附近的蓝牙手机。如下所示。




2. 操作iPhone,打开照片,然后选择要传输的图片。在所选图片页面的左下角,单击“打开”。如下所示。


3、进入所选图片页面,可以看到支持“空投”的设备信息。选择要将图片传输到的目标设备,例如选择“Mac Book”。如果转账成功,会提示“已发送”。如下所示。这次您可以在Mac的下载文件夹中找到刚刚成功传输的图片。希望它能帮助你。




以上是在Mac上打开AirDrop并传输文件的技巧。