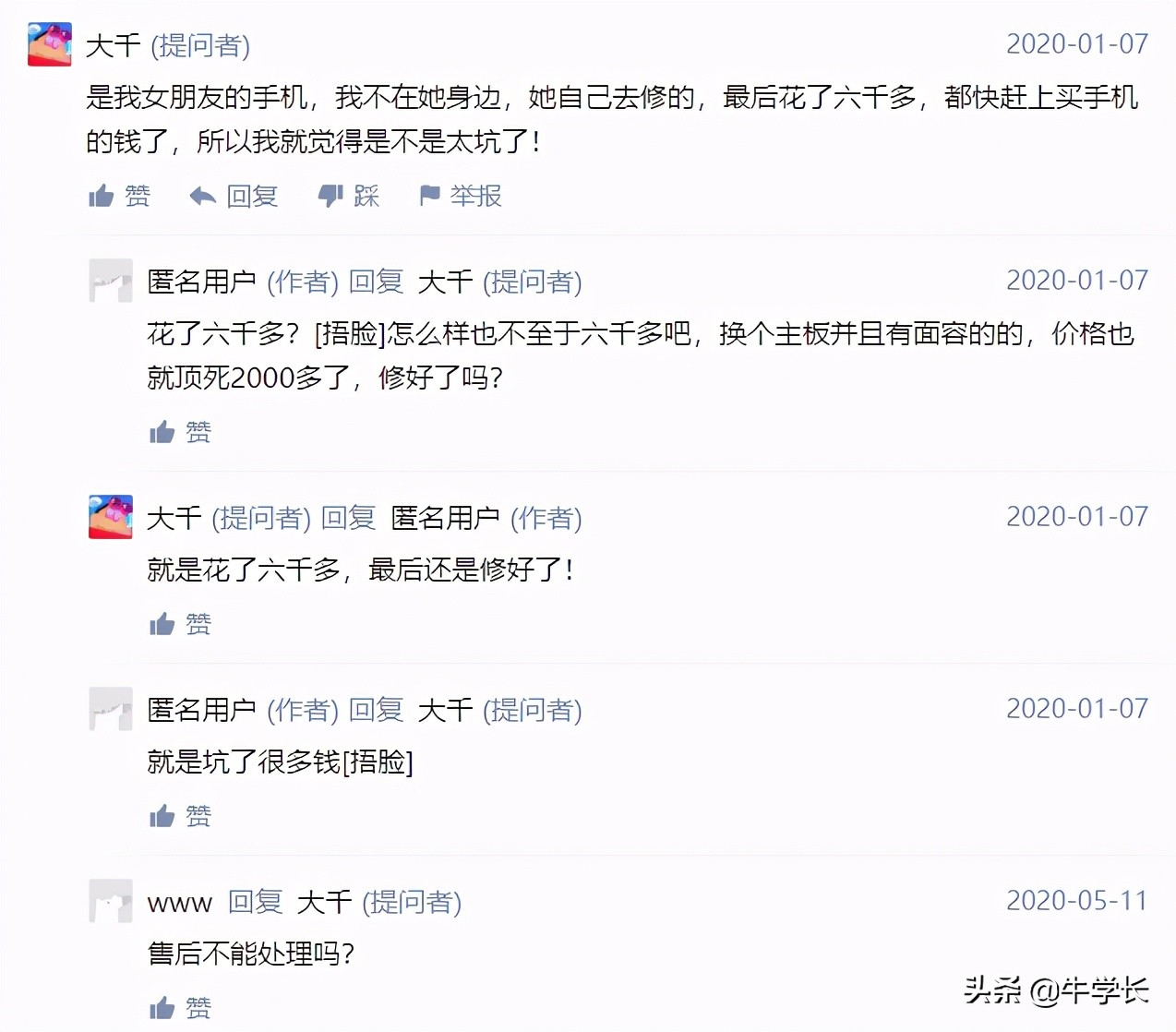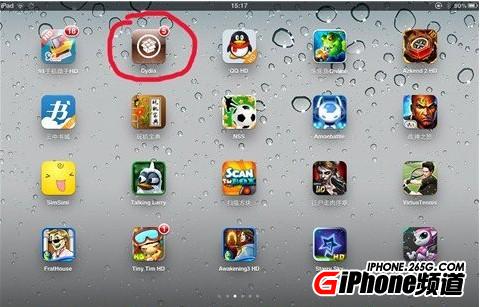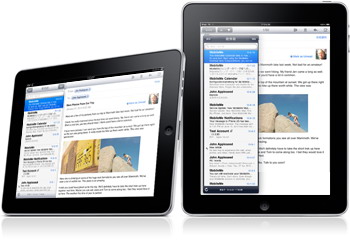
需要帮助设置您的邮件帐户吗?无法发送或接收电子邮件?该助手将指导您从设置电子邮件帐户到解决其他常见问题。
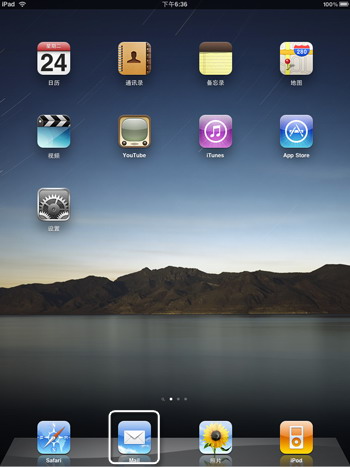
设置
您必须先将帐户添加到“邮件”,然后才能在iPad 上使用电子邮件帐户。
点击“邮件”
选择帐户类型。如果该帐户未列出,请单击“其他”。
输入您的帐户信息并单击“保存”。邮件会自动设置大多数电子邮件帐户。否则,系统将提示您输入任何其他设置。
保存帐户信息后,您就可以开始发送和接收电子邮件。
您可以通过点击“设置”“电子邮件/联系人/日历”“添加帐户”来设置其他帐户
如果您仍然无法发送或接收电子邮件,请继续执行助手的下一步。
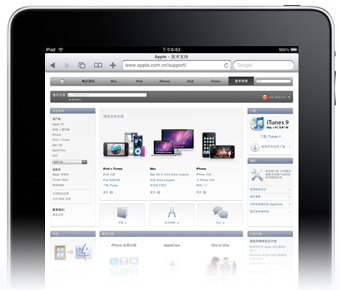
检查连接
在Safari 中打开网页以检查连接。如果您使用Wi-Fi 连接,请注意,许多公共Wi-Fi 网络要求用户登录才能使用该服务。
要关闭Wi-Fi,请点击“设置Wi-Fi”。
修复多设备锁定问题
使用两个或更多设备访问同一电子邮件帐户有时会导致锁定问题,但很容易修复。
您可以采取一些措施来防止出现此问题,例如立即关闭计算机上的邮件应用程序以及延长计算机和iPad 接收邮件的时间间隔。要在iPad 上更改此设置,请转到“设置”>“邮件、通讯录、日历”>“获取新数据”。

检查SMTP 设置
点击“设置”“邮件、通讯录、日历”。在“帐户”下,点击您想要尝试发送邮件的帐户。
在“发送邮件服务器”下,点击“SMTP”。
点击您的电子邮件帐户的SMTP 服务器并验证设置是否正确。
如果您的iPad 上有多个电子邮件帐户,请尝试使用其他帐户的SMTP 服务器。点击SMTP 帐户,然后在开/关滑块上选择开。

直接在iPad 上设置帐户
计算机和移动设备之间的邮件设置可能有所不同。如果您已将电子邮件帐户与iTunes 同步,则可以直接在iPad 上设置电子邮件帐户,以确保一切设置正确。
点击设置- 邮件、通讯录、日历,然后点击您的电子邮件提供商。
如果您已经在iPad 上拥有帐户,请轻点“添加帐户”,然后轻点您的电子邮件提供商。
输入您的电子邮件地址后,iPad 将查找您的服务提供商的设置。
重启iPad
要重新启动iPad,请首先按住“睡眠/唤醒”按钮直至出现红色滑块来关闭iPad。将手指滑过滑块,iPad 将在几秒钟后关闭。
接下来,按住“睡眠/唤醒”按钮直至出现Apple 徽标,打开iPad。