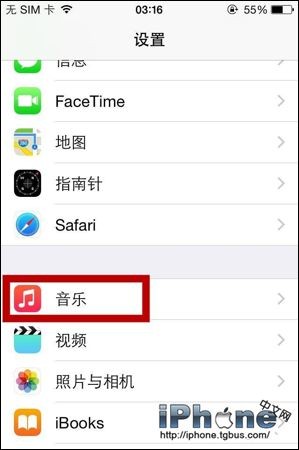:
苹果11如何录音——详细教程与使用技巧
作为一款功能强大的智能手机,iPhone 11 配备了许多有用的功能,包括录音功能。无论你是录制会议、采访、制作语音备忘录,还是录制音乐、播客等,iPhone 11的录音功能都可以满足你的需求。接下来我们将详细介绍如何使用iPhone 11上的录音功能,并分享一些使用技巧。
:
如何打开苹果11的录音功能
1. 打开手机主屏幕,找到并单击“语音备忘录”应用程序图标,进入录音界面。
2. 如果您在主屏幕上没有找到应用程序图标,您可以通过滑动屏幕底部的Dock 栏找到“语音备忘录”并单击它。

3. 如果您的手机上未预装“语音备忘录”应用程序,您可以从App Store 下载并安装该应用程序。
:
录音功能的基本操作
1. 单击“开始录制”按钮(通常是红色圆形按钮)开始录制。
2. 录音过程中,您可以随时点击“暂停”按钮暂停录音。再次单击“继续录制”按钮即可继续录制。
3. 单击“完成”按钮,录音将自动保存并进入录音列表。
:
录音设置与高级功能
1.录音质量设置:在录音界面右上角,点击齿轮图标,进入设置界面。您可以选择“高品质”或“无损音频”模式以获得更好的录音效果。
2.背景音消除:在录音设置界面中,可以开启“自动增强音频”选项,以减少背景噪音对录音质量的影响。
3.分段录音:如果需要录制较长时间的音频,可以在设置界面中开启“自动分段录音”选项。这样,Apple 11就会自动将长音频分割成多个独立的录音文件。
4. 标记录音:在录音过程中,您可以通过点击“标记”按钮为录音文件添加标记。这样,您就可以在后续播放时快速定位重要内容。
:
录音文件的管理与分享
1. 打开“语音备忘录”应用程序,您可以看到所有录音文件的列表。点击任意录音文件即可播放、重命名、删除等。
2.通过iCloud同步:iPhone 11的录音文件可以通过iCloud同步到其他设备。您只需在设置界面中打开“iCloud Drive”选项,并确保所有设备都使用同一Apple ID帐户登录即可。
3. 分享录音:在录音文件详情界面,点击“分享”按钮,选择通过消息、邮件、社交媒体等方式分享录音文件。
:
使用技巧与注意事项
1. 使用耳机麦克风:如果您想获得更好的录音效果,可以使用耳机麦克风。将耳机插入手机的耳机插孔,将录音声音输入切换至耳机麦克风。
2、录音过程中避免干扰:为了获得清晰的录音效果,录音过程中请尽量避免干扰声。选择相对安静的环境并关闭其他应用程序或通知以减少录音中的噪音。
3、合理利用录音编辑功能:Apple 11的录音应用还提供了一些简单的编辑功能,例如剪切、合并、调节音量等,您可以根据需要对录音文件进行编辑,以获得更好的效果。
综上所述,iPhone 11的录音功能简单易用,同时也提供了一些高级功能来满足不同用户的需求。无论是日常生活中的录音,还是专业领域的录音制作,Apple 11都可以成为您的得力助手。我希望本文中的教程和技巧对您有所帮助!