在iPhone和Mac之间传输图片是很多人需要做的事情。将照片从iPhone 传输到计算机的方法有很多。自iOS8推出以来,iPhone和Mac之间传输数据变得更加方便快捷。下面,小编就给大家分享7个超级实用的图片传输方法。它们将大大提高您的图像传输效率。

备忘录
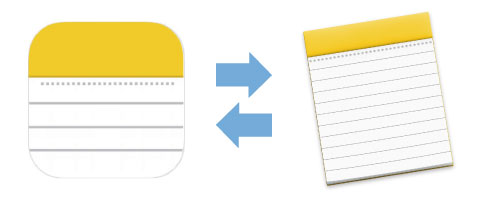
Notes 是Apple 设备的内置应用程序。当您的Apple ID 与iPhone 和Mac 以及iCloud 绑定时
同步笔记后,您可以将其用作快速传输照片的平台。
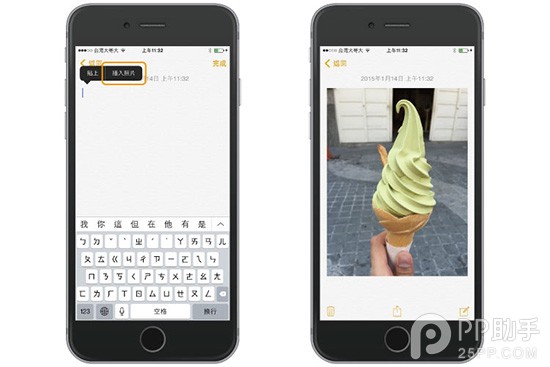
点击iPhone上的备忘录,会出现【插入照片】,您可以将相机胶卷中的照片粘贴到备忘录中。
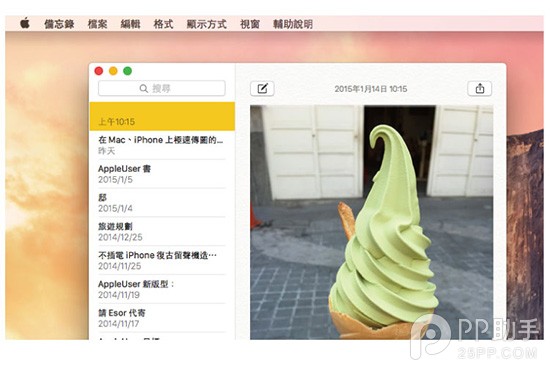
返回Mac,打开“备忘录”即可快速访问照片。当然,反过来也是可能的。将一堆照片从Mac 拖放到Notes 后,您可以
打开应用程序上的“Notes”,然后点击照片1 秒钟即可[保存图像]到iPhone。
短信
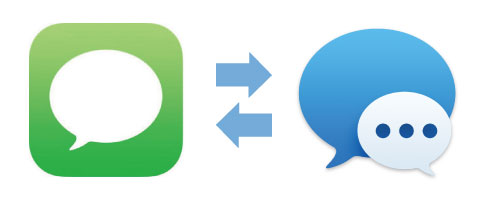
iMessage是一种可以在Apple设备之间使用的免费短信,不仅可以发送文本,还可以发送照片。我们可以用它来向“自己”发送消息。记得先去iPhone
在“设置”“消息”中启用“iMessage”,将同一Apple ID与您的Mac绑定,并同步iCloud。

在收件人处写下您的Apple ID
或者电话号码、姓名,点击左下角“相机图标”,选择【照片库】,勾选多张要发送的照片,发送消息即可。
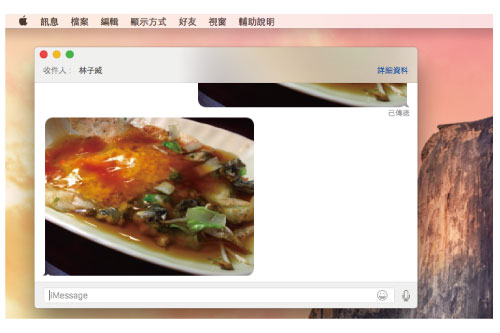
使用Mac 内置的“消息”应用程序查看您发送的iMessage,照片传输完成!当然,反过来也可以,即发送到你的Mac上
将照片放入“信息”中,将其发送给自己,然后在iPhone 上接收它们。
iCloud 照片库
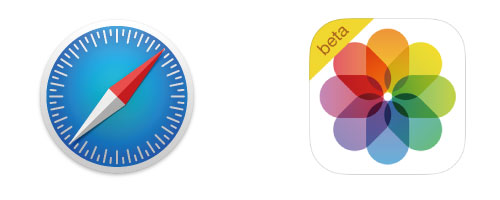
虽然目前还处于测试版,但iCloud 照片库的功能已经非常完善。使用这种方法的一个优点是它不限于操作系统。只要您有浏览器,就可以访问您的照片。因此,该公司是
PC上,您也可以快速访问iPhone上的照片。

iPhone 的“设置”“照片和相机”开启“iCloud 照片库(测试版)”,您iPhone 上拍摄的所有照片都会同步到iCloud
优越的。 (限制:需要Wi-Fi才能开始同步)
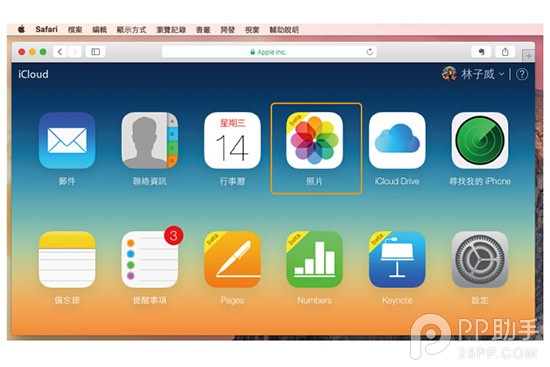
回到Mac,您只需打开Safari 并登录即可访问同步的照片库。您还可以从Mac 将照片上传到iCloud
照片库可访问iPhone 上的照片。
谷歌云端硬盘、Dropbox、Evernote
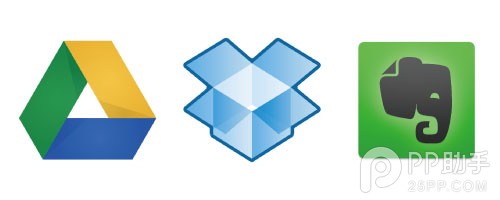
事实上,它是一个非常简单的第三方云应用程序,例如iCloud照片库应用程序。分别在iPhone和Mac上安装第三方云平台App。
通过该应用程序,你可以将所有照片保存在上面,并且可以突破系统限制,快速访问PC和Mac上的照片,这里就不多介绍了。
不可触摸
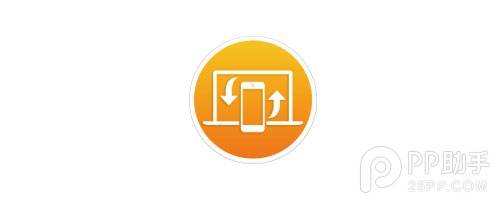
Mac OS 之间的连接功能
Dock平台左侧会弹出相应的应用程序图标。单击它后,您可以无缝地继续在iPhone 上工作。
由于它可以无缝集成,我们利用这一功能,将应用程序用作“平台”,在iPhone 上插入照片并从Mac 轻松访问它们。 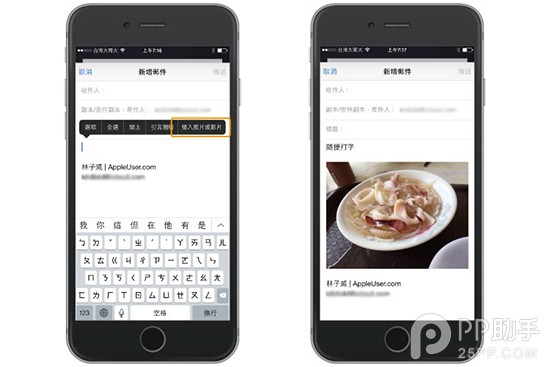
以电子邮件为例,我在iPhone 的“邮件”中写了一封新信,随意输入一两个单词,然后在空白处点击【插入照片或视频】。

这时,将iPhone 靠近Mac,Handoff 就发挥作用了。 “邮件”图标将出现在Mac Dock 的左侧。点击后,邮件和照片将直接带到Mac。
在Mac 上,您可以轻松访问您的照片。
空投
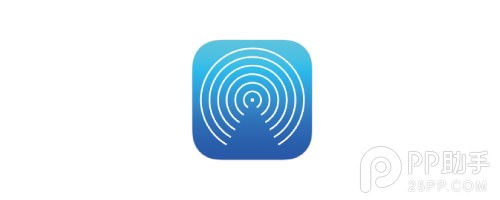
这个功能从OS X 10.7 Lion 开始就出现在Mac 上,但直到去年的OS X Yosemite 才禁止了iOS 和Mac 之间的AirDrop。
互相传输文件。应用方法非常简单。您必须处于同一Wi-Fi网络环境,并在iPhone控制中心打开AirDrop搜索功能。
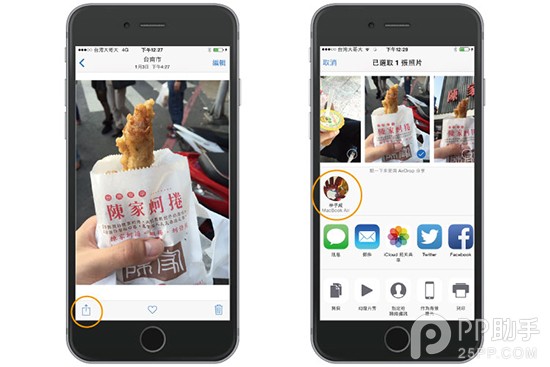
在iPhone 上点击“照片”中的【分享】,你会看到你的Mac 图标出现在AirDrop 中。选择照片后,点击自己即可将照片传输到Mac
优越的。

相反的情况也是可以的。转到Mac 的Finder 侧边栏并选择AirDrop,系统将检测到您的iPhone。将照片拖到大头像上并将其传输到您的iPhone。
iPhone。
本地方式:传输线+图像采集

最后的手段,有时还有办法获胜。无网络时,使用传输线连接Mac。您也可以使用iPhone,而无需iPhoto 等复杂的程序。
照片,但此方法无法将照片传回iPhone。
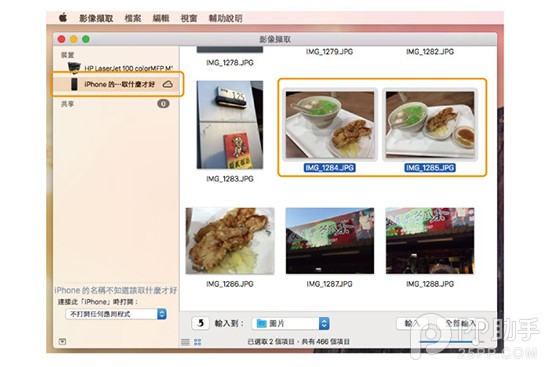
连接后,打开内置的“图像捕捉”应用程序(您可能会在“工具”文件夹中找到它,如果找不到,请使用Spotlight 搜索),然后可以使用鼠标拖放快速捕捉
来自iPhone 的照片。

如果您的传输线连接到Mac 后自动弹出iPhoto,您可以在图像捕获窗口的左下角将默认设置为“不打开任何应用程序”。
我更喜欢使用“iCloud 照片库”和“iMessage”。当没有网络的时候,我一定会使用“图像捕捉”。选择一些你觉得舒服的技巧。






