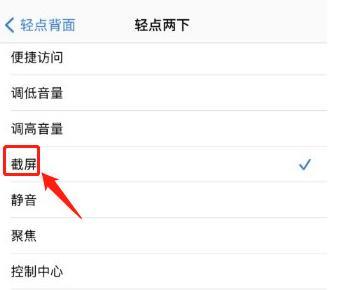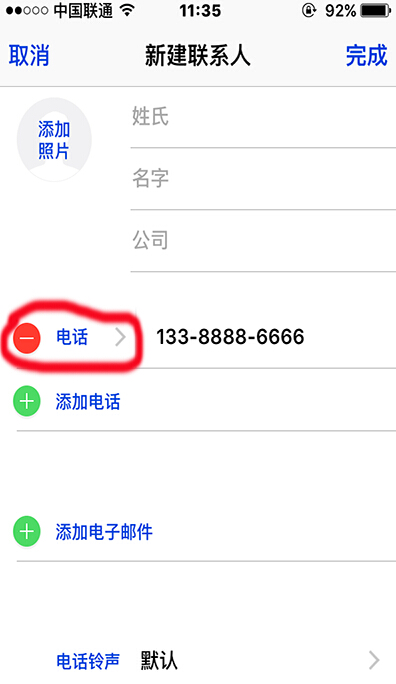截图已经成为每个手机用户的必备技能。如果您使用的是苹果手机,如何截屏?本文将教您针对不同苹果手机型号的各种截图方法。
接下来,我们将解释两种类型: 1.带有物理主页按钮; 2.没有物理主页按钮。


:
具备实体 Home 键的苹果手机
对于具有物理Home按钮的苹果手机,可以分为两种:侧面电源按钮和顶部电源按钮。
1. 侧面电源按钮
具有侧边电源按钮的代表性苹果手机型号包括:iPhone 6、iPhone 7、iPhone 8等。截图方法分为三步:
1.同时按下侧边按钮和Home按钮;
2. 快速松开这两个按钮;
3. 屏幕左下角将显示缩略图。我们可以点击缩略图将其打开,或向左滑动将其关闭。此时截图操作完成,我们可以在“照片”中查看图片。
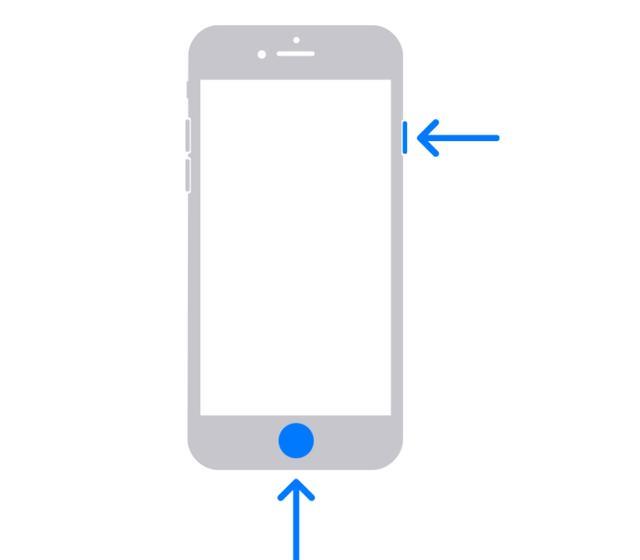

2. 顶部电源按钮
顶部电源键的代表机型有iPhone 4、iPhone 5等,截图的三步方法为:
1.同时按下顶部按钮和Home按钮;
2. 快速松开这两个按钮;
3. 屏幕左下角会显示截取的图片。我们可以点击打开图片,或者向左滑动关闭图片。


:
不具备实体 Home 键
没有实体Home键的手机也指配备Face ID的手机。代表机型有iPhone X、iPhone 11、iPhone 12、iPhone 13、iPhone 14等。截图步骤:
1.同时按下侧边按钮和音量+按钮;
2. 快速松开这两个按钮;
3. 屏幕左下角将显示屏幕截图的缩略图。我们可以选择点击打开或者向左滑动屏幕关闭。


:
补充项
除了上面提到的常规截图方法外,我们还可以通过其他方法进行截图。这里我将介绍两种方法。需要注意的是,第二种方法适用于iPhone 8及以上机型且系统为iOS 14以上。
首先:
1. 打开“设置”,然后单击“辅助功能”。


2. 在“辅助功能”页面点击“触摸”。


3.点击界面上方的“辅助触摸”。


4、打开“辅助触控”后的滑动开关,在“自定义操作”下选择截图操作,如“单点”、“双击”、“长按”、“立体触控”。


第二种:
1. 打开“设置”,然后单击“辅助功能”。


2. 在“辅助功能”页面点击“触摸”。


3. 单击“点击背面”。


4. 我们可以选择“双击”或“三次”来截屏。


5、以“双击”为例,选择“截图”。