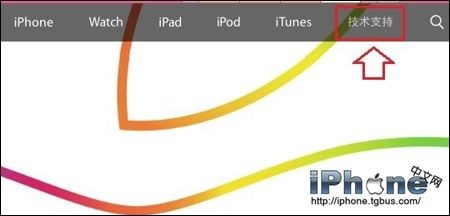iPad使用的iOS系统非常简单易用,但是当你刚拿到手的时候,你还是不知道如何使用。而如果你能找到一些iPad 的使用技巧,往往可以帮助你更好地使用该设备。下面,我们分享iPad新用户必须了解的15个技巧:
直接从锁屏界面启动“数码相框”
在锁屏状态下,点击“滑动滑块解锁”右侧的按钮即可激活“数码相框”,具有多种照片切换效果。
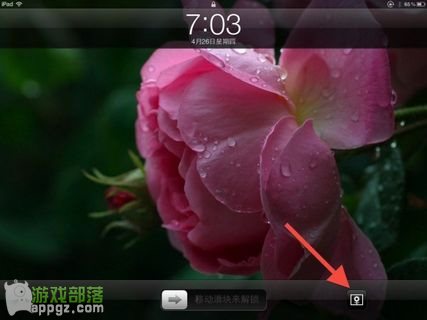
将静音开关变成屏幕方向锁定开关
iPad右侧的开关,可以上下移动。默认情况下,它用于打开/关闭“静音”功能,但是我们可以在“设置—— 常规—— 侧边开关:”开关中将其设置为屏幕方向锁定,这样无论您水平还是垂直握住iPad,屏幕方向不会自动改变。
双击Home键调节屏幕亮度
双击主页按钮后,将显示在后台运行的任务列表。如果你用手指将列表向右滑动(即拖出左侧的内容),你会发现有一个滑块可以直接调节屏幕亮度,你也可以从这里开始播放。播放音乐,调节音量,然后启动音乐应用程序。

将键盘分成两半
由于iPad的屏幕尺寸较大,双手打字会比较困难,尤其是对于手较小的女孩来说。其实,你只需要用两个拇指用力“打开”键盘,即将手指分别放在键盘的左右两侧,然后向两侧拉动即可。
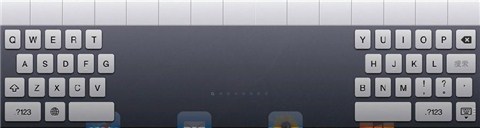
使用语音输入
当键盘被分成两半时,打字会不会很困难?那么你最好的选择就是使用语音输入,也就是“听写”功能。不过目前不支持中文。在英文输入键盘中,您刚刚看到如图所示的按钮。如果您发现不可用,请在“设置—— 通用—— 键盘”中打开“听写”功能。如果您发现这里不可用,则意味着您的系统应该升级。

记住这些多任务手势
用四指进行“抓取”动作,返回主屏幕;
四指向上推,显示多任务栏;
四指左右滑动可直接切换任务;
上述三个手势也可以用五个手指来实现。
将6 个图标放入Dock 中
主屏幕的底部栏称为Dock 栏(也适用于OS X 系统)。如果您购买了新iPad,您会注意到Dock 栏只有4 个图标。事实上,它可以容纳6 个图标。只需将图标拖到Dock 栏上即可。

将不常用的程序放到文件夹里
在iPad 上创建文件夹非常简单,您只需将一个程序图标拖到另一个程序图标上,文件夹就会自动创建,并且两个程序都会放置在一个文件夹中。接下来,您可以将更多图标拖入其中。建议您将所有不常用的应用程序放入文件夹中。一个文件夹最多可容纳20 个应用程序。

将网站保存到主屏幕
浏览网页时,如果您遇到喜欢的网站,可以直接将其添加到主屏幕。方法非常简单,只需点击Safari浏览器地址栏左侧的“箭头”按钮,选择“添加到主屏幕”即可。这样,下次访问该网站时,您可以直接点击主屏幕上的图标进行访问,而无需进入浏览器并输入网址。
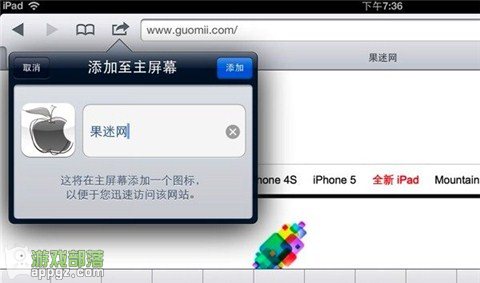
不要使用黑色或深色壁纸
原因是您在屏幕上留下的指纹或油渍可能会更清晰地可见并影响视觉效果。使用颜色鲜艳的壁纸可以避免这个问题。
截图
按住主页按钮,然后按顶部的电源按钮。白屏闪烁,截图成功。截取的屏幕会自动保存到“照片”库中,并且截图还可以通过iMessage、电子邮件等通讯工具在照片库中共享。
关闭“应用内购买”功能
如果你购买iPad是为了在家和孩子一起玩,这一点非常重要。因为很多软件中都可能随时弹出“应用内购买”功能,孩子们都喜欢点击它。也许一点击,你的钱就花光了(一般情况没那么严重,毕竟还是要输入密码),所以我们把它关掉吧:
进入“设置—— 常规—— 访问限制”,点击上面的“启用访问限制”,然后向下滚动到“允许的内容:”部分,关闭“应用内购买”功能。
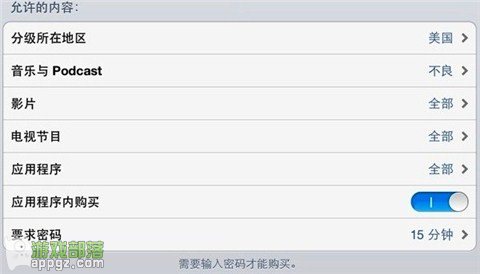
设置iMessage
打开iMessage后,你可以免费向其他iOS设备发送“短信”,但需要有互联网连接。设置iMessage 非常简单。只需在“设置——消息”中打开iMessage功能并登录您的Apple ID帐户即可。
使用iCloud
iCloud 可以同步信息、电子邮件、提醒、书签和备忘录。并且可以将照片、文档等备份到云端,非常方便。您可以通过“设置——iCloud”开启这些功能。您唯一需要的是一个Apple ID 帐户。
打开“查找我的iPad”功能
“查找我的iPad”可让您定位iPad 的位置。启用此功能后,您不仅可以在iPad 丢失后使用其他Apple 设备来查找您的iPad。您还可以使用它来定位您的其他Apple 设备,例如iPhone、iPod touch 甚至Mac 电脑。
最重要的是,即使你已经知道你丢失的设备永远找不回来,你仍然可以通过“查找我的iPad”远程锁定它或删除设备上的所有私人数据,有效避免陈先生当年的情况。
打开“查找我的iPad”也是通过“设置——iCloud”。如果有一天你的iPad真的丢失了,你会庆幸现在开启了这个功能。