iPhone Safari浏览器的6个技巧Safari是iOS系统内置的浏览器,大家经常使用。在这里,小编就给大家分享一些Safari的使用技巧,并介绍一些隐藏功能的操作技巧。如果你能掌握这些隐藏的技巧,你对Safari 的使用将会有很大的提高。
浏览网页时的操作效率。
注意:由于Safari“隐私浏览”模式的特殊性,本文中的一些快捷操作在此模式下并不完全有效。
1.传送到网页顶部
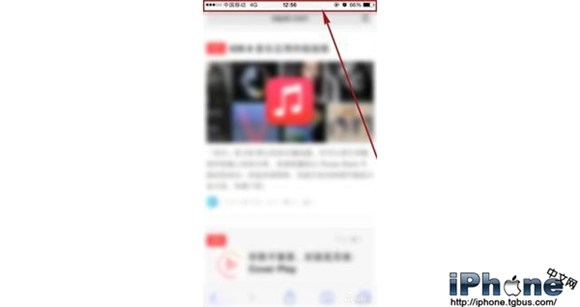
这是第一个,在我看来,也是最好的iPhone 手势。我相信大多数人可能已经知道它,但你实际使用它的频率是多少?在浏览网页时,您已经向下滚动页面,突然想返回顶部,可以执行以下操作:
单击屏幕顶部的状态栏(如果地址栏已最小化,请单击两次:一次恢复原始地址栏,一次返回顶部)。
2. 单击显示工具栏
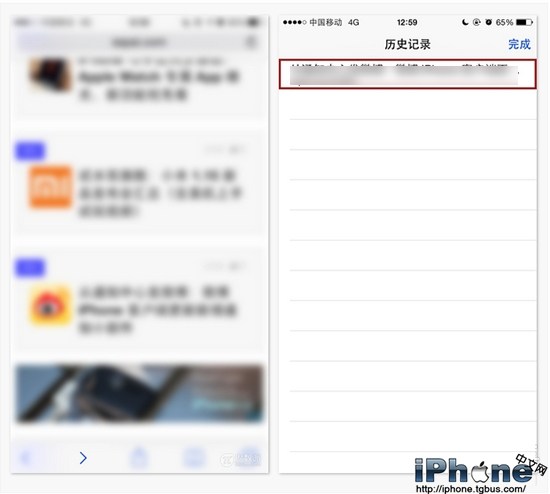
从iiOS7开始,当你向下滚动页面时,Safari会隐藏底栏的工具栏,为你浏览网页内容留下更多空间。当您需要呼出它时,无需滚动,只需点击屏幕最底部即可。
3.秒回历史页面
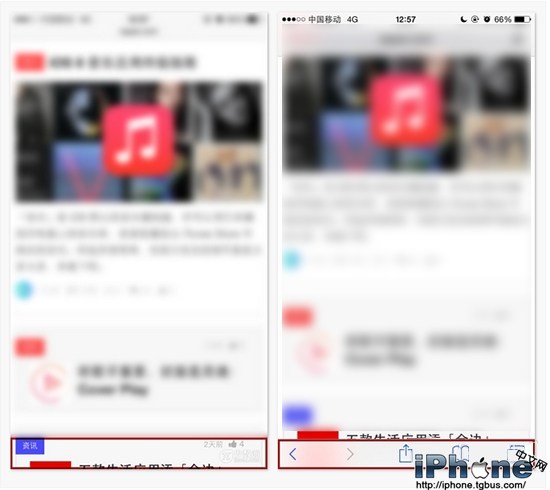
如果您点击了页面上的各种链接进入了很深的页面,如果您想返回到之前浏览过的页面该怎么办?
操作方法如下:单击并按住底部最左侧的后箭头。这样,您就可以调出您以前访问过的网页的历史列表,然后单击您想要访问的页面。
4.从历史中回到当下
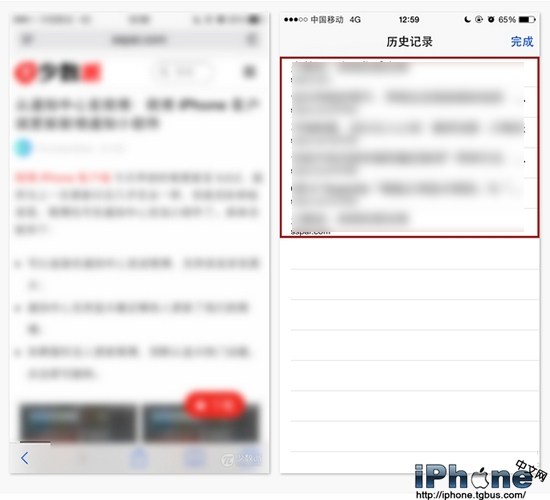
如果之前的操作已经秒回历史页面了,但现在后悔了,突然想回到之前的页面怎么办?当然,您可以点击底部右侧的前进箭头,或者点击屏幕右端向左滑动手指逐页前进。
当然,还有更快捷的操作方式:点击并按住屏幕下方的前进箭头,然后进入“历史记录”页面,点击想要跳转的页面。
5.快速添加页面到书签
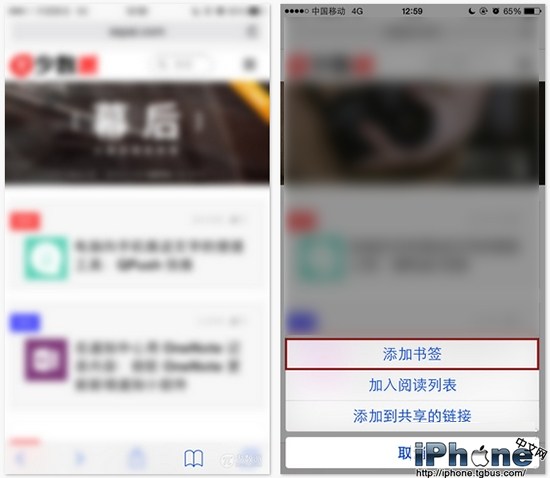
如果您想快速访问某个页面,可以将其添加为书签。在Safari 中为页面添加书签既快速又简单。不要单击底部中心的共享按钮,而是单击右侧的“书签”按钮。尝试这个:
单击并按住“书签”按钮以显示书签菜单。您可以将微书签添加到当前页面(也可以将其添加到“阅读列表”或“共享链接”)。
6.远程关闭iCloud选项卡
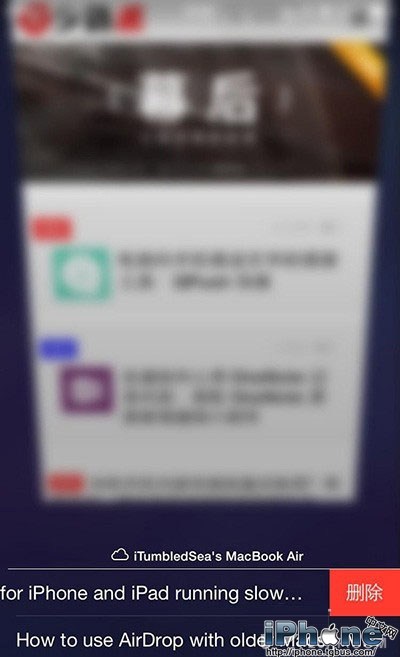
如果你的iPad或Mac电脑上的Safari也在使用,你可以在iPhone上点击底部右下角的多标签按钮并滑动到页面底部来查看这些iCloud标签。当然,您也可以直接在手头的设备上远程关闭这些选项卡,如下:
第一步,点击右下角的多标签按钮,向下滚动到屏幕底部,查看iCloud标签;
第二步,在需要关闭的iCloud选项卡上向左滑动手指,然后点击“删除”按钮。
以上就是小编给大家分享的iPhone Safari浏览器使用6个技巧。你可以参考一下。





