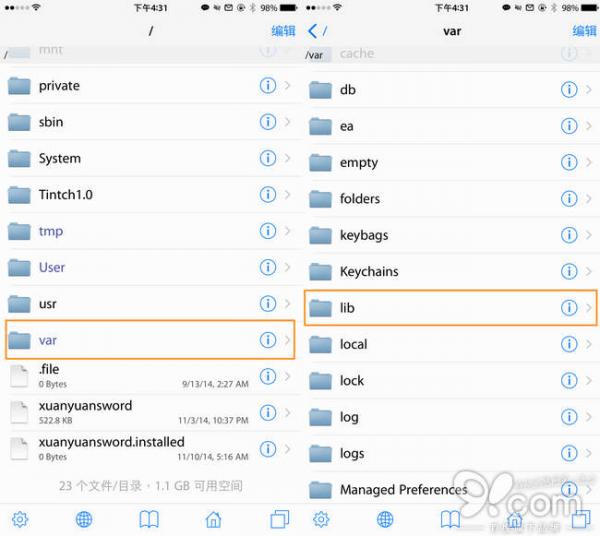iPhone7的截屏快捷键是什么
iPhone7的截图快捷键是什么?对于许多初次使用iPhone 的用户来说,这可能是一个普遍陌生的问题。实际操作中,我们只需同时按下“Home”键和“Power”键(即电源键),然后立即松开即可完成截屏。截取的图片会自动保存到系统默认相册中,并可以通过分享、编辑等进一步处理。

值得注意的是,在iOS11及以上系统版本中,如果使用虚拟Home键功能,需要先打开设置-通用-辅助功能-开启“AssistiveTouch”,或者使用物理按键直接用硬件来完成。 (例如同时长按音量+和电源键)。掌握正确的方法后,轻松实现iPhone7的截图功能将为用户带来更高效、便捷的移动体验。
如何使用iPhone7进行全屏截图
您好,我的建议如下:
日常使用iPhone时,我们可能需要将手机上的页面或内容保存为图片。这时候,截图功能就派上用场了。
输入您要捕获的界面或应用程序。然后同时按住手机左侧音量降低键和右侧电源键(即lock/解锁键),直至屏幕白灯闪烁一次并发出拍照声音。这表明全屏截图已成功。
iOS11之后,如果你想对刚刚获得的照片进行编辑、注释等,可以直接点击预览栏显示的缩略图,打开编辑模式;在iOS14及以上版本,可以通过向左滑动预览栏来打开。底部工具栏。从工具栏中,我们可以选择添加文本、形状和其他元素,并调整它们的颜色和大小。
请注意:如果同时按住音量下键和电源键,会弹出其他选项菜单,影响个人设备的正常运行(如关机)。因此,当您遇到必要的情况,需要捕捉场景时,请正确、轻柔地操作您的智能设备!
在iPhone7上如何裁剪和编辑已经截取的屏幕图片
但有时我们需要对捕获的屏幕图片进行裁剪和编辑,以便于使用或共享。以下是在iPhone7 上裁剪和编辑捕获的屏幕图片的方法:
1. 单击要裁剪或编辑的屏幕图片左下角的缩略图。
2. 接下来,将工具栏从左滑动到最右,然后单击“标记”按钮。
3.您可以用手指绘制草图,添加文字、箭头等来标记您想要突出或解释的部分。
4.如果需要裁剪,同样进入工具栏,选择裁剪选项。然后,将矩形框拖到要保留的区域,然后单击“完成”按钮保存修改后的图像。
5. 完成所有修改后,不要忘记保存持久更改以供将来参考(云存储)。
以上就是如何在iPhone7上对截屏图片进行裁剪和编辑的方法。它们非常简单且易于掌握,即使您从未尝试过,也可以轻松学习!
使用哪些第三方工具可以让你更好地管理和分享你在iPhone7上截取的图片
除了iPhone内置的相册功能之外,还有很多第三方工具可以帮助我们更好的管理和分享图片。
首先推荐的是云盘APP,比如百度网盘、Dropbox等。将截图保存到云盘不仅免去了手动传输的麻烦,还可以让您随时随地查看和使用。
二是专门用于图像处理和美化的软件,如美图秀秀、《风情画报》等应用程序。在分享之前对截图进行裁剪、过滤或添加贴纸文字,效果会更加出色。
最后还有社交网络平台。微信朋友圈、Instagram等社交媒体均支持直接上传分享拍摄的图像,并提供多种个性化编辑选项,使得内容发布多样化、便捷。
在日常使用中掌握这些工具和技巧可以大大提高您创建各种精彩内容并快速与他人分享的效率!
将截图保存在CameraRoll中后如何轻松地将其传输到其他设备或应用程序
但是,当您需要将这些屏幕截图传输到其他设备或应用程序时该怎么办?
我们可以通过AirDrop功能将屏幕截图无线传输到与我们连接的其他Apple设备。只需打开ControlCenter 并单击AirDrop 按钮即可选择要传输图片的目标设备。
您还可以使用iCloud 照片库将CameraRoll 中存储的所有照片和视频上传到云端,并从任何设备访问它们。只需确保您已启用iCloud 照片库并使用正确的帐户信息登录即可!
最后,还有一个简单的方法- 将图像发送到电子邮件或消息服务(例如微信),以便在其他设备上查看和下载。
综上所述,虽然iOS系统提供了多种传输截屏图像文件的选项,但您仍然可以根据个人喜好选择最适合您需求的最方便、最高效的方法!