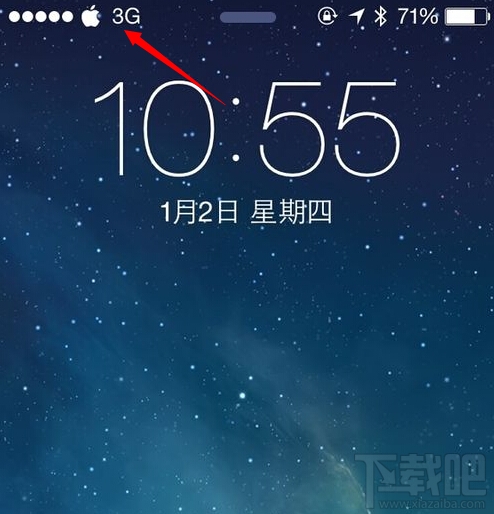iTunes 无法备份iPhone,因为备份无法存储在电脑上。我在网上找到的很多教程都没用,无法解决“iTunes无法备份iiphone,因为备份无法存储在电脑上”的问题。今天我就为大家总结一些解决问题的方法。
方法一:首先检查您的iTunes是否是最新版本的iTunes
检查iTunes是否为最新版本的详细方法如下:
打开iTunes后,点击【帮助】,然后向下滑动到【检查更新】,左键点击该选项。然后iTunes系统会自动检查。此时,请确保您的计算机已连接到网络。
打开iTunes后,点击【帮助】,然后向下滑动到【检查更新】,左键点击该选项。
如果您的iTunes 有更新版本的程序或项目,则会出现更新提醒。由于苹果会持续更新iPhone和iPad的固件,同时也会更新iTunes,所以请随时关注iTunes更新提示。至于更新iPhone或iPad的固件,你应该谨慎。如果您是越狱用户,升级前应关注是否已发布越狱工具。
如果是这种情况,请赶紧下载新版本的iTunes并安装后再次尝试查看【iTunes无法备份iiphone,因为备份无法存储在电脑上】的问题是否得到解决。
要下载iTunes,您也可以从苹果官方网站下载。点击此处进入苹果官网下载iTunes。
如果更新iTunes仍然无法解决【iTunes无法备份iiphone,因为备份无法存储在电脑上】的问题,请尝试检查电脑的C盘是否已满。
如果由于C盘空间不足而无法备份iTunes,请移动iTunes的存储位置。
方法二:提供C盘满时的相关操作教程
可能是你的C盘满了。将C 盘的iTunes 库和iTunes 文件夹替换为其他驱动器。
具体步骤:
1.首先关闭iTunes
2、然后返回电脑桌面,打开【我的文档】和【我的音乐】文件夹
3.将里面的【iTunes】文件夹剪切到你想要移动到的位置(比如移动到D盘)
4.返回桌面,按住【Shift】键,右键单击桌面上的【iTunes图标】,选择【打开】。注意:按住Shift 键直至出现以下对话框。
5.点击【选择库】,在之前移至其他盘的iTunes文件夹中(如D:iTunesiTunes Library.itl)找到【iTunes Library.itl】,点击【打开】
6. iTunes打开后,以前的所有程序都在,但右键单击程序图标并选择[在Windows资源管理器中显示]时没有任何反应。解决方法是回到iTunes,点击左上角的【应用程序】。按住Ctrl+A全选所有程序,然后单击鼠标右键,会出现【删除】字样。单击【删除】,在弹出的对话框中单击【删除应用程序】,弹出对话框。本步骤选择【保留文件】,在弹出的对话框中点击【删除应用程序】。
在此步骤中,选择【保留文件】
7、最后,选择iTunes文件夹中的【移动应用程序】文件夹中的所有程序,用鼠标拖动到iTunes中。这时iTunes会显示【正在处理xxx程序】,等到结束就成功了。转移了iTunes默认下载和保存IPA的位置。以上方法经过本人测试,有效。如果您的iTunes 中没有该应用程序,您可以直接跳过步骤6 和7。
方法3:删除以前的iTunes 备份文件
在备份过程中,iTunes 会覆盖您计算机上以前的所有备份。如果现有备份文件被锁定、损坏或无法读取,iTunes 可能会显示此警告消息。
要解决此问题,请转到[iTunes偏好设置]中的[删除备份],然后创建新的备份。如果您希望保留备份副本,可以将备份文件移动到其他位置。备份位于下面。
在苹果机上:
/Users/[用户名]/资源库/应用程序支持/MobileSync/Backup/
在Windows XP 上:
文档和设置[用户名]应用程序数据Apple ComputerMobileSyncBackup
在Windows Vista 和Windows 7 上:
用户[用户名]AppDataRoamingApple ComputerMobileSyncBackup
如果您想删除iTunes 备份文件,请执行以下操作:
选择“iTunes 偏好设置”(Mac) 或“编辑偏好设置”(Windows)。
选择“设备”。
选择您要删除的设备备份。
单击删除备份。 iTunes 会询问您是否确定要删除备份。单击删除备份。
单击“确定”。
方法四:断开其他USB设备
USB 设备可能会干扰iTunes 和iOS 设备之间的通信。请按照以下步骤解决由其他USB 设备引起的问题:
断开所有USB 设备(集线器、打印机、扫描仪、读卡器、相机等)和电缆。
仅连接键盘和鼠标。如果您使用的是笔记本电脑,请使用内置键盘和触控板。
通过iOS 设备附带的白色Apple 30 针底座连接器电缆将您的设备直接连接到计算机。如果独立显示器有USB 连接,请将其与所有USB 设备断开。请不要连接到计算机正面的USB 端口,而是直接连接到背面的USB 2.0 端口。
如果您使用的是iOS 设备底座,请断开底座并将电缆直接连接到iOS 设备。
重新启动计算机。
启动iTunes 并尝试备份。如果问题仍然存在,并且您正在使用虚拟化软件与您的操作系统一起运行另一个操作系统,请退出该软件并重新启动计算机。某些操作系统虚拟化软件可以创建虚拟USB 端口,这可能会导致备份问题。
方法5:检查安全设置
大多数备份问题是由过时或配置不正确的安全软件和防火墙引起的。禁用安全软件可能不会关闭干扰备份的安全进程。如果您的安全软件的最新版本尚不支持最新版本的iTunes,您可能需要暂时卸载第三方安全软件来备份您的iOS 设备。备份并同步您的iOS 设备后,重新安装并设置兼容的安全软件。
非Apple(第三方)制造的安全软件和实用程序必须正确更新和配置,才能有效保护您的计算机并允许iTunes 与iOS 通信。
方法6:使用新用户帐户进行备份
在您的计算机上创建一个新的用户帐户,并在以新用户身份登录后尝试进行备份。创建新用户后,注销当前用户并登录新帐户,打开iTunes,并尝试备份,看看新用户中是否仍然存在问题。
如果您不确定如何创建新用户,请按照以下步骤操作:
Mac OS X
从Apple 菜单中选择系统偏好设置。
选择显示帐户。
点击加号按钮(可能需要身份验证才能工作)。
为新用户指定名称和短名称,然后输入密码。
选中“允许用户管理此计算机”复选框。这将为用户提供管理员身份。
点击“创建帐户”。
视窗
从“开始”菜单中,选择“控制面板”。
Windows XP:打开用户帐户。
Vista/Windows 7:打开“添加或删除用户帐户”(如果您在Windows Vista 中使用经典视图,请打开“用户帐户”,然后打开“管理其他帐户”)。
选择“创建新帐户”并按照说明完成帐户设置过程(确保将帐户类型设置为管理员)。
创建新帐户后,从“开始”菜单中选择“注销”。
登录新创建的用户帐户。
如果您可以在新用户中备份,则问题原因可能是:
原始用户不是管理员用户。
过时或配置不正确的安全软件设置在原始用户中有效,但在新管理员用户中无效。解决与安全软件(防病毒软件)的冲突。
iTunes 用于写入备份的一个或多个目录存在权限问题。在Mac 上,使用“显示信息”检查原始用户对MobilesSync/Backup 目录的权限。在PC 上,请联系Windows 安装支持以获取帮助。
原用户的备份有问题。以原始用户身份重新登录并重命名备份文件夹。然后启动iTunes 并再次尝试备份。除非您确定您的备份已备份,否则请勿使用iTunes 偏好设置“设备”删除备份。
方法7:如果您的iOS设备出现备份问题,您也许可以通过以下方式之一解决问题
相机胶卷:
相机胶卷中的项目会显着延长备份所需的时间,如果其中一张照片出现问题,它可能会停止备份。请导入相机胶卷或存储的图片中的所有项目,将其从设备中删除,然后再次尝试备份。
应用相关数据:
在极少数情况下,应用程序相关数据可能会导致备份问题。如果最近安装了新应用程序且不包含重要数据,请尝试删除该应用程序,然后重试备份。问题解决后,您可以从App Store 重新下载应用程序或使用iTunes 重新同步应用程序。
与USB 电缆或iOS 设备相关的硬件问题:
检查iOS 设备上的底座连接器并清除所有绒毛或异物。按住“主页”按钮和“睡眠/唤醒”开关,直到出现Apple 徽标,强制重新启动您的iOS 设备。然后使用iOS 设备附带的电缆或已知良好的新电缆进行测试。
注意:如果您是开发者,请确保您已更新到开发者软件的最新版本。过时的开发人员软件可能会导致备份问题。
方法8:重置Lockdown 文件夹
重置锁定文件夹可以解决与启动备份会话或存储备份相关的问题。如果可以在新用户中备份,请勿重置Lockdown 文件夹。所有用户都会出现与锁定文件夹相关的问题;它们不是特定于用户的。请按照以下步骤重置Lockdown 文件夹。
Mac OS X
断开所有iOS 设备与电脑的连接并退出iTunes。
选择从Finder 前往以转至该文件夹。
输入以下内容并按回车键:
/var/db/锁定
Finder 窗口应显示一个或多个具有长字母数字文件名的文件。
在Finder 中,选择“编辑”、“全选”。然后,选择该文件并将其移至废纸篓。如果出现提示,请输入管理员密码。
注意:请勿删除Lockdown 文件夹本身。仅删除Lockdown 文件夹中包含的文件。
重新连接您的iOS 设备并打开iTunes。
视窗XP
断开所有iOS 设备与电脑的连接并退出iTunes。
在“开始”菜单中打开“我的电脑”。
在文件浏览器窗口中,选择“工具”、“文件夹选项”,然后单击“查看”选项卡,并将“隐藏文件和文件夹”选项更改为“显示所有文件和文件夹”。
单击“确定”。
导航到计算机上的以下文件夹;请注意,驱动器号可能会有所不同,具体取决于Windows 启动的驱动器号:
C:Documents and SettingsAll UsersApplication DataApple
将Lockdown 文件夹移至废纸篓。
重新连接您的iOS 设备并打开iTunes。
Windows Vista 或Windows 7
断开所有iOS 设备与电脑的连接并退出iTunes。
从“开始”菜单打开计算机。
在文件浏览器窗口中选择组织文件夹和搜索选项,然后单击查看选项卡并将隐藏文件和文件夹选项更改为显示隐藏文件和文件夹。
单击“确定”。
导航到计算机上的以下文件夹:
C:ProgramDataApple
将Lockdown 文件夹移至废纸篓。
重新连接您的iOS 设备并打开iTunes。