首先打开photoshop CS6软件,然后点击新建画布,在弹出的对话框中设置长图的高度和宽度。单位可以是像素或厘米。根据自己的需要进行调整。高度是长图的长图,宽度是长图。图片的宽度,宽高都是原来的比例。背景不需要调整,可以是白色或透明,如下图:
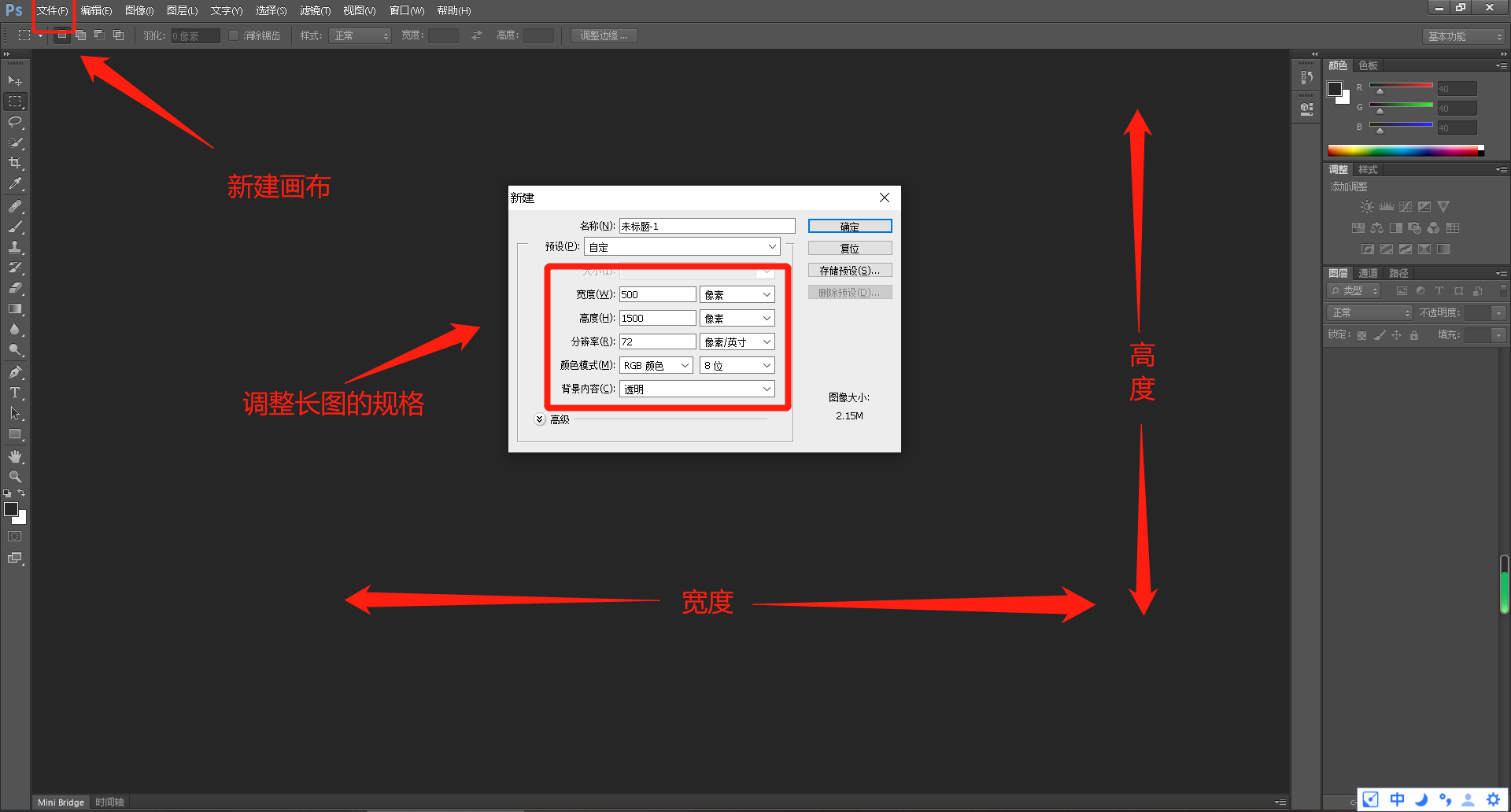

我们设置好“新画布的高度和宽度”后,点击确定,生成一个空白画布,如下图:
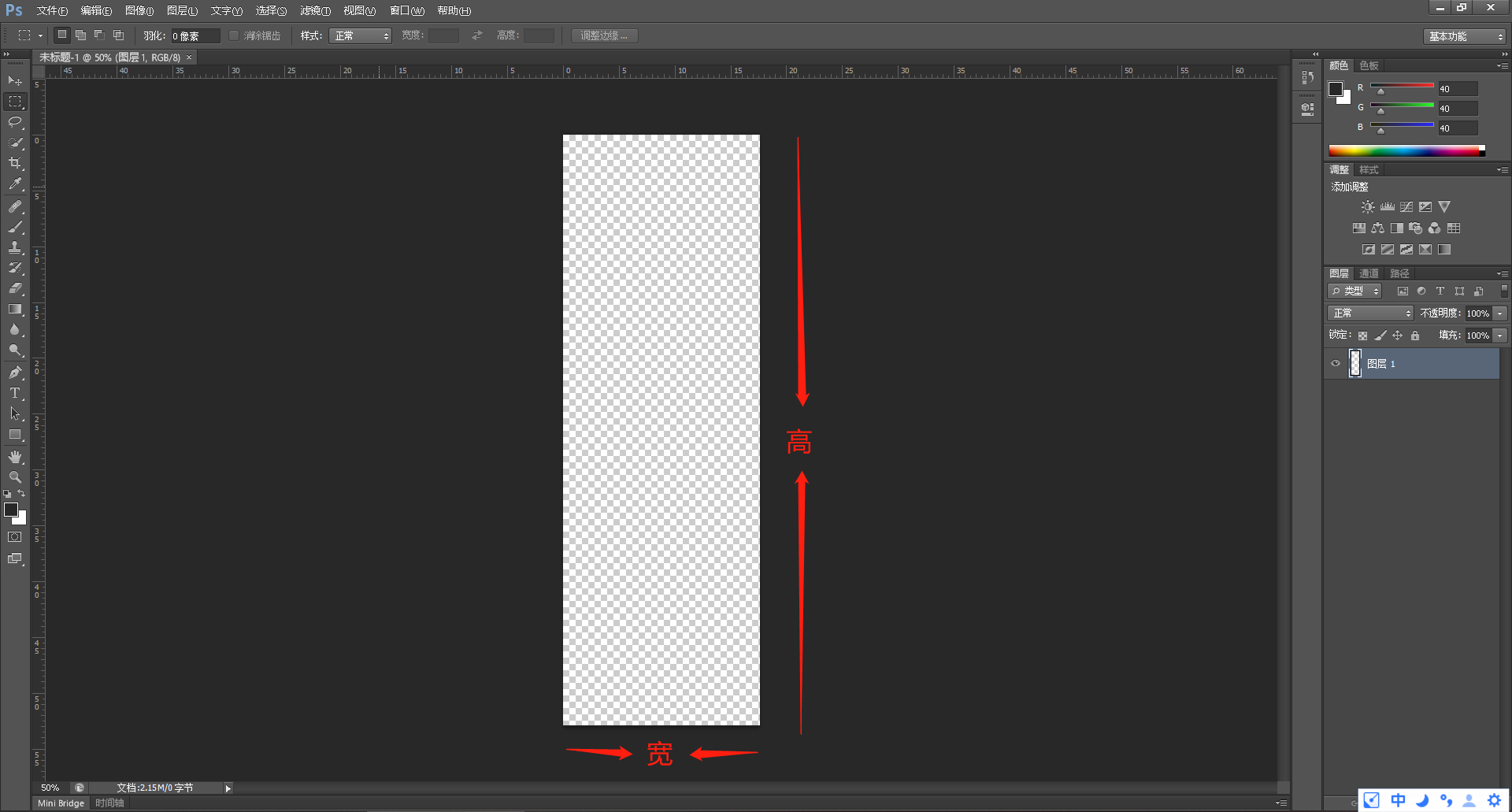

到这里,我们就建立了长图的背景面板。这个背景画布的长度和宽度决定了长图像的大小和宽度。虽然后面可以修改,但是尽量一次性完成设置,然后我们导入。图片素材,如下图:
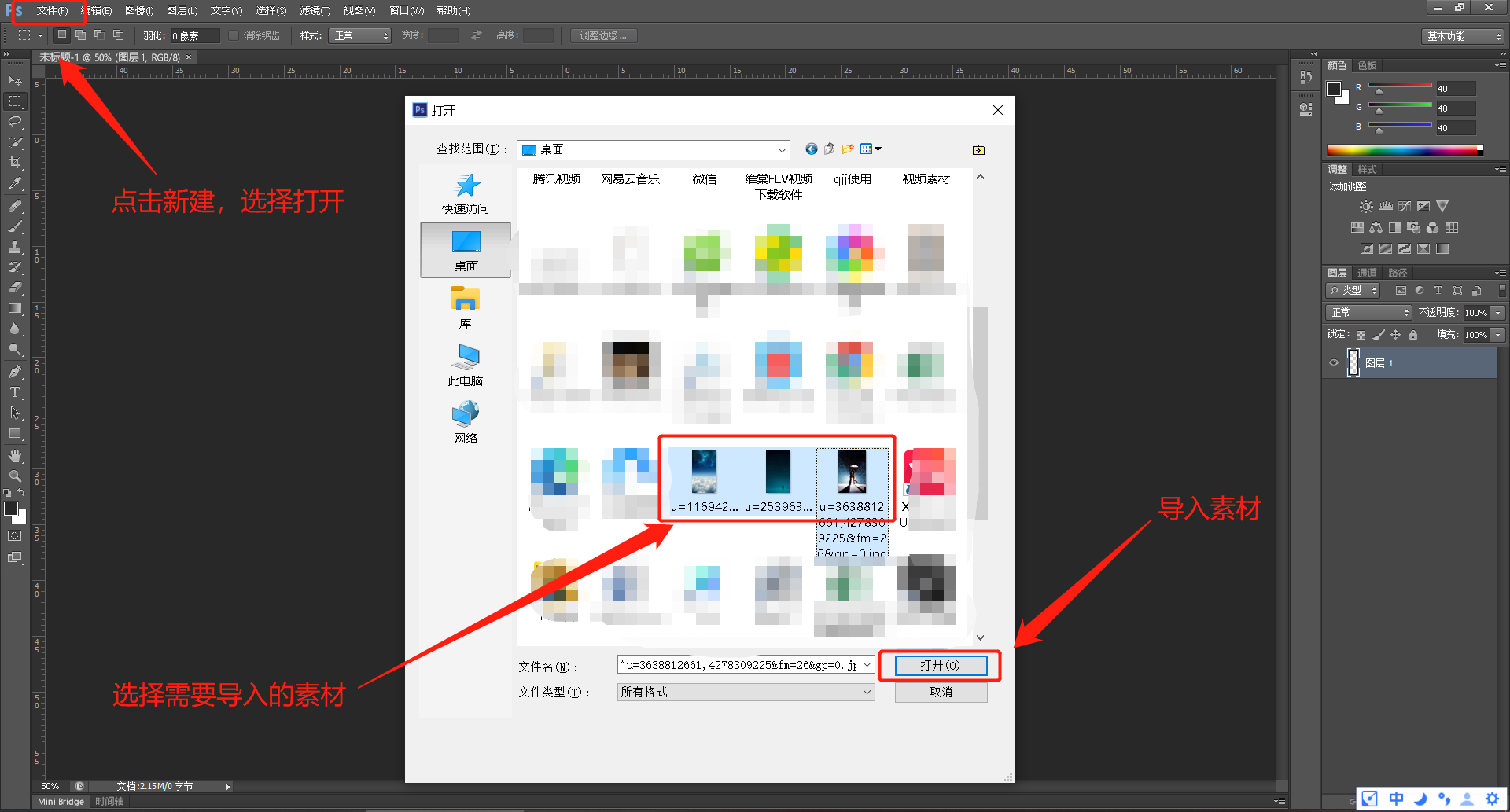

图片素材导入后,我们会发现软件上方多了三个任务栏,如下图:
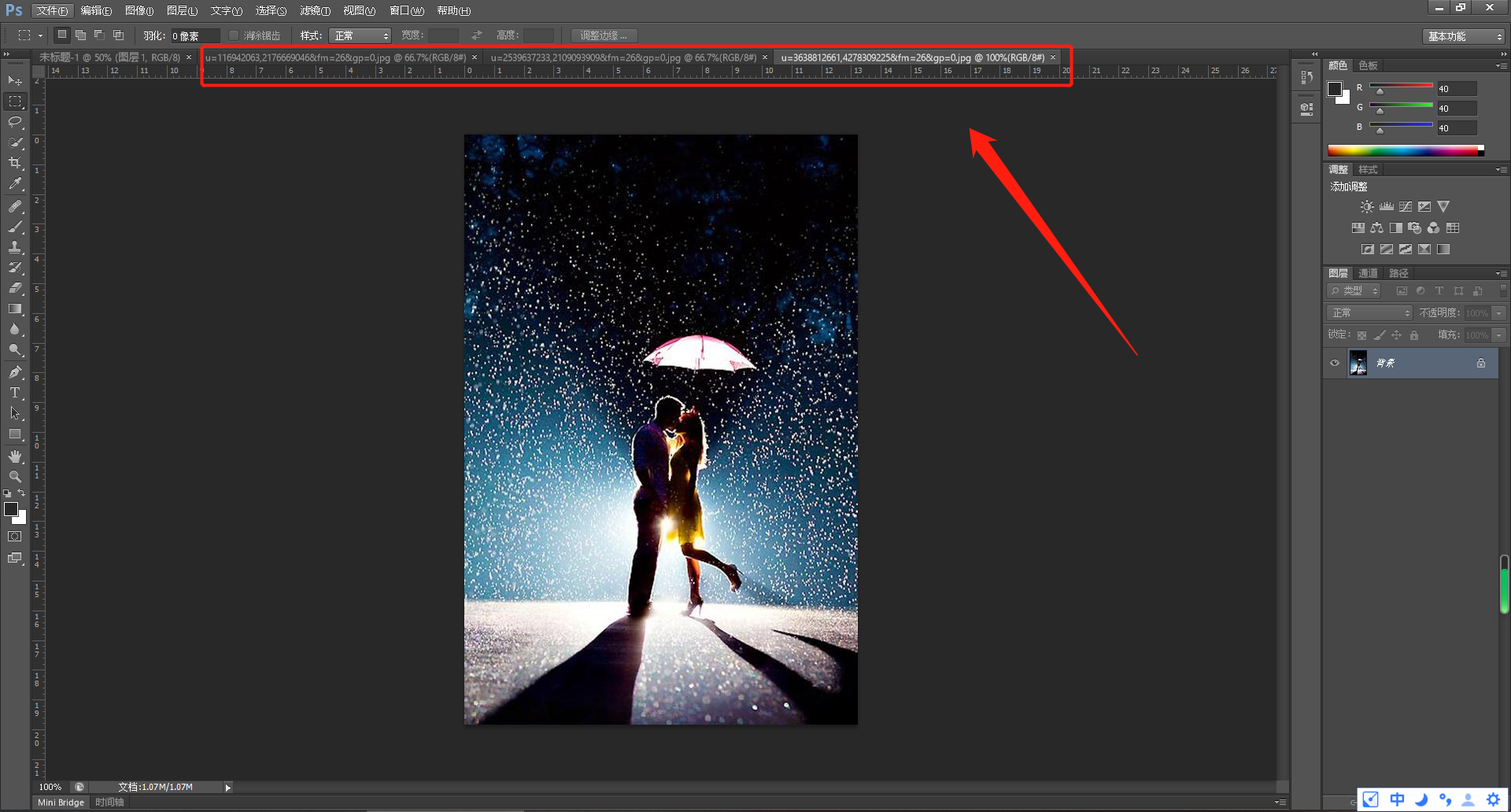

这三种材料就是我们刚刚添加的材料。然后在右侧图层菜单栏中找到材质的“编辑锁”,然后双击打开,如下图:
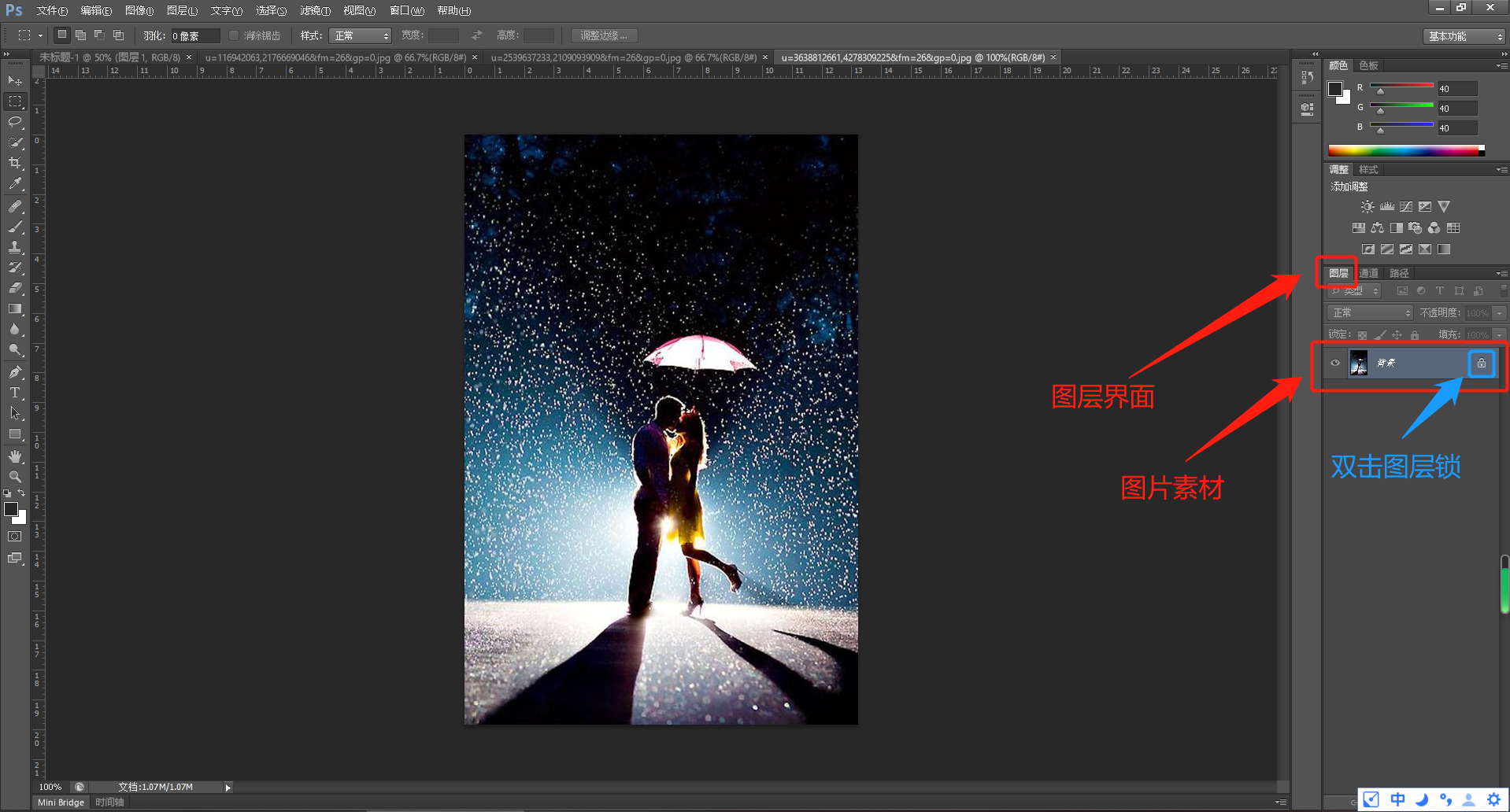

双击后我们会发现图层素材的“图层锁”消失了,然后我们用同样的方法解锁另外两张图片素材,如下图:
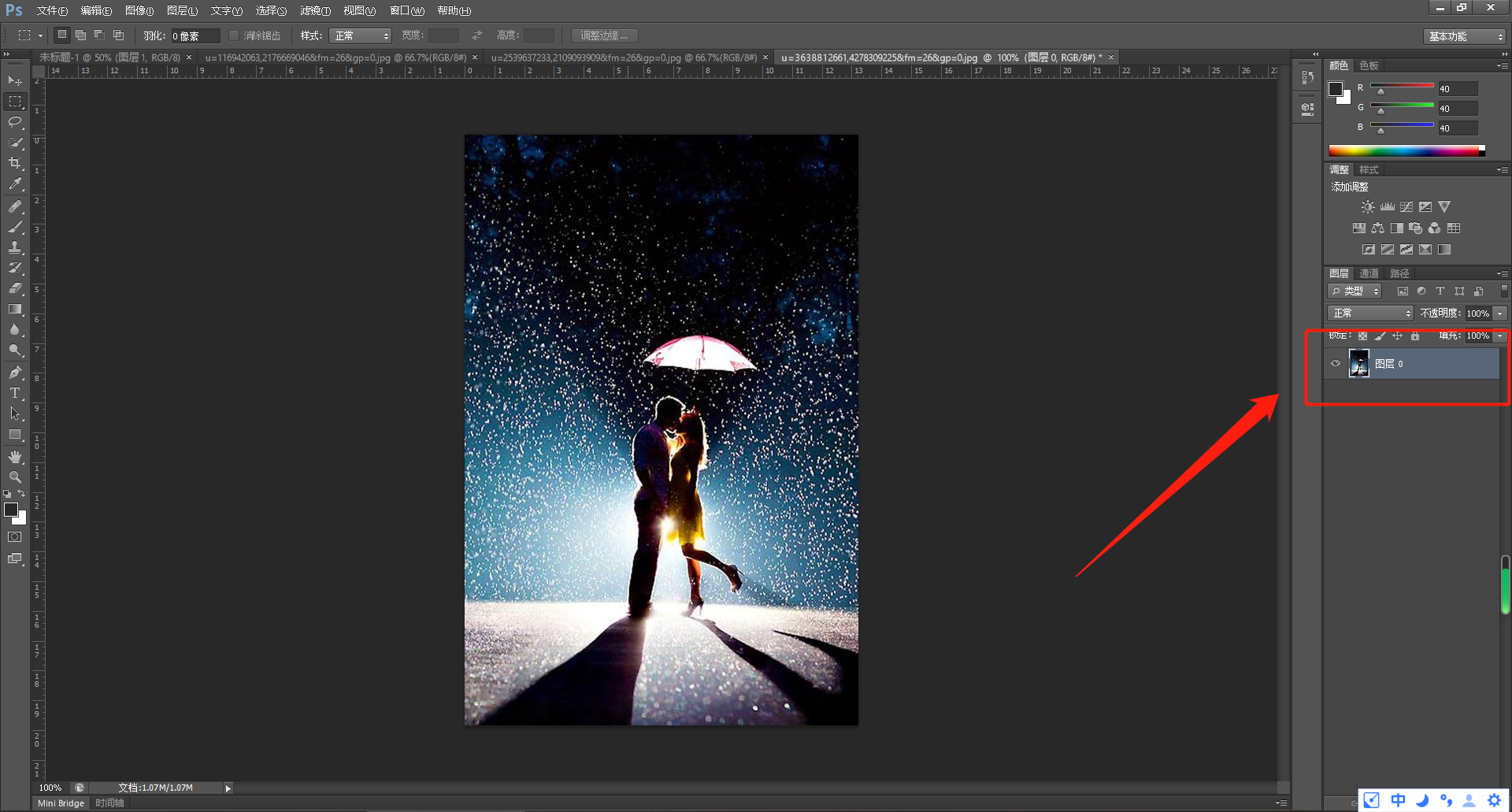

三个图片素材全部解锁后,我们使用photoshop CS6的移动工具来拖动图片素材,如下图:
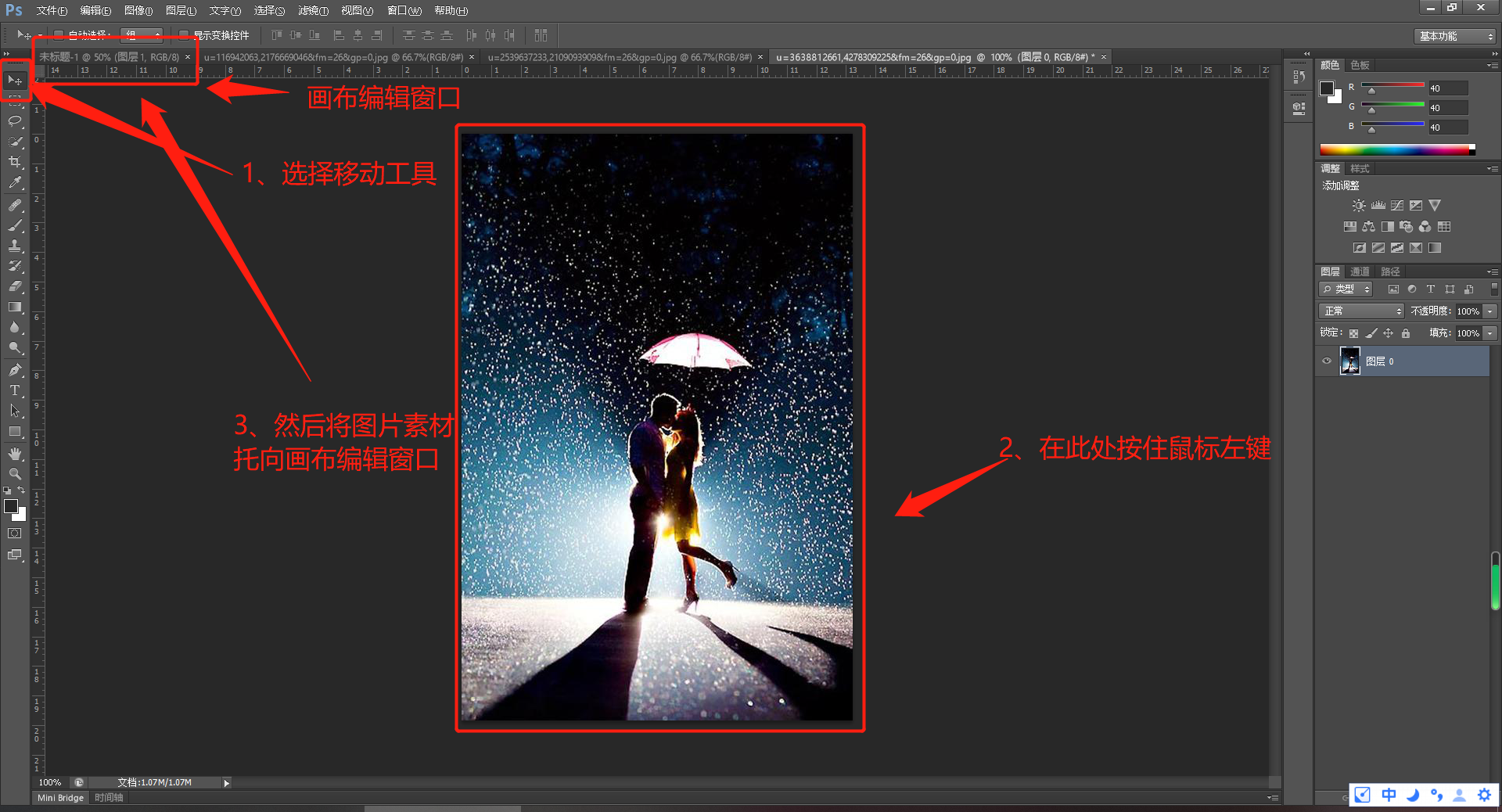

拖动完成后我们会发现图片素材已经移动到了背景画布的编辑窗口中,如下图:
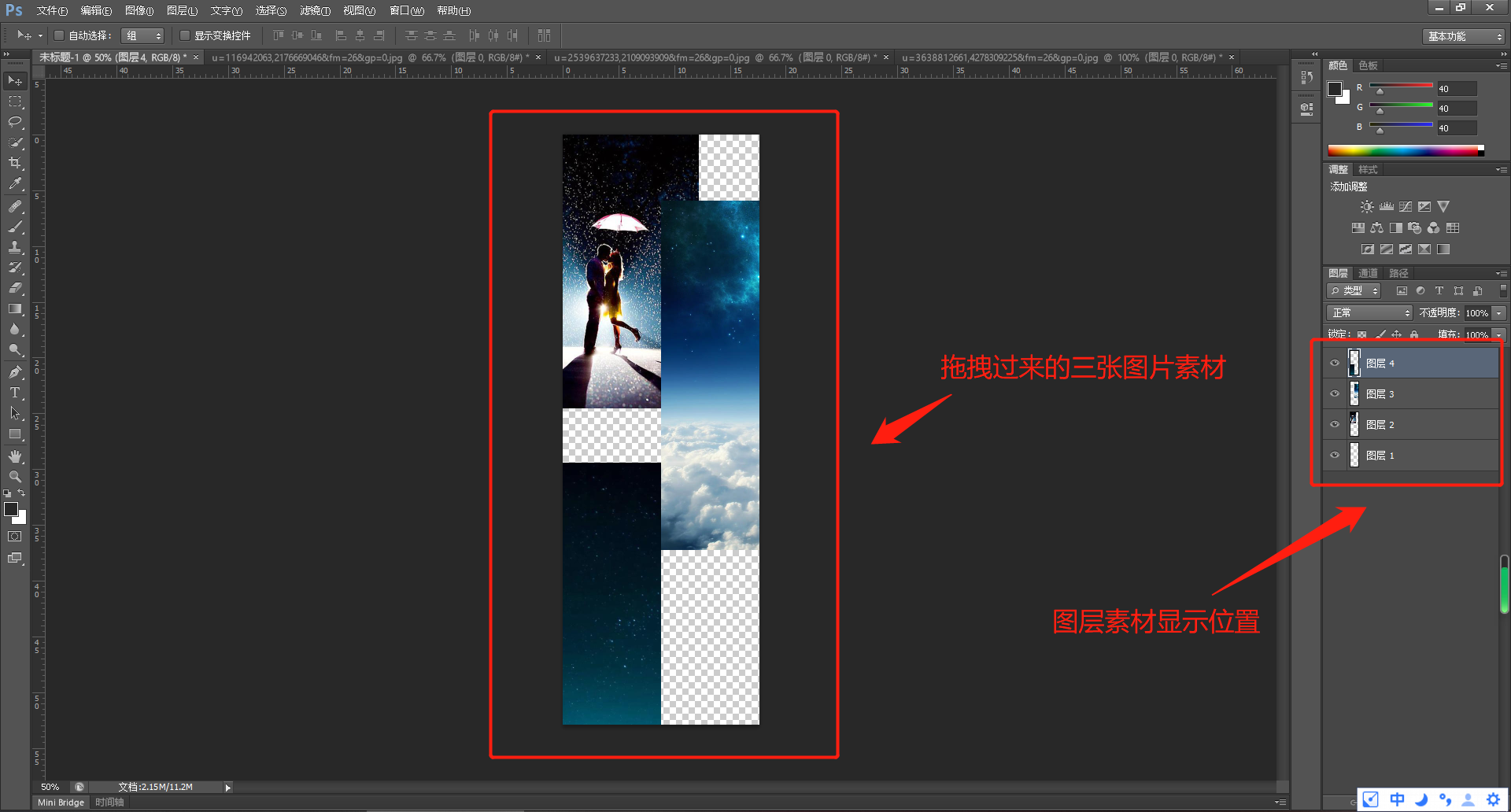

如果我们需要改变图片素材的大小,可以先选中需要修改的图片,然后按CTRL+T来改变图片的大小。需要注意的是,要修改哪张图片素材,首先要选择图层素材。否则无法修改,如下图:
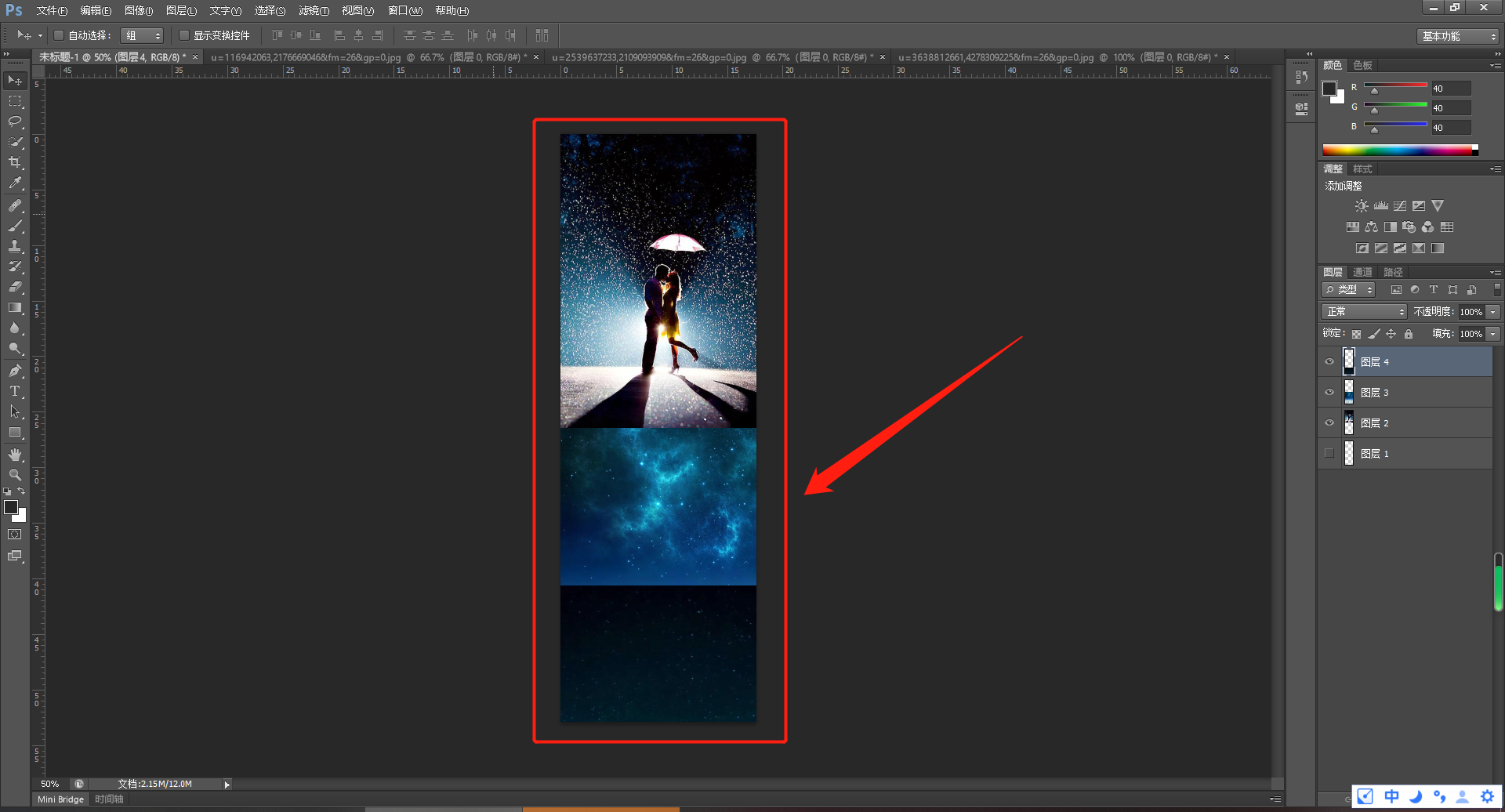

这样一张长图就完成了,CTRL+T快捷键可以改变图片素材的大小和比例,如下图
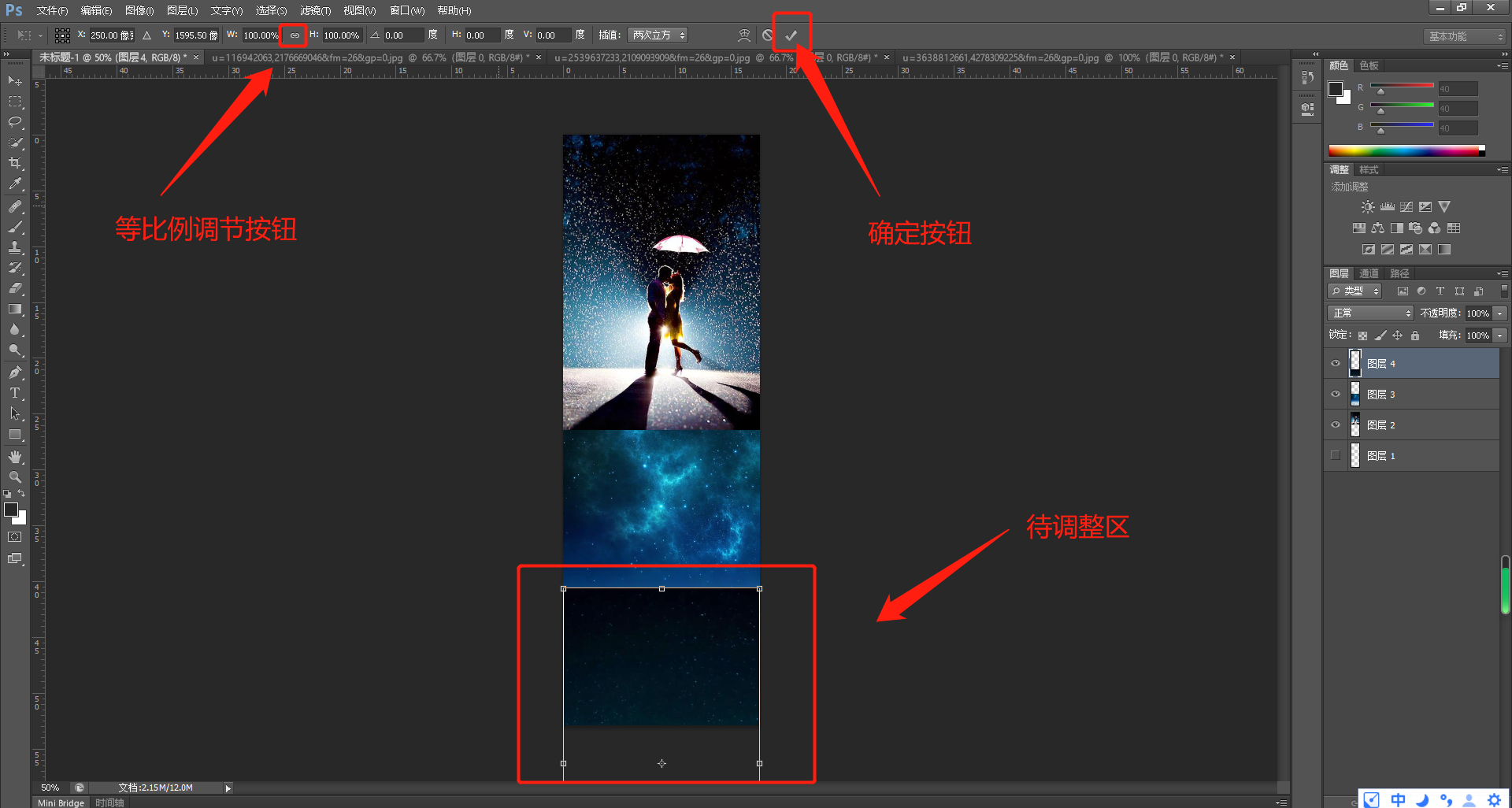

按下该快捷键后,图像上会出现边框,表示可以进行调整。如果点击等比例调整按钮,图像的大小将按照原图像的比例进行缩放。调整完成后,点击确定按钮,图像就会变成调整后的图像,我们就可以导出图像了,如下图:
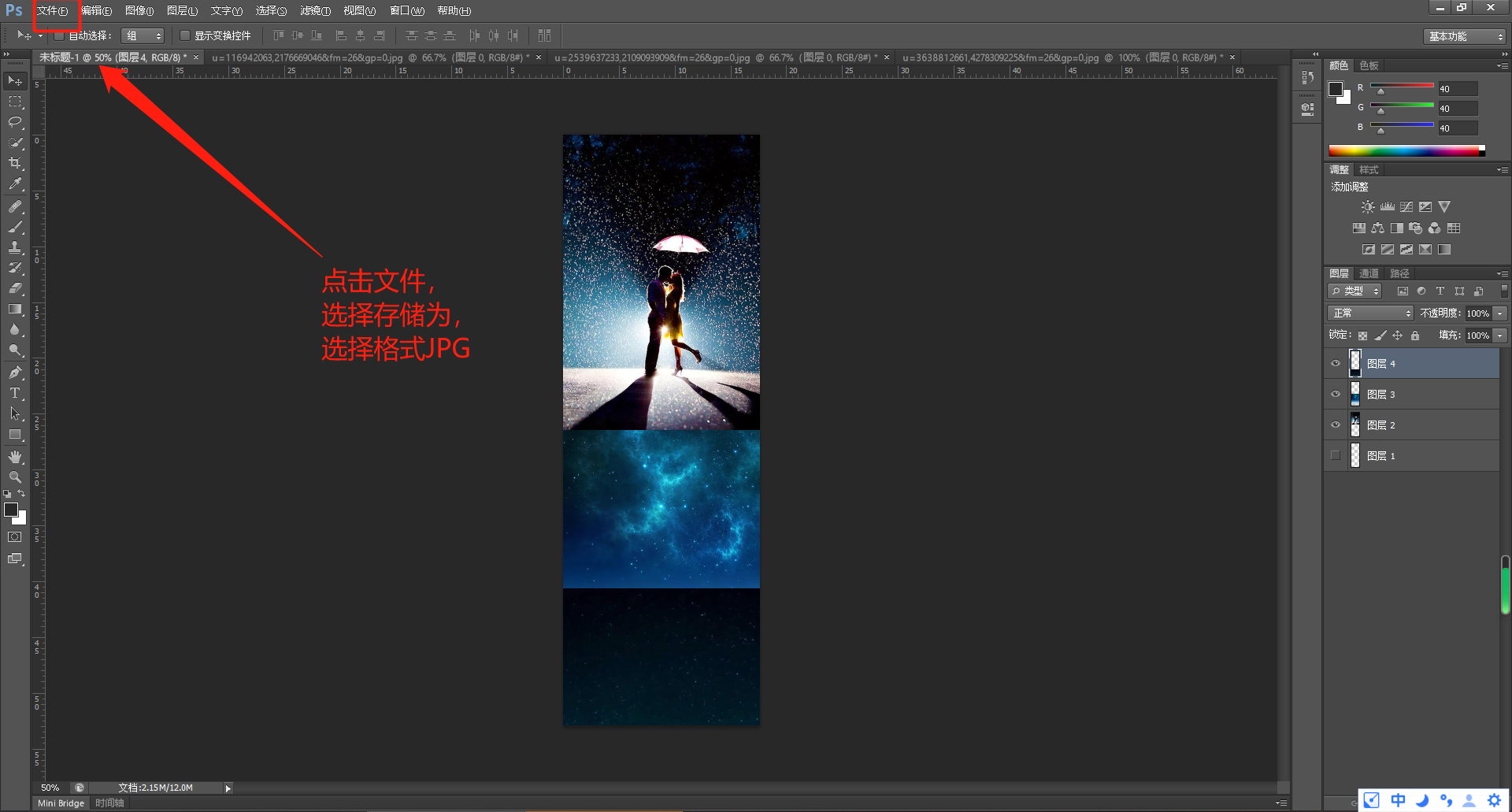

点击软件左上角的文件,然后点击另存为,选择JPG格式,最后点击保存,如下图:
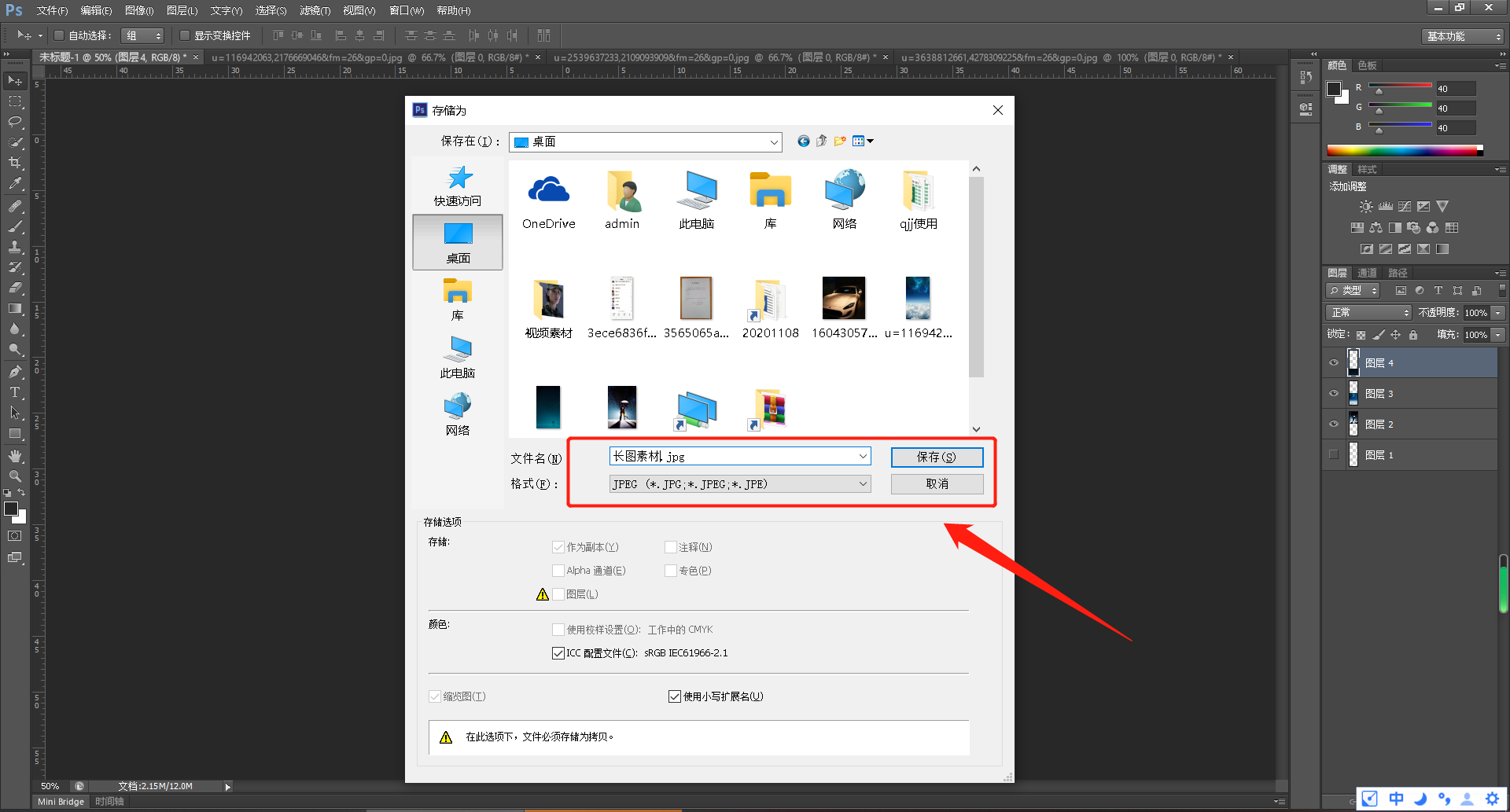

这样,长图就完成了。不过photoshop CS6软件相对来说更加专业,适合有一点基础知识的用户。对于新手用户来说,使用photoshop CS6软件创建长图像有点困难。



