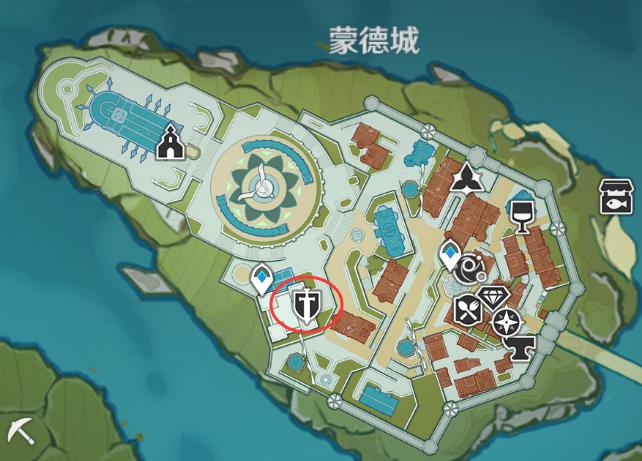:
1、mac电脑,如何查看CPU占用情况?,CPU过载问题如何解决?
当CPU使用率过高时,由于CPU资源不足,常常容易导致电脑死机或无响应。最后的结果往往是死机,只能重启,但重要文件不保存就很麻烦了。那么如果电脑CPU占用率过高我们该怎么办呢?其实我们应该从两个方面来考虑,一是软件方面,二是硬件方面,其中硬件方面是决定性因素。
因此,如果旧电脑的CPU使用率经常过高,建议您升级处理器或者更换电脑,从根本上解决问题。如今的入门级双核处理器虽然可以满足基本的上网和办公流畅性,但运行大型应用程序也会存在CPU占用率高的问题。因此,在DIY安装时,我们必须了解电脑的用途和需求,选择合适的电脑配置。
:
2、macbook?
方法/步骤分享:
1. 当然,随着您的Mac 老化,由于自然退化,您的电池寿命将不会那么长,但正如我们在有关如何节省MacBook 电池的文章中讨论的那样,您可以采取许多措施来最大限度地延长电池寿命。最大限度地缩短电池寿命。因此,使用了三年的MacBook Air 可能无法达到苹果过去声称的12 小时的续航时间,但它应该能够持续一段合理的时间。
2. 如果只是一个故障导致Mac 电池寿命不足,或者可能意味着电池需要更换或维修。幸运的是,很容易找出电池是否有问题。
您的MacBook 会持续监控电池的健康状况。要查看当前状态:
3. 按住Alt/Option 键。
单击桌面右上角时钟附近的电池充电图标。
在菜单顶部的“条件”标题后,您将看到四个电池状态消息之一:“正常”、“即将更换”、“立即更换”和“维修电池”。
4. 显然,“正常”意味着电池是健康的。也许令人惊讶的是,ReplaceSoon 是一个警告,而不是一个要求,MacBook 在电池电量下仍然可以正常工作,尽管它的电池寿命比新的时候明显短了。
5. 然而,最后两个状态“立即更换”和“修复电池”表明电池即将耗尽。
如果您想了解更多信息,可以下载第三方电池监控应用程序,例如Coconut Flavor 的CoconutBattery 或FlipLab 的Battery Health。这些将监视并自动限制在后台运行的节能应用程序。椰子电池可测量电池的最大电量与其新电池的原始容量相比,甚至可以将电池的性能与类似型号进行比较。
6. 像免费的CoconutBattery(上图)这样的应用程序可以让您深入研究技术细节以获取更多详细信息。苹果没有解释它如何生成电池寿命状态读数,但它可能通过测量新电池当前可以容纳的最大电量来为电池充电。
7. CoconutBattery 将以毫安小时(mAh) 为单位显示这两个数字。例如,MacBook Pro最初设计容量为5,400mAh,但现在仅存储3,700mAh,容量损失了30%以上。然而,MacBook 仍然报告电池已充电100%。它不会像以前那样持续很长时间,并且几乎肯定会出现“即将更换”状态消息。
:
3、mac的win系统怎么清理c盘?
如何正确清理C盘?
Windows电脑操作系统一般安装在磁盘驱动器的C盘。一旦运行就会产生很多垃圾文件,C盘空间也会在一定程度上变得越来越小。随着电脑工作时间的延长,C盘经常会提示其内存不足。那么C盘容量不足对我们的电脑有什么影响呢?
如果C盘空间太小,会极大影响系统的运行速度,你的电脑自然会卡死!
那么,如何正确清理C盘呢?接下来管家就教大家三种快速正确清理C盘的方法。
方法一:磁盘清理
通过释放磁盘空间,您可以提高计算机的性能。磁盘清理是Windows 附带的一个实用程序,可以帮助您释放硬盘驱动器上的空间。该工具首先识别可以安全删除的文件,然后允许您选择是否要删除部分或全部识别的文件。
通过释放磁盘空间,您可以提高计算机的性能。磁盘清理是Windows 附带的一个实用程序,可以帮助您释放硬盘驱动器上的空间。该工具首先识别可以安全删除的文件,然后允许您选择是否要删除部分或全部识别的文件。
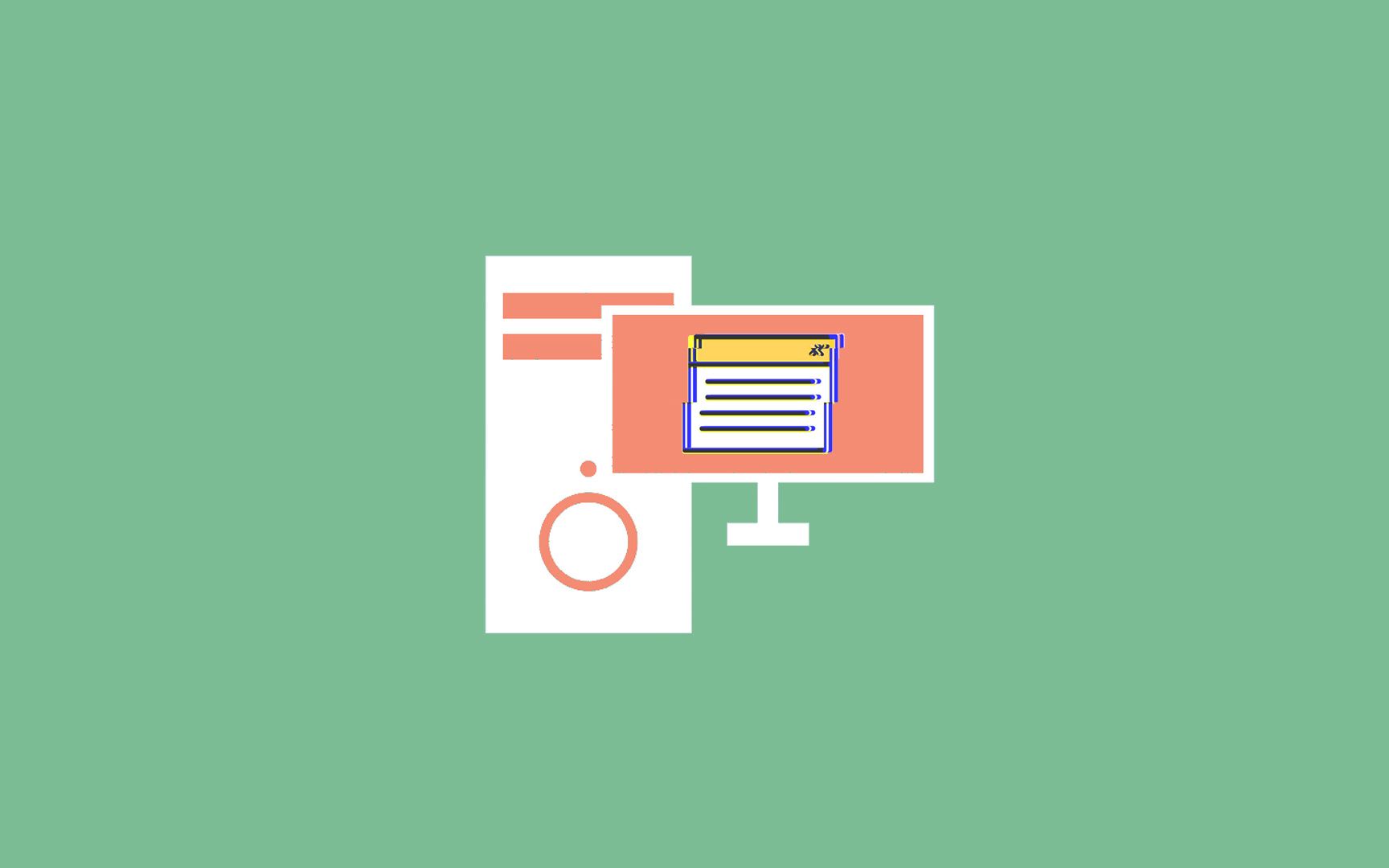
清洗方法
1、点击电脑桌面上的【此电脑】,右键点击【C盘】,选择【属性】。
2. 单击[磁盘清理],然后单击[清理系统文件]。
3、勾选需要删除的文件,点击【确定】,然后点击【删除文件】,立即释放C盘3.69G磁盘空间。
方法二:关闭休眠(适用于Win10系统)
电脑开启休眠功能后,系统会自动生成内存镜像文件,方便大家唤醒电脑后快速启动程序。不过休眠有一个缺点,那就是会占用大部分系统盘空间(约3G)。该文件位于C盘根目录,名为【hiberfil.sys】。我们可以关闭休眠来节省C盘空间。磁盘空间。
关闭方法
1、右键点击电脑左下角图标,选择【Windows PowerSell(管理员)A】
2、在出现的页面中直接输入:powercfg -h off(注意空格),然后按键盘上的【回车】键。
3、现在进入C盘,没有【hiberfil.sys】文件。立即释放C盘约3G磁盘空间。
方法三:开启自动清理(适用于Win10系统)
打开自动清理后,Windows可以通过删除不需要的文件(例如临时文件和回收站中的内容)来自动释放空间,这样你就不必每次都手动清理了!
开启方式
1. 依次单击【开始】-【设置】-【系统】。
2. 选择[存储]并将[存储感知]设置为[开]。电脑会自动清理,再也不用每次都手动清理了!
:
4、电脑怎么查有线ip和无线ip?
点击开始、运行,输入CMD,回车,打开CMD命令行窗口,输入ipconfig /all。如何使用ip和mac地址命令查看端口占用情况?开始——运行——cmd。输入命令提示符并输入netstat。 -阿诺
:
5、解决mac系统占用空间太大的问题?
如何解决mac系统占用空间过多的问题
1.清理Mac缓存
Mac将大量信息存储在一个名为“cache”的文件夹中,这就是缓存文件夹。这样做可以让系统和应用程序快速访问数据,并减少再次从原始源获取数据的需要。
2.卸载不使用的应用程序
随着您在Mac 上安装越来越多的应用程序,它们必然会占用大量磁盘空间。并且这些应用程序还会生成缓存、系统日志文件、更新文件等。
3.清空Mac垃圾箱
有些用户可能不知道,删除文件后,它们实际上仍然驻留在“垃圾箱”中,这仍然会占用Mac上的存储空间。
:
6、macbookpro怎么清理磁盘空间?
PowerMyMac 拥有许多方便的小工具,可以让您的Mac 游戏瞬间完成。
PowerMyMac 的一些最方便的工具如下:
性能监视器
也许您还不能100% 确定您需要磁盘空间,也许其他原因正在减慢您的Mac 速度,有了PowerMyMac 的性能监视器,您不必再猜测了。启动该程序后,您将看到整个系统的全面且易于理解的概述。
在那里您可以验证CPU、内存和磁盘的使用情况。只需将这些信息放在一处,就可以很容易地知道您真正需要做什么,或者您是否正确并且需要了解如何清理Mac 上的磁盘空间。
清洁工
至少可以说,一次清理所有文件可能有点麻烦。 PowerMyMac 拥有一系列Cleaners,可以处理Mac 用户已知的几乎所有已知类型的混乱。
删除这些垃圾文件夹的功能可以帮助您以所需的速度清除Mac 上的系统存储。另外,在这个工具中,您会发现Duplicate Finder,它可以帮助您找到重复的文件并相应地消除它们,这是一个非常有用的工具。
卸载
Mac 上有几个无用的程序确实会占用一些磁盘空间。当然,您可以使用传统方法卸载它,只需将图标拖到垃圾桶中并清除即可。
但是,不幸的是,当您执行此操作时,与该程序相关的几个文件夹会被忘记,并且这些文件夹仍然会再次占用您宝贵的磁盘空间。
另一方面,使用PowerMyMac 的卸载程序使您有机会清除程序中的所有其他文件,并确保卸载干净且充分。
:
7、mac的iphoto占空间么?
账号,
在我的Mac电脑中,目前iPhoto在磁盘上占用的空间已达到25GB。也许我的还小,我相信还有更大的。可以类比于此。如果你的MacBook笔记本的硬盘空间是128GB,加上系统本身以及你安装应用的一些软件所占用的空间,很快就会出现空间不足的情况。
:
8、mac怎么查看当前CPU使用情况?
1. 首先,在Mac上打开Finder应用程序,然后单击左侧的“应用程序”栏。
2、在应用程序目录中找到“Utilities”目录,点击打开。 3、接下来请点击打开“Activity Monitor”应用程序,该应用程序可以监控当前系统的CPU使用情况。它就像Windows系统中的任务管理器。 4. 然后在Activity Monitor 列表中,您可以在CPU 栏中看到Mac 的CPU 使用情况详细信息。该列表将根据应用程序的使用量从大到小排列。在底部,您可以看到总体CPU 使用情况。一般看CPU的空闲率。如果其值较小,则说明当前CPU负载较重,使用率较高。 5、如果您发现某个应用程序CPU占用率特别高,可以在这里将其关闭。首先在列表中选择该应用程序,然后单击左上角的“X”按钮。 6. 然后单击“强制退出”按钮关闭应用程序。 7. 另外,关闭Activity Monitor窗口后,还可以在底部的Dock栏中查看当前CPU使用情况,并会以图形动画方式显示。
:
9、摄像头被占用无法读取?
检查后台软件是否正在使用。
:
10、mac的系统数据太大怎么解决?
方法如下:
1.清理Mac缓存
Mac将大量信息存储在一个名为“cache”的文件夹中,这就是缓存文件夹。这样做可以让系统和应用程序快速访问数据,并减少再次从原始源获取数据的需要。
2.卸载不使用的应用程序
随着您在Mac 上安装越来越多的应用程序,它们必然会占用大量磁盘空间。并且这些应用程序还会生成缓存、系统日志文件、更新文件等。
3.清空Mac垃圾箱
有些用户可能不知道,删除文件后,它们实际上仍然驻留在“垃圾箱”中,这仍然会占用Mac上的存储空间。