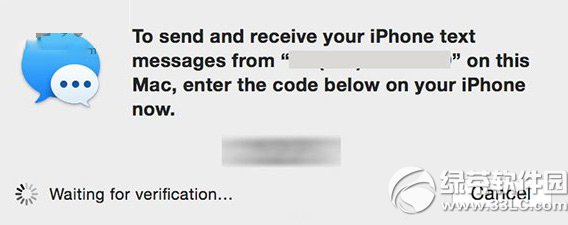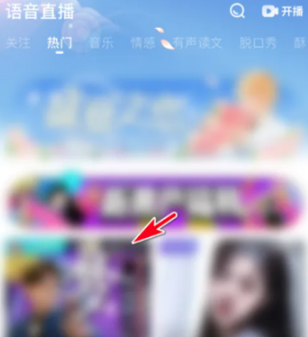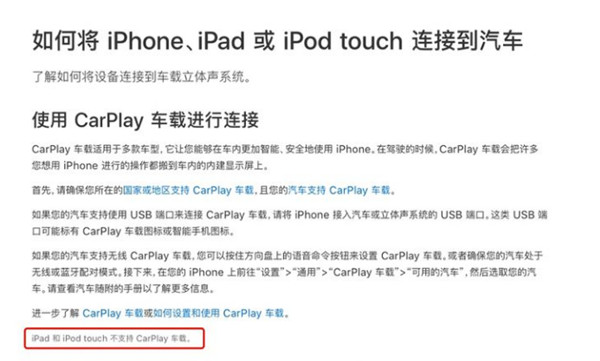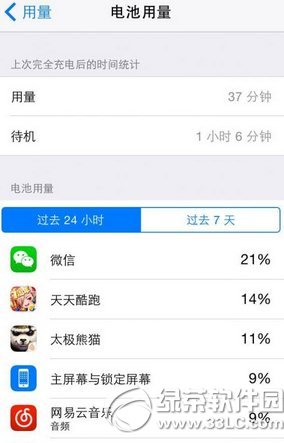四款最新的iPhone 14 机型已经发布。如果您准备从Android转移到Apple,可以参考以下方法迁移设备中的数据。迁移的数据包括:联系人信息、相机照片和视频、相册、消息历史记录、
四款最新的iPhone 14 机型已经发布。如果您准备从Android转移到Apple,可以参考以下方法迁移设备中的数据。
迁移的数据包括:
联系信息、相机照片和视频、相册、消息历史记录、辅助功能设置、显示设置、网络书签、文件和文件夹、日历、邮件帐户。
迁移数据前,请准备:
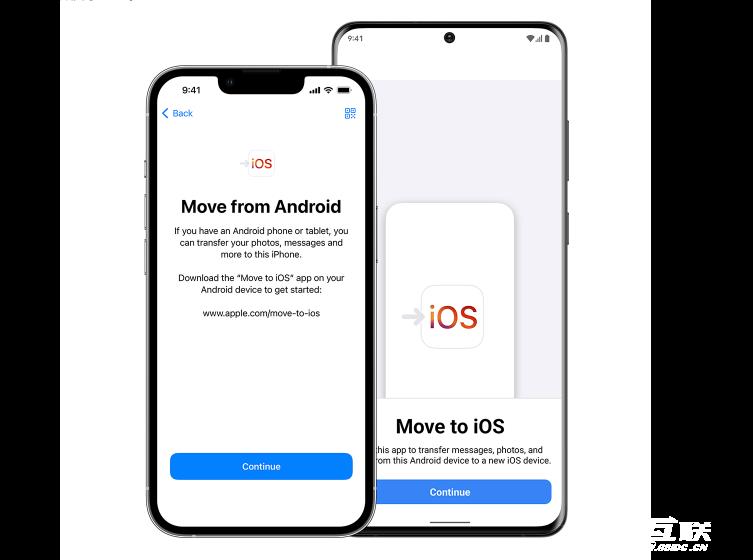
1. 始终保持两个设备彼此靠近。
2. 保持Wi-Fi 连接
3. 两台设备均已连接至电源。
4. 确保新的iOS 设备上有足够的存储空间来存储需要传输的内容,包括外部Micro SD 卡上的内容。
5. 如果您想转移Chrome书签,请将Android设备上的Chrome更新到最新版本。
迁移数据的步骤:
1. 前往Apple官方网站,下载“Move to iOS”应用程序并将其安装到您的Android设备上。
2. 打开新的Apple 设备并将其放在Android 设备旁边。在Apple 设备上,请按照屏幕上的设置说明进行操作。
在快速启动屏幕上,点击手动设置,然后继续按照屏幕上的说明进行操作。
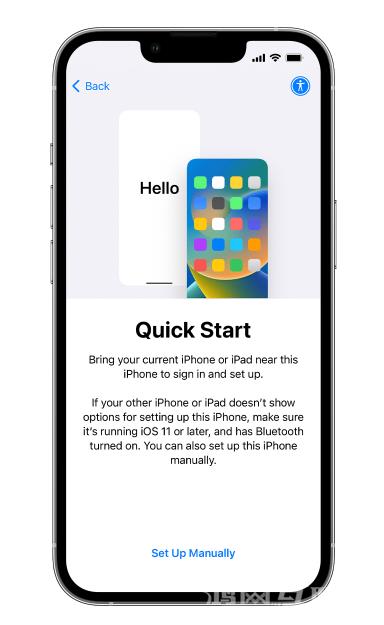
3. 点击“从Android 设备传输数据”:找到“应用程序和数据”屏幕。然后,点击从Android 设备传输数据。
(如果您已完成设置,则需要擦除iOS 设备并重新开始。如果您不想擦除iOS 设备,请手动传输内容。)
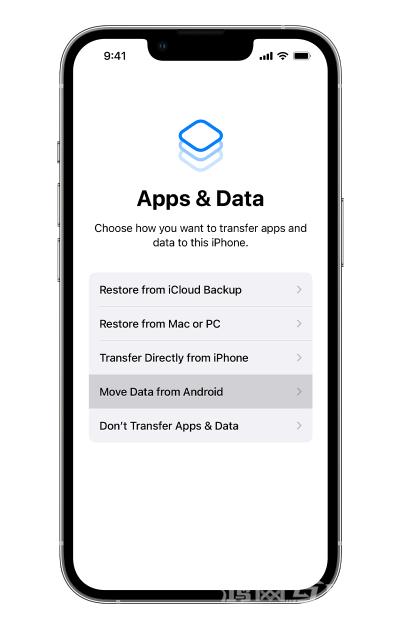
4. 打开“移至iOS”应用程序:在Android 设备上,打开“移至iOS”应用程序。
5. 在iOS 上,当您看到“从Android 传输”屏幕时,点击“继续”。然后等待十位或六位代码出现并在Android 设备上输入该代码。
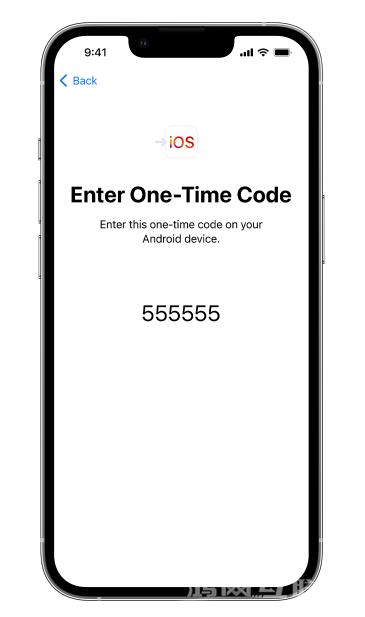
6. 您的iOS 设备将创建临时无线LAN。当系统提示您加入网络时,点击“连接”即可在Android 设备上加入网络。然后等待“传输数据”屏幕出现。
7. 在您的Android 设备上,选择要传输的内容,然后点击继续。接下来,将两个设备放在一边,直到iOS 设备上的加载栏完成;即使Android 设备表示该过程已完成,也要执行此操作。让两个设备彼此靠近并插入电源,直到传输完成。整个传输过程可能需要一段时间,具体取决于您要传输的内容量。
8. 设置您的iOS 设备:
当iOS 设备上的加载栏完成时,点击Android 设备上的“完成”。然后点击iOS 设备上的继续并按照屏幕上的步骤完成iOS 设备的设置。
确保您的所有内容均已转移。音乐、书籍和PDF 需要手动移动。如果您需要获取之前安装在Android 设备上的应用程序,请前往iOS 设备上的App Store 下载这些应用程序。