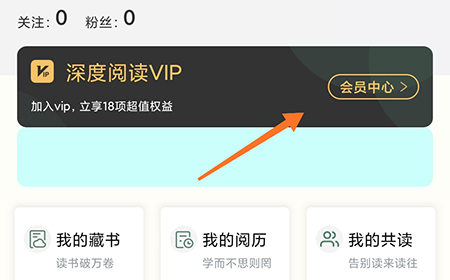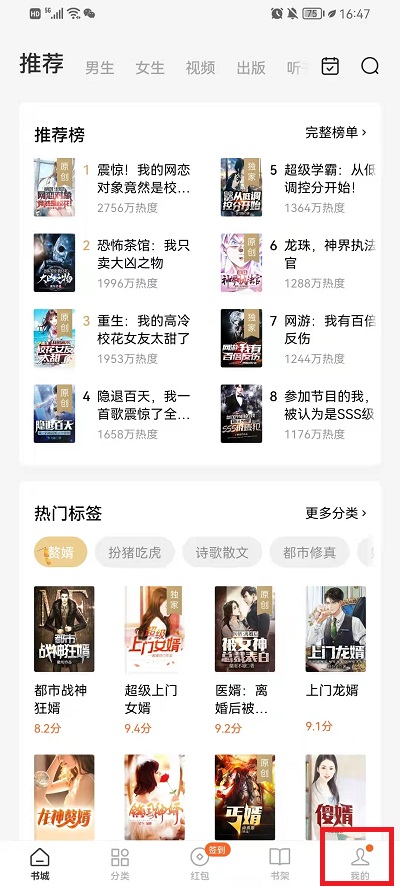估计还有部分用户不太了解钉钉群直播功能的操作。下面,小编就分享一下钉钉群直播功能使用图文教程。希望对您有所帮助。
钉钉群直播功能使用图文教程
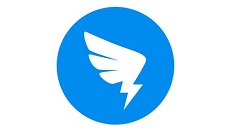
ps:电脑上的群直播功能和手机上是一样的。为了演示方便,小编使用了电脑上的截图。手机上的操作方法应该类似。如果你了解了计算机的操作,你就差不多明白如何使用它了。
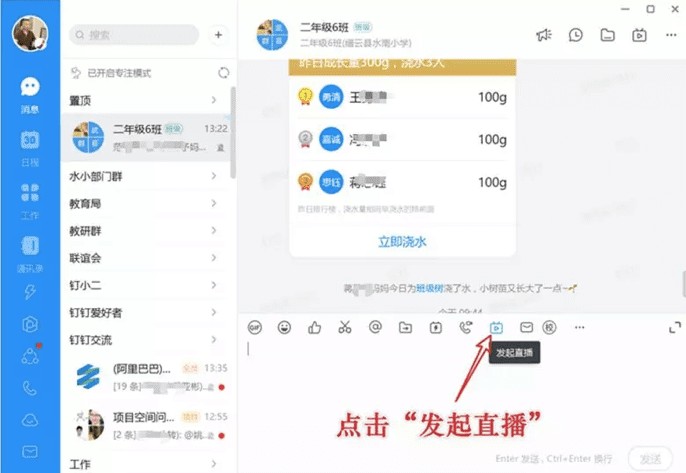
1.进入钉钉班级群,点击“开始直播”。如果有多个教学班级,可以先选择其中一个班级,其他班级可以使用“多组直播”方式一起加入直播课。
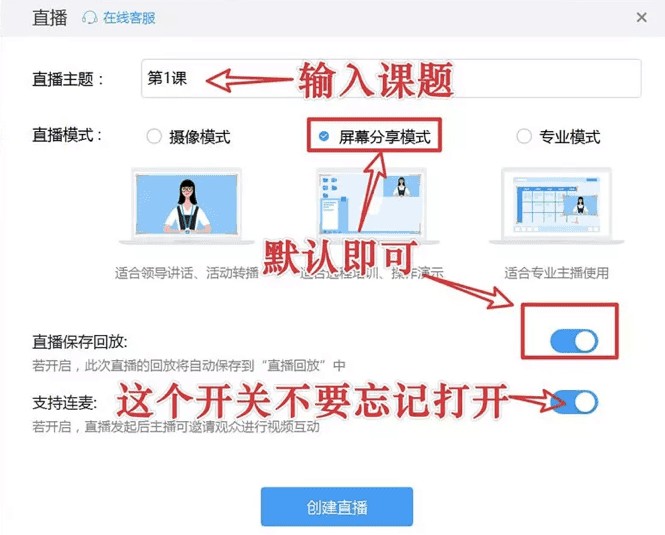
2. 设置课堂主题、直播模式以及默认保存和播放模式。最重要的是不要忘记打开连续麦克风功能的开关(显示蓝色时表示已打开)。
3、打开上课课件(也可以在直播正式开始后打开)。

4. 露脸设置,开启后可实现画中画功能,让学生在观看课件时看到老师。
5.声音设置。一般情况下默认设置就足够了,不需要设置。如果直播过程中没有声音,可以点击查看设置。
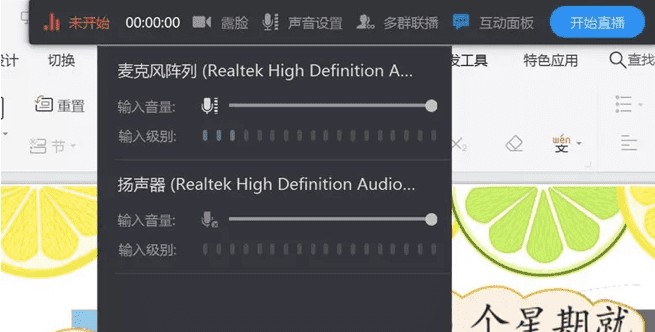
6. 多组联播设置
如果有多个班级需要同时授课,可以点击“多组直播”添加其他班级组,以便多个班级的学生可以同时一起学习。注:需要直播的老师已经加入其他班级群。如果没有,则需要将该班级的班主任添加到其钉钉班级群的教师身份中。
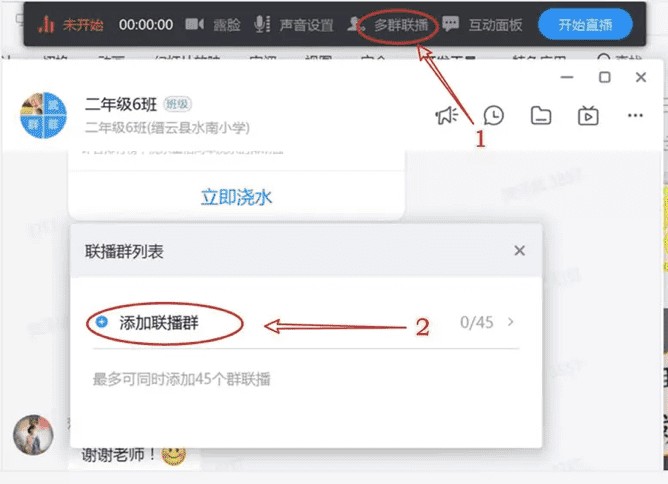
7. 互动面板
点击打开后可以看到实时在线人数以及班级群内学生发送的互动信息。但由于这个面板打开时会占据屏幕,影响学生观看课件,所以我的经验是不在电脑上打开交互面板,而是在手机上使用钉钉登录直播(注意,手机必须静音)。就这样,我们老师就用电脑直播上课。与学生互动时,如果选择1或2,学生在手机上回复,老师在手机上的钉钉班级群中观看这些互动消息。
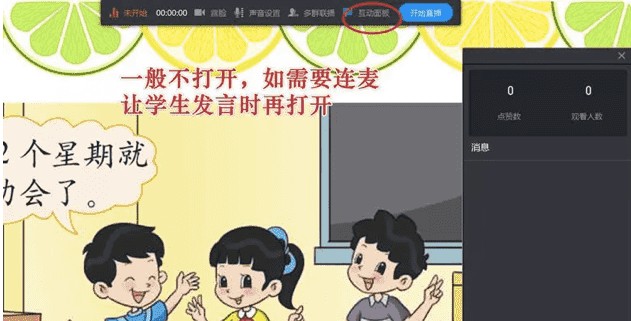
8.开始直播
一切准备就绪后,我们点击“开始直播”。倒计时3秒后,直播正式开始。学生将看到老师的电脑屏幕,听到老师的讲课声音。