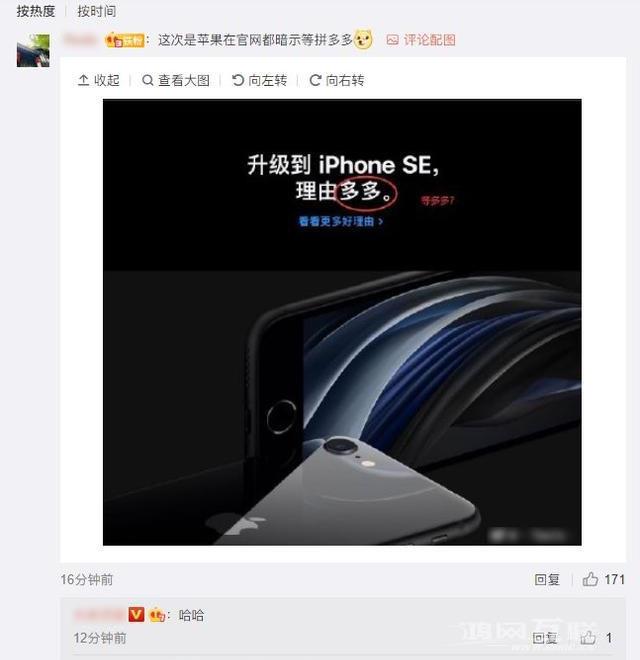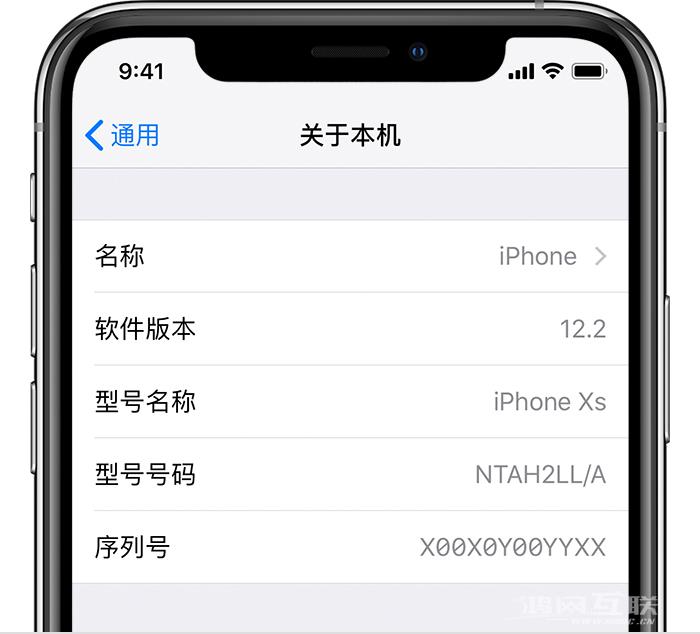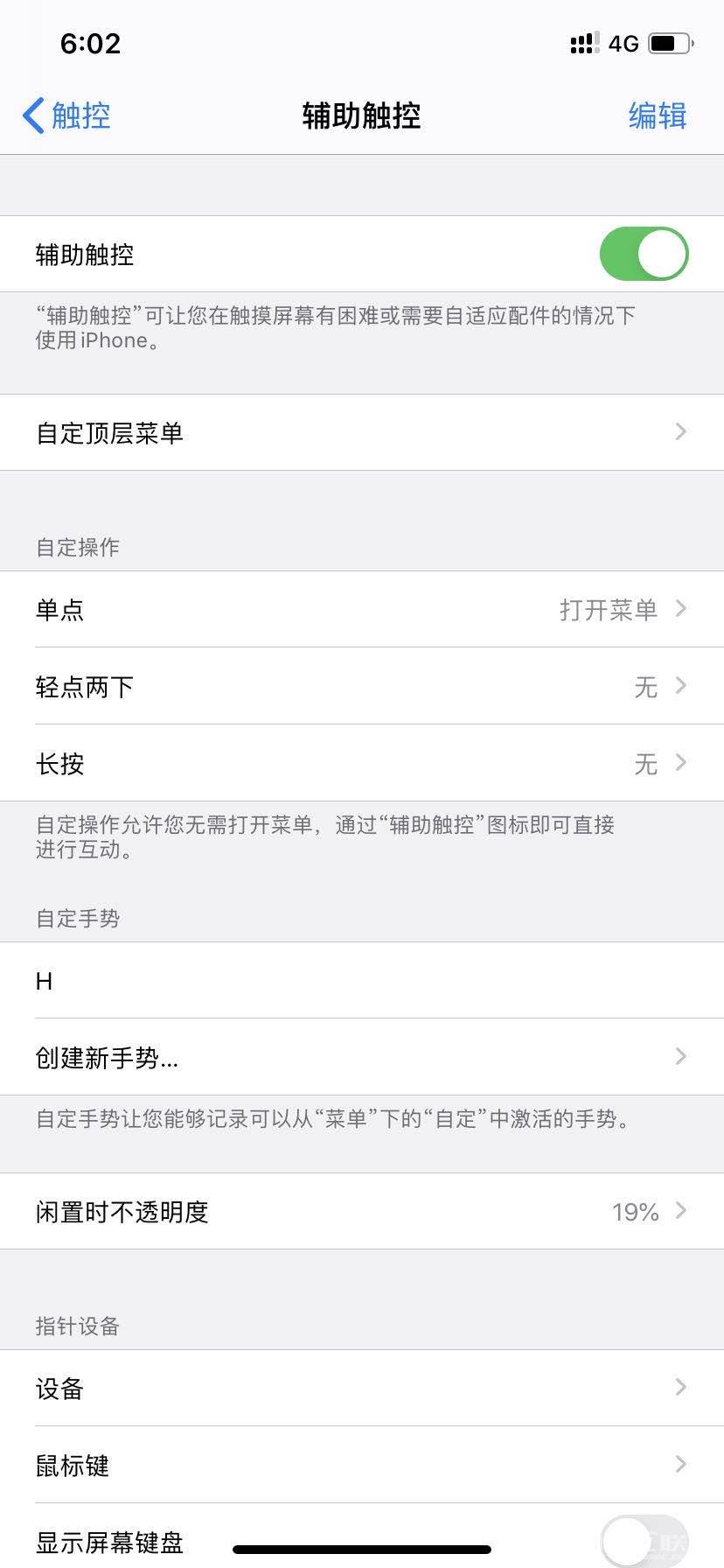最近,有很多人在后台留言,询问如何在iPhone上设置充电语音提醒。不知道你砸了,不怕电池损坏吗?不过我这么迷,自然就给你们拍照啦!这是你想要的吗?实际上
最近,有很多人在后台留言,询问如何在iPhone上设置充电语音提醒。
不知道你砸了,不怕电池损坏吗?
不过我这么迷,自然就给你们拍照啦!
这是你想要的吗?
其实这个方法很简单,我来一步步教你。
先回复后台“充电提醒”即可获取快捷方式。
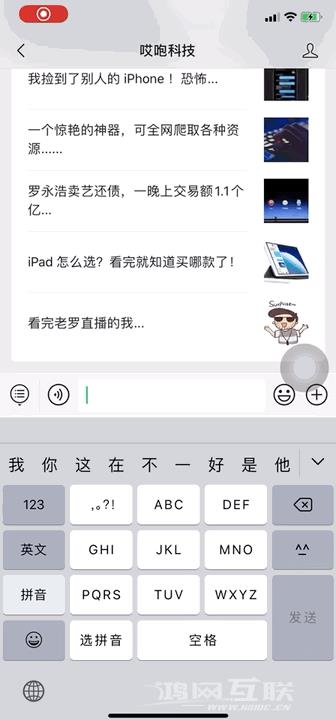
然后将快捷方式添加到“快捷命令库”中。
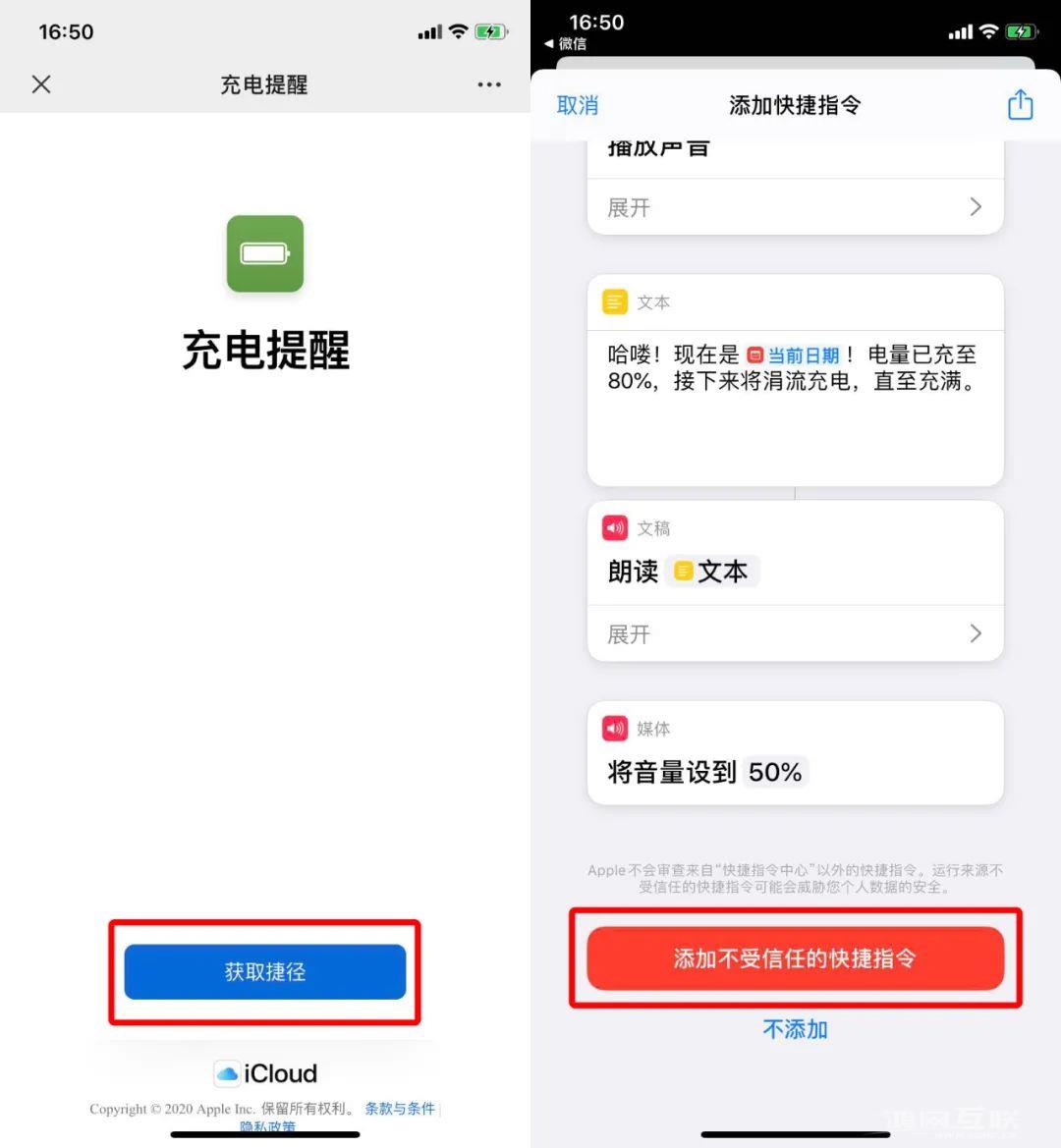
然后打开“快捷命令”,点击“自动化”,选择“创建个人自动化”;
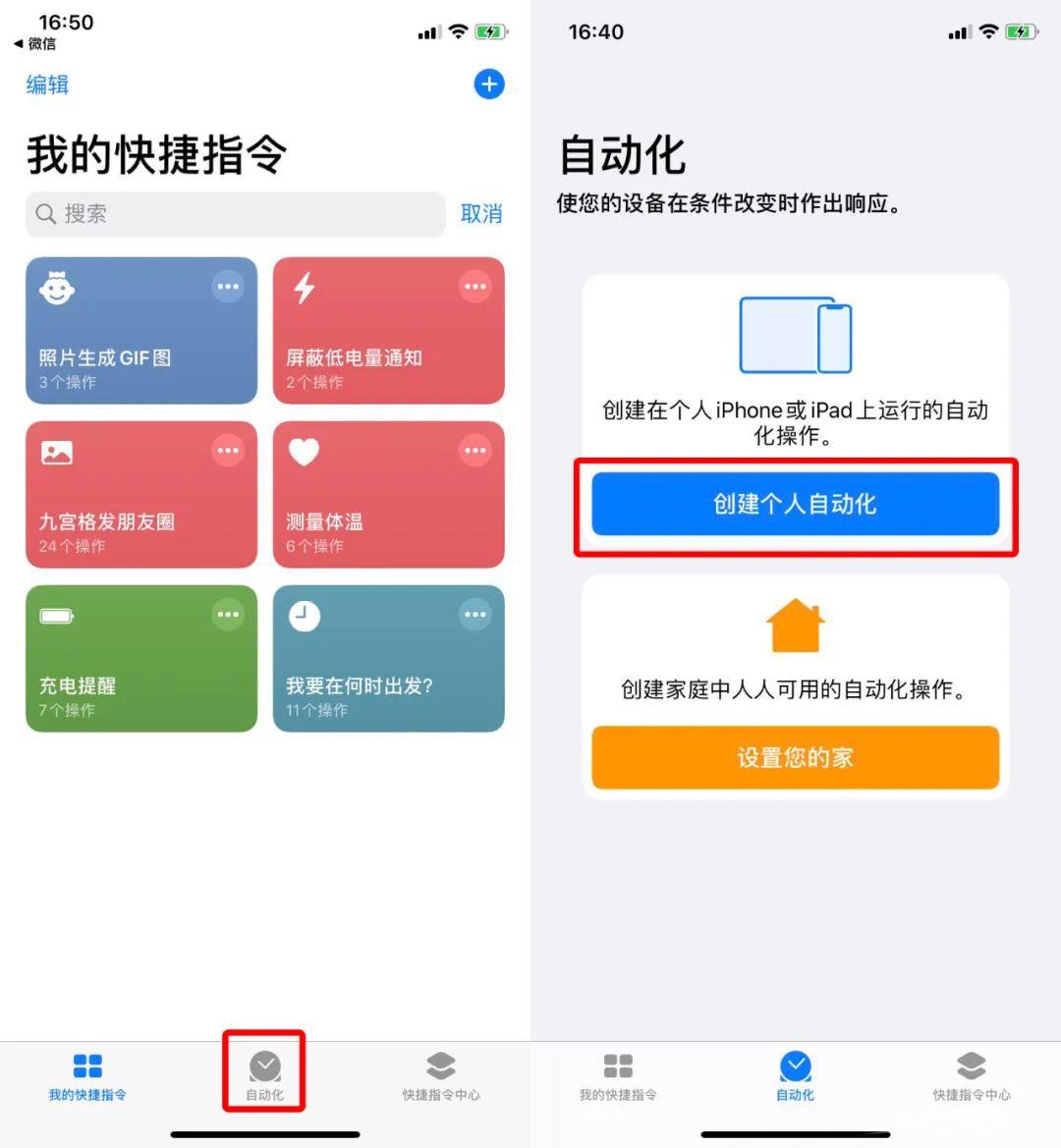
向下滚动并单击“低功耗模式”;
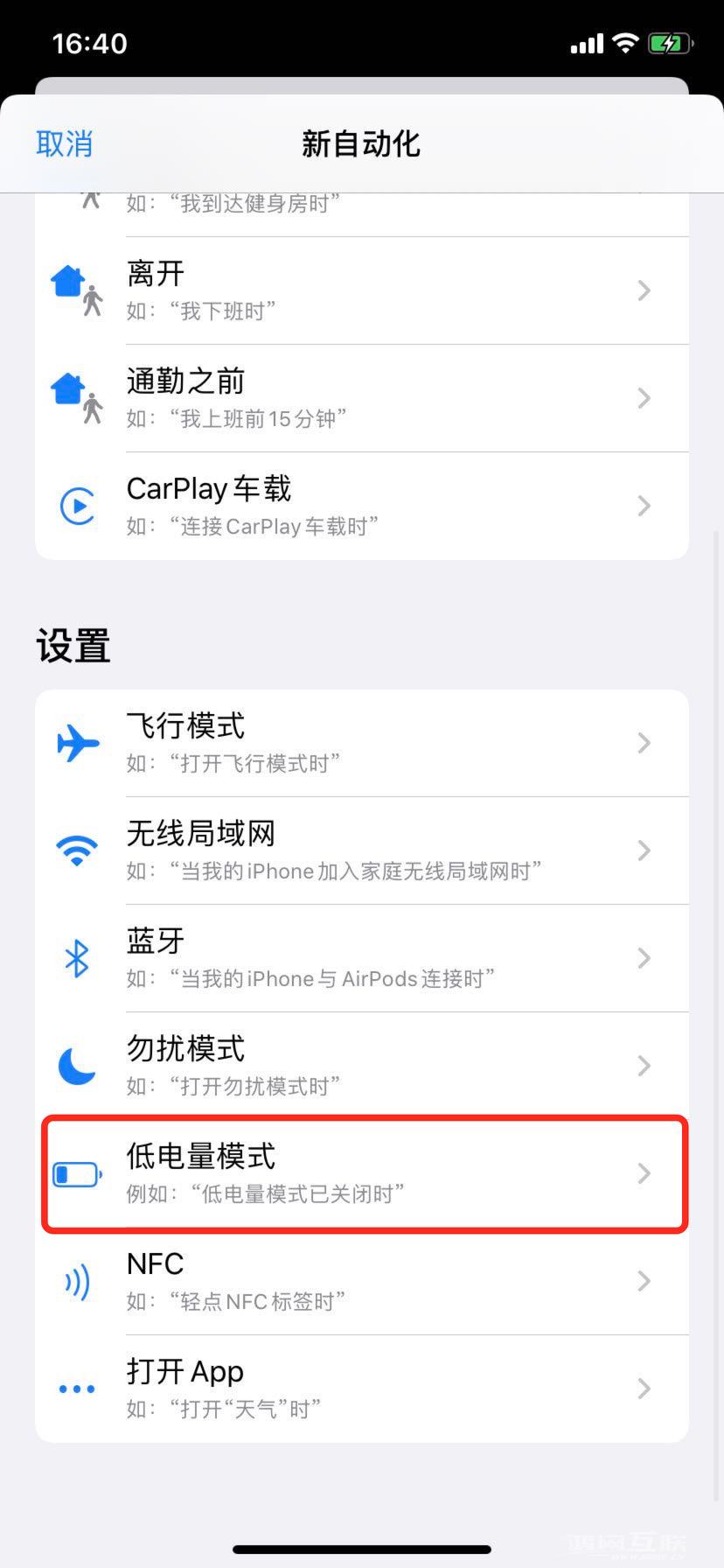
这里我们将“低功耗模式”设置为“关闭”,然后点击“下一步”;
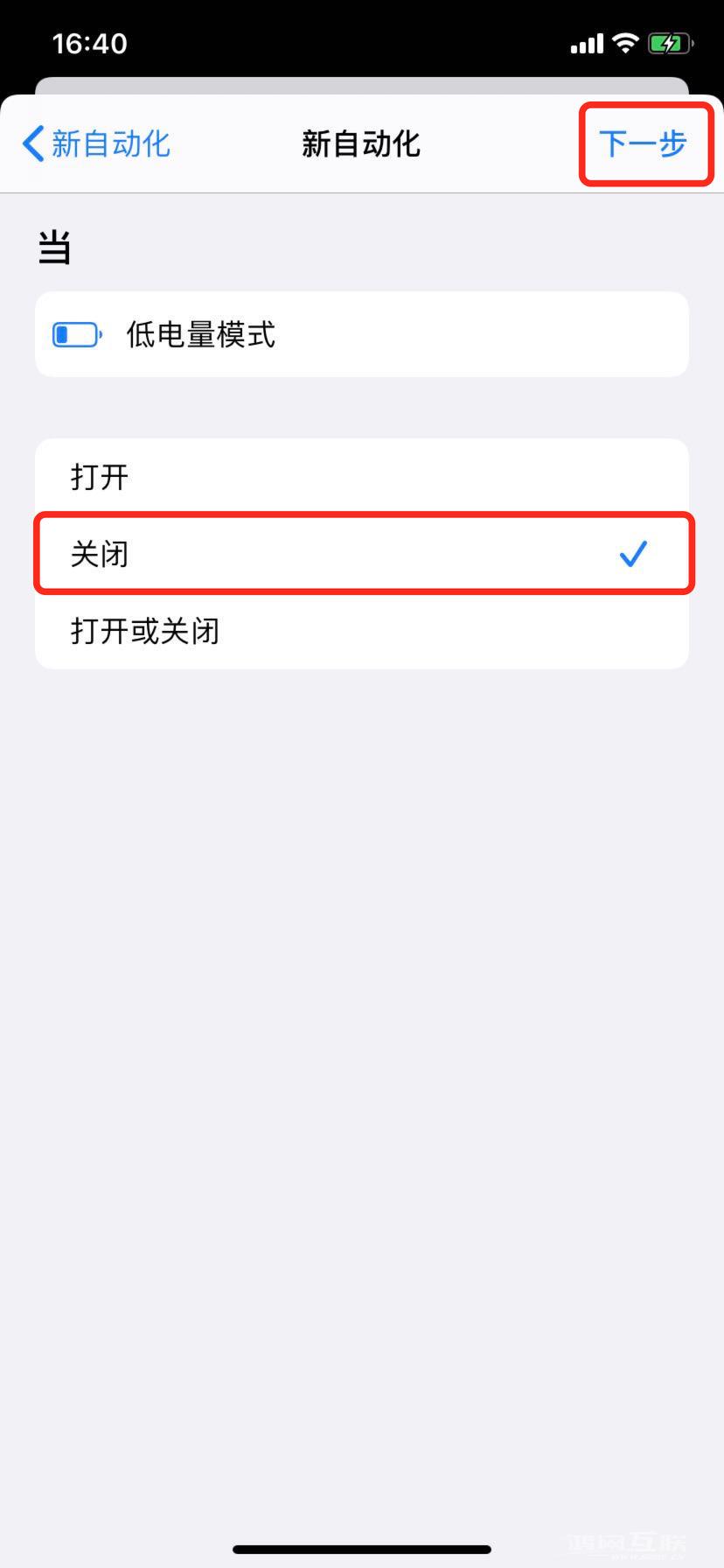
然后点击“添加操作”,搜索“运行快捷命令”,选择“充电提醒”,点击下一步;
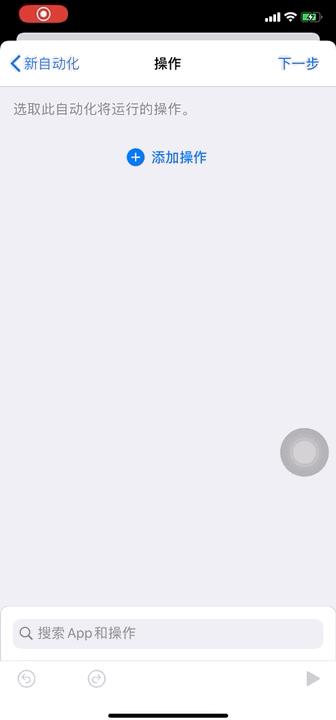
这里需要关闭“运行前询问”。关闭此按钮是为了在触发自动化时,可以自动播报语音,而无需询问您是否运行。
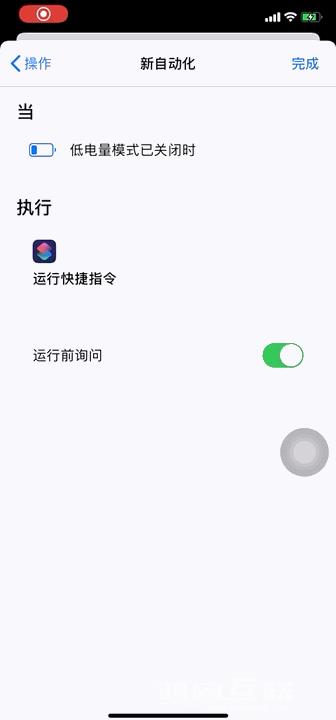
然后单击“确定”完成。
但不知道大家在看视频的时候有没有注意到,我的充电图标从“黄色”变成了“绿色”。

其实这是由于开启“低功耗模式”造成的。
如果要运行“充电提醒”,则必须在每次充电时手动打开“低电量模式”。这样,当电量达到80%时,“低电量模式”将自动关闭,同时开启电量语音提示。
当然,如果你觉得麻烦,也可以在控制中心添加“低功耗模式”,这样会更方便。
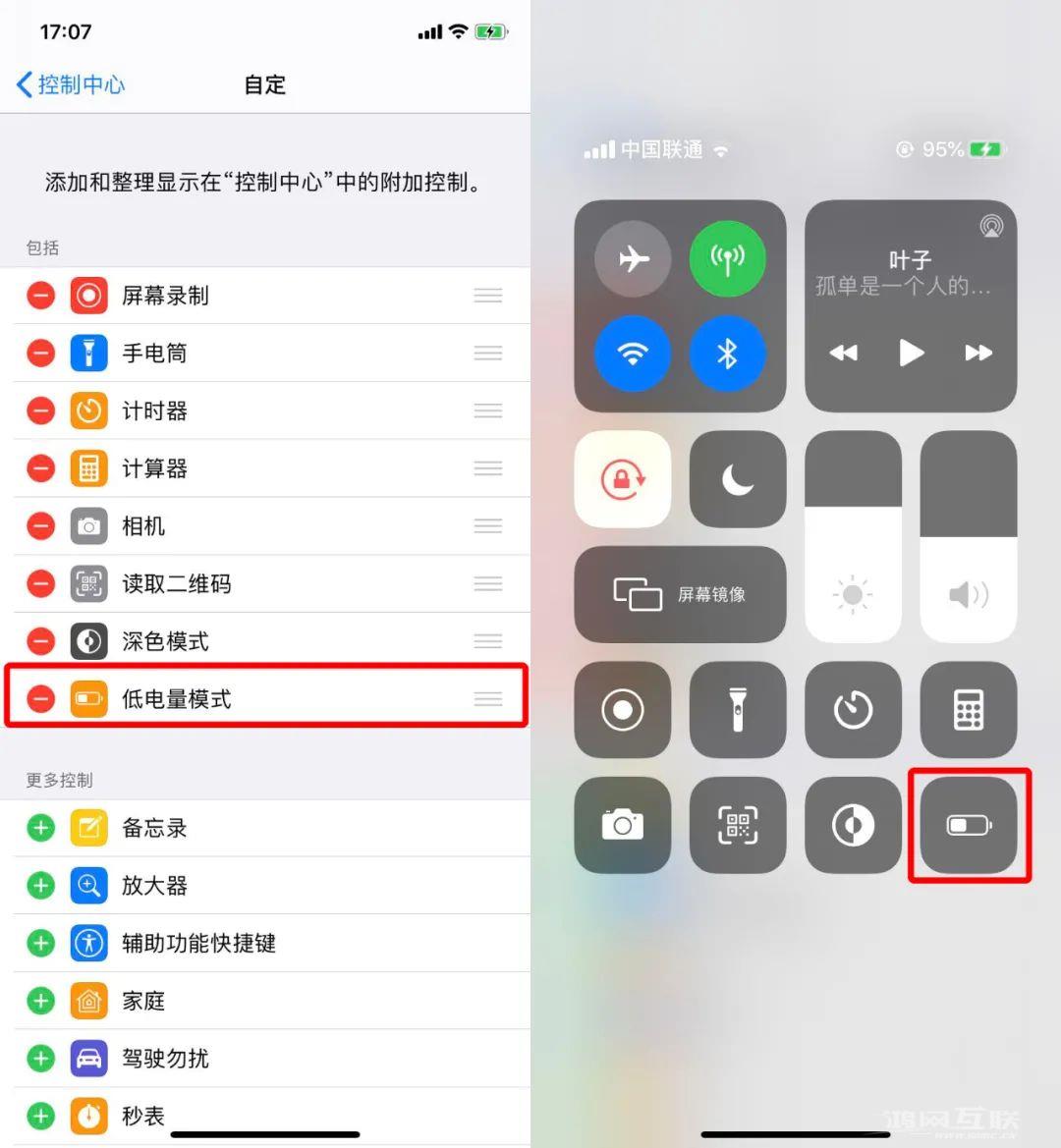
那么你学会了吗?去尝试一下吧!
想要更多快捷命令提示吗?
扫描下方二维码
关注阿宝捷径
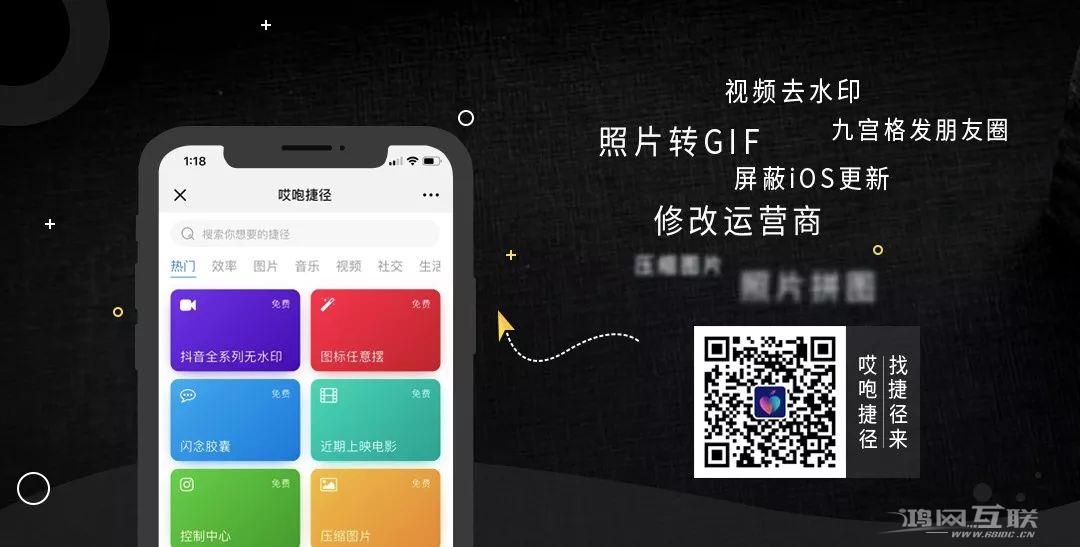
继续安排