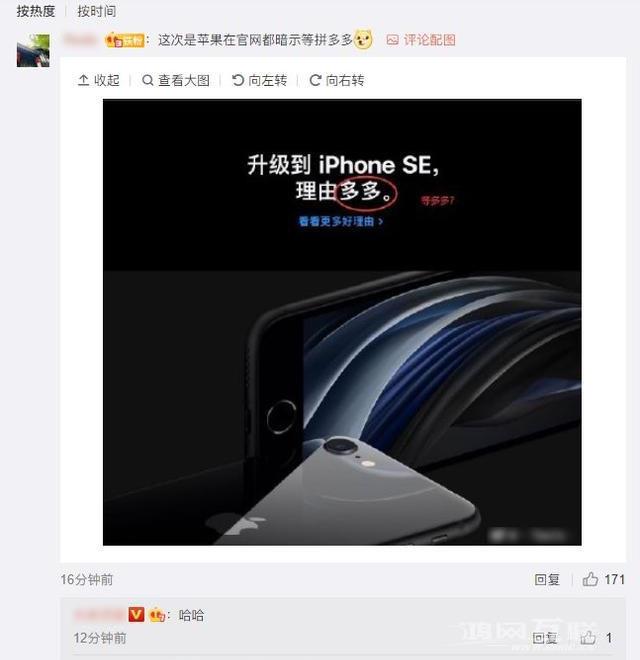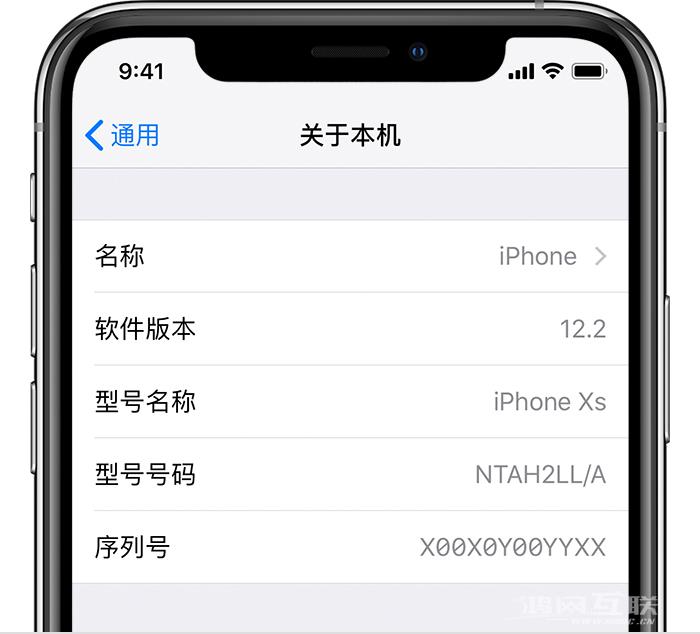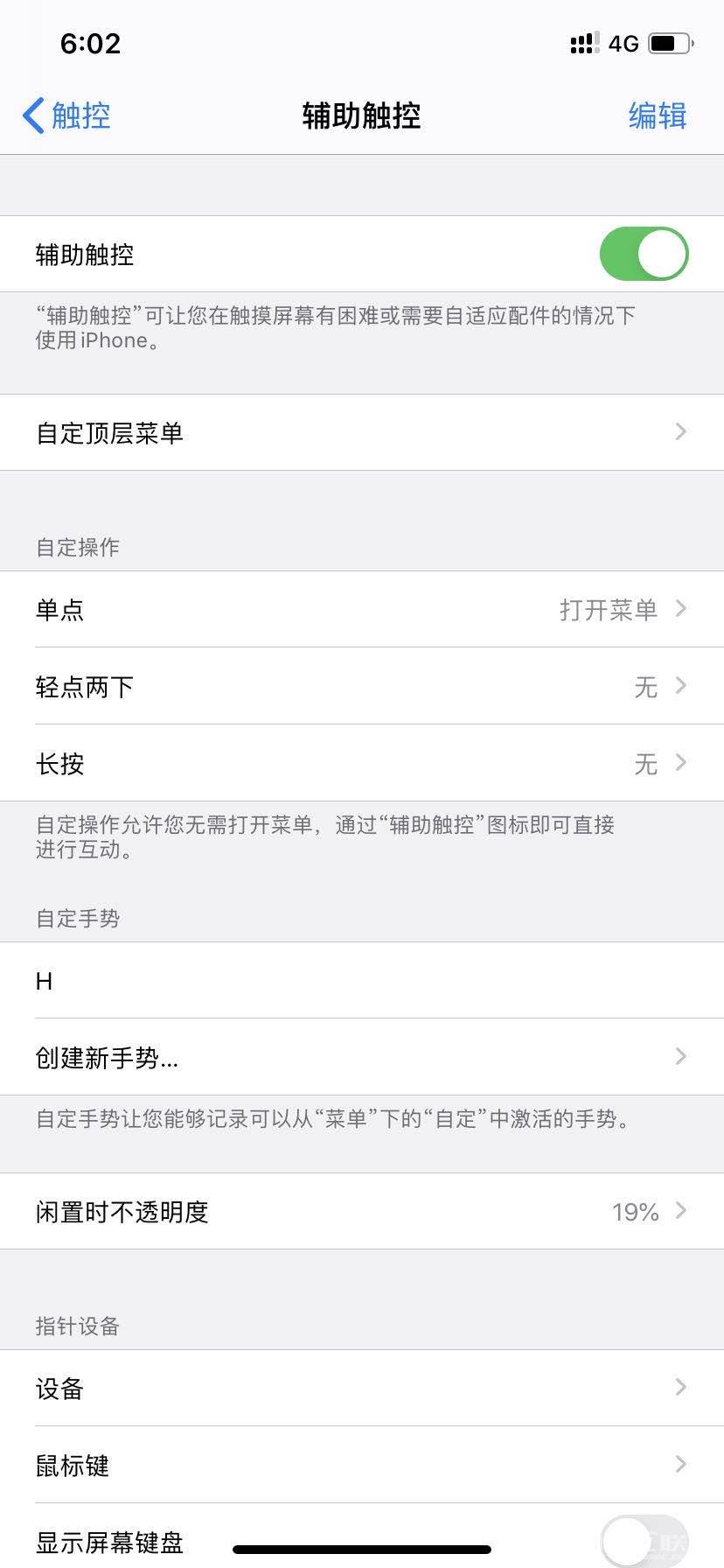从iOS 11开始,iPhone内置的“笔记”应用程序可以用来扫描文档并将其另存为笔记。在最新的iOS 13中,苹果也在“文件”应用中实现了类似的功能,可以直接扫描文档并将其另存为笔记。将其另存为PDF。
从iOS 11开始,iPhone内置的“笔记”应用程序可以用来扫描文档并将其另存为笔记。在最新的iOS 13中,苹果也在“文件”应用中实现了类似的功能,可以直接扫描文档并将其另存为笔记。将其另存为PDF。
扫描文档后,您可以将其保存在iCloud Drive 或“文件”应用程序中。让我们看看如何做到这一点。
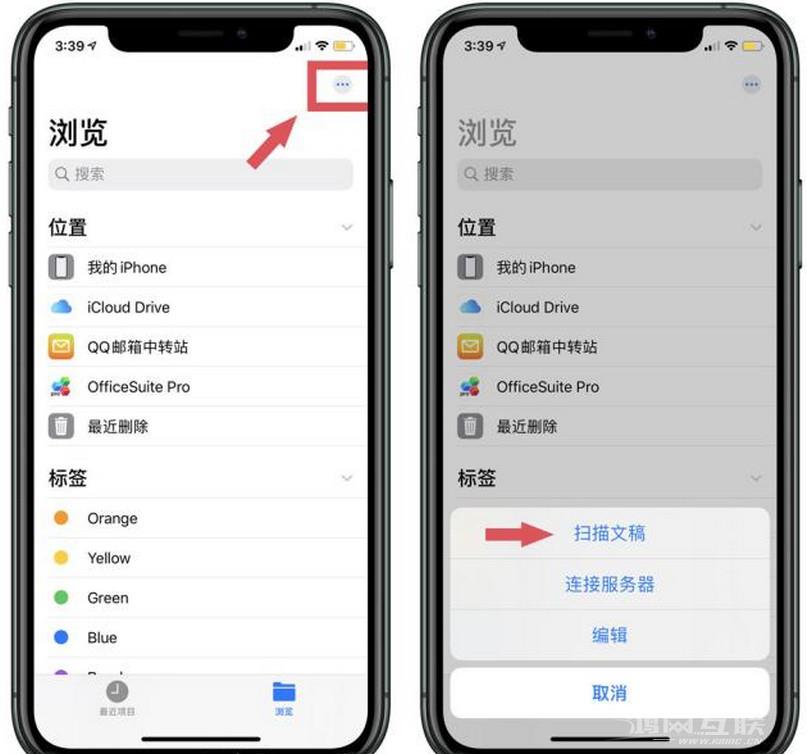
转到iPhone“文件”应用程序,在“浏览”选项卡中,点击屏幕右上角的“.”按钮;或者转到保存的文件夹,然后向下滑动以显示文件夹选项栏,然后点击“.”按钮。
选择“扫描文档”。默认情况下,相机会尝试重新检测取景器中的文件并自动捕获。您也可以点击相机界面右上角的切换到手动设置。
单击顶部按钮选择要扫描的彩色、灰度、黑白或照片。单击闪光灯图标可调整闪光灯选项。将相机对准扫描的文档,确保黄色边框与文档边缘对齐。单击相机快门按钮拍照。
调整扫描的边缘以获得更完美的对齐,应用程序将自动纠正倾斜。
如果您对扫描结果不满意,请选择重新扫描。
iPhone“文件”应用程序中的扫描工具非常有用。多次扫描后仍能保持清晰的图像。需要的时候不要忘记。