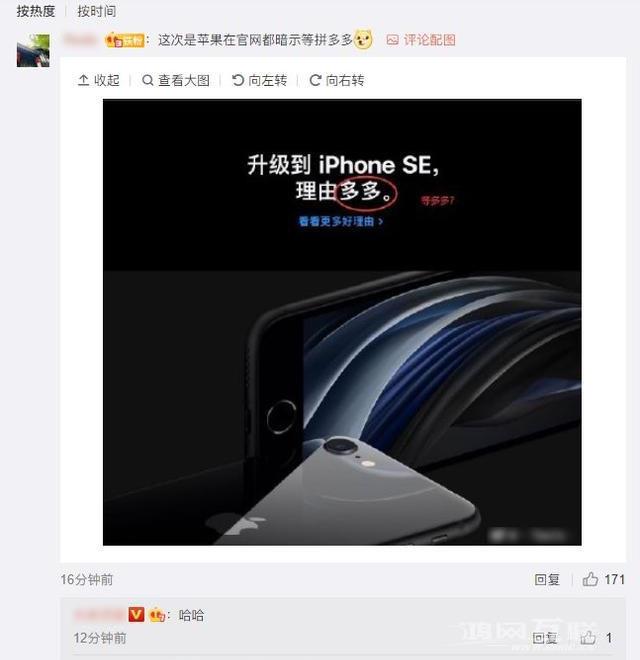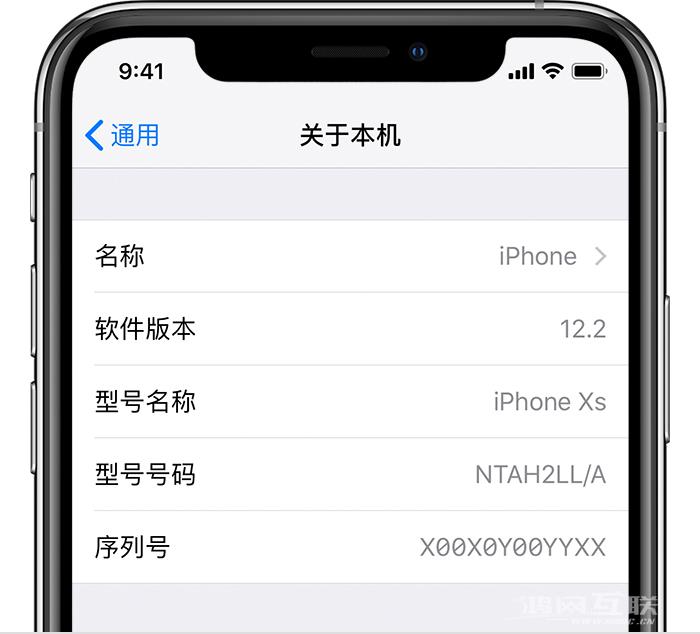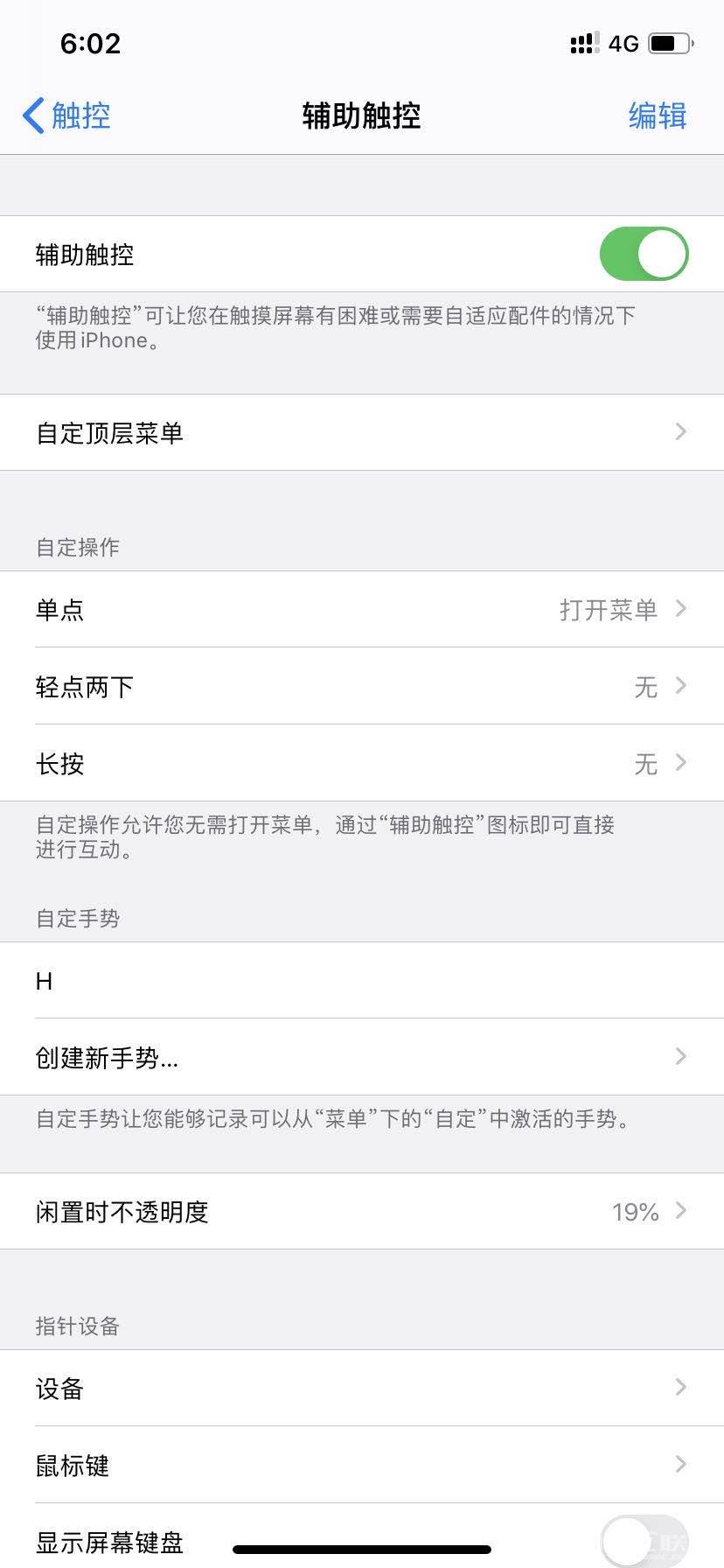相信很多同学在工作中都遇到过一种情况,就是用手机发送PDF文件。如果是转发的话还好,但是如果是用手机生成的话可能就有点麻烦了。那么今天我就教大家如何将纸质文档转换为
相信很多同学在工作中都遇到过一种情况,就是用手机发送PDF文件。
如果是转发的话还好,但是如果是用手机生成的话可能就有点麻烦了。
那么今天我就教大家如何通过iPhone将纸质文档扫描成PDF~
先观看演示
备忘录
从iOS 11 开始,iPhone 上的内置Notes 应用程序可用于扫描文档并将其另存为。
打开“笔记”并选择一个文件夹;
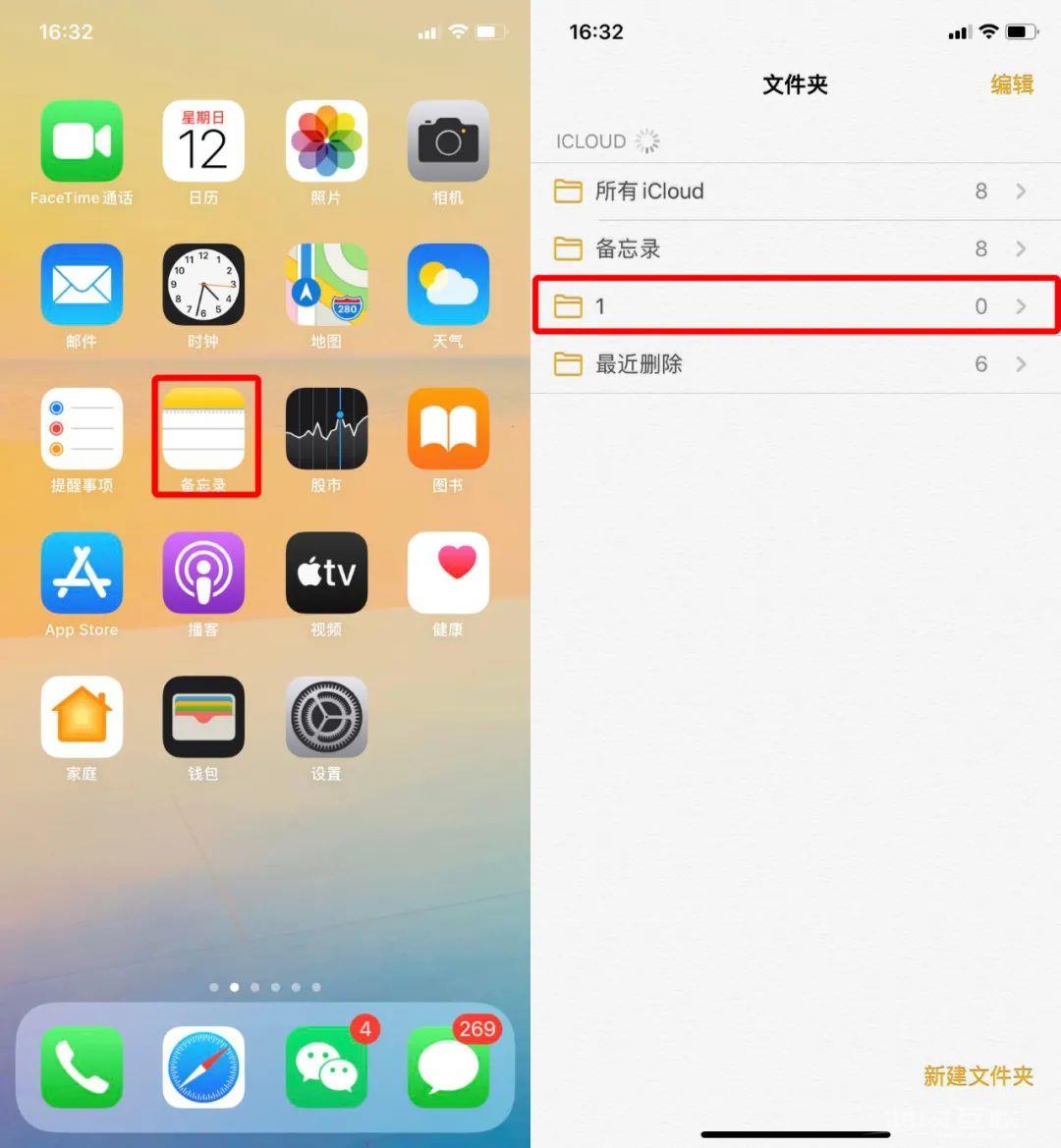
点击右下角的“编辑”图标,然后点击这里的“相机”图标;

选择“扫描文档”后,对要扫描的文档进行拍照;

拍摄完成后,点击继续扫描,然后点击保存,就会生成PDF文件;
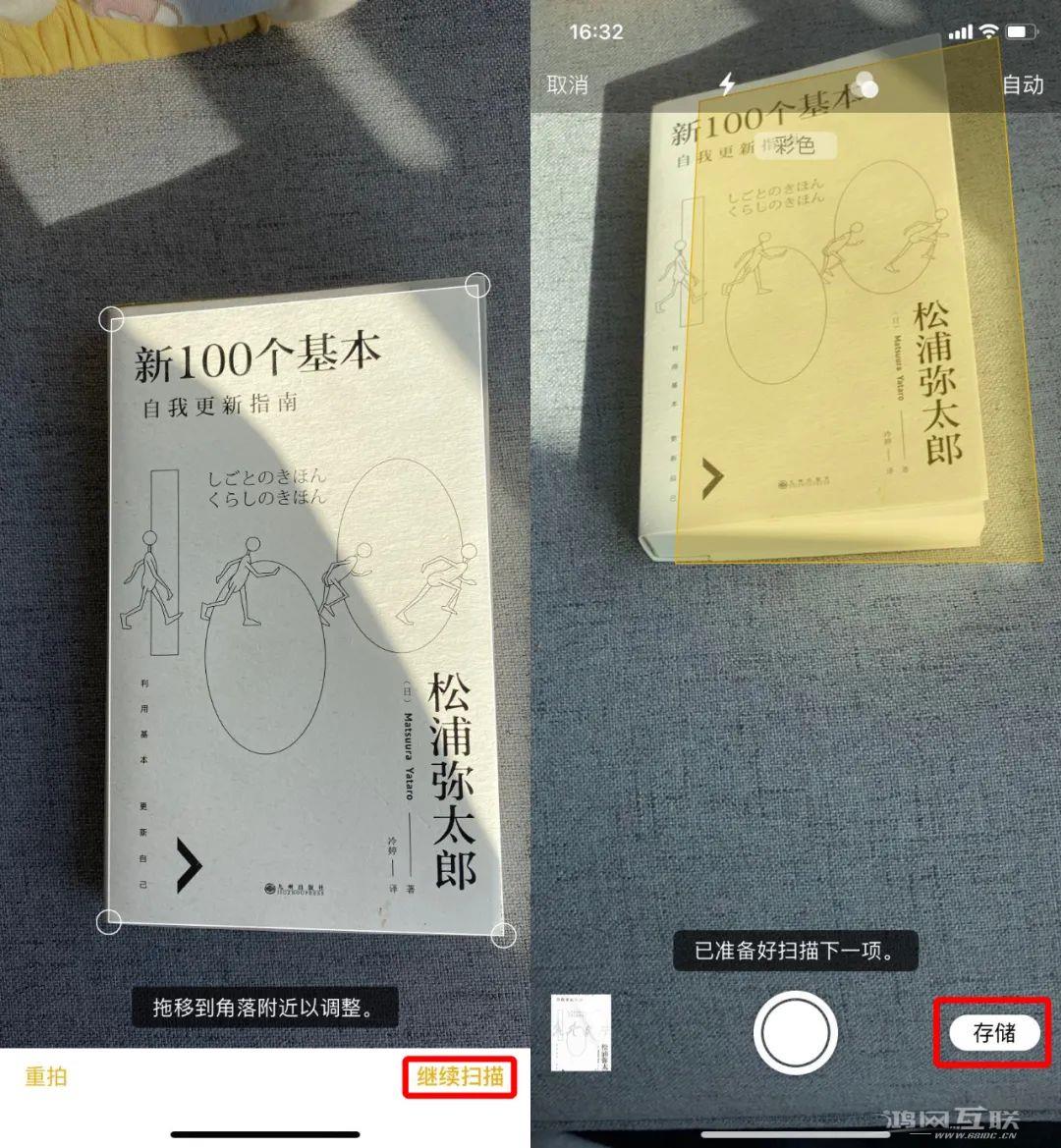
然后点击图片,可以对文件的色调、大小等进行编辑;

然后点击右上角的“发送”,直接发送给您的朋友。

文档
到了iOS13,苹果也在“文件”应用中实现了类似的功能,可以直接扫描文档并将其另存为PDF。
扫描文档后,您可以将其保存在iCloud Drive 或“文件”应用程序中。
单击“文件”,在“浏览”选项卡中,单击屏幕右上角的“.”按钮,选择“扫描文档”;
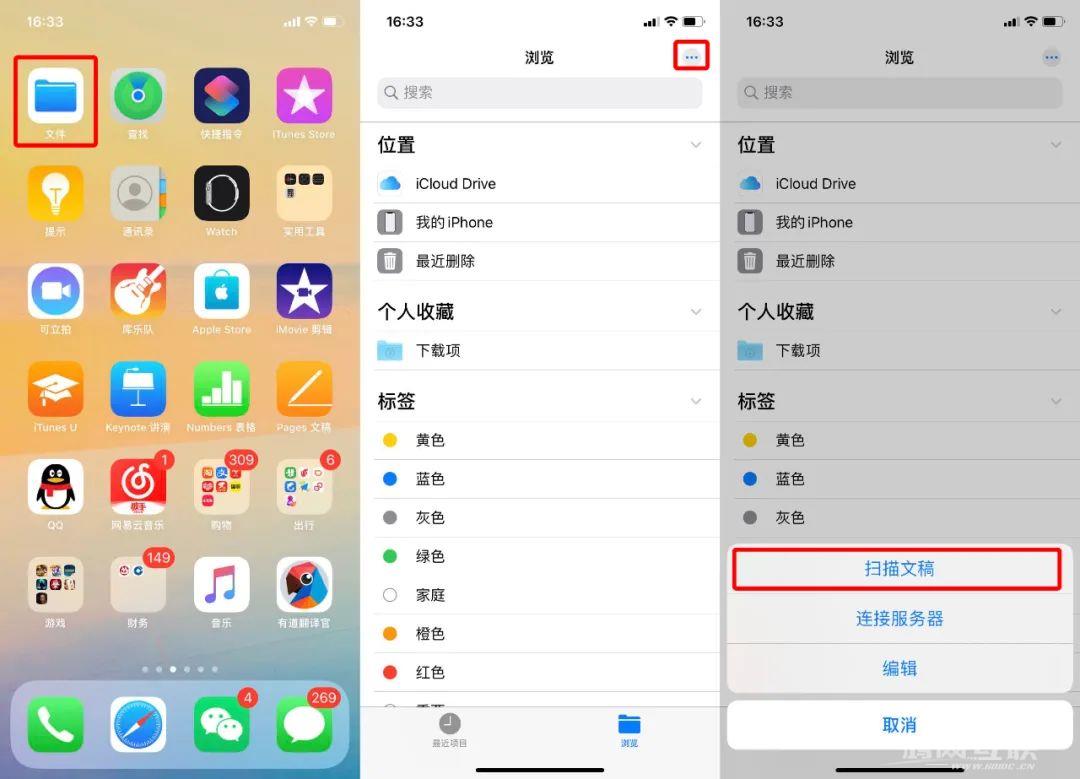
单击顶部按钮选择要扫描的彩色、灰度、黑白或照片,将相机对准扫描的文档并拍照。
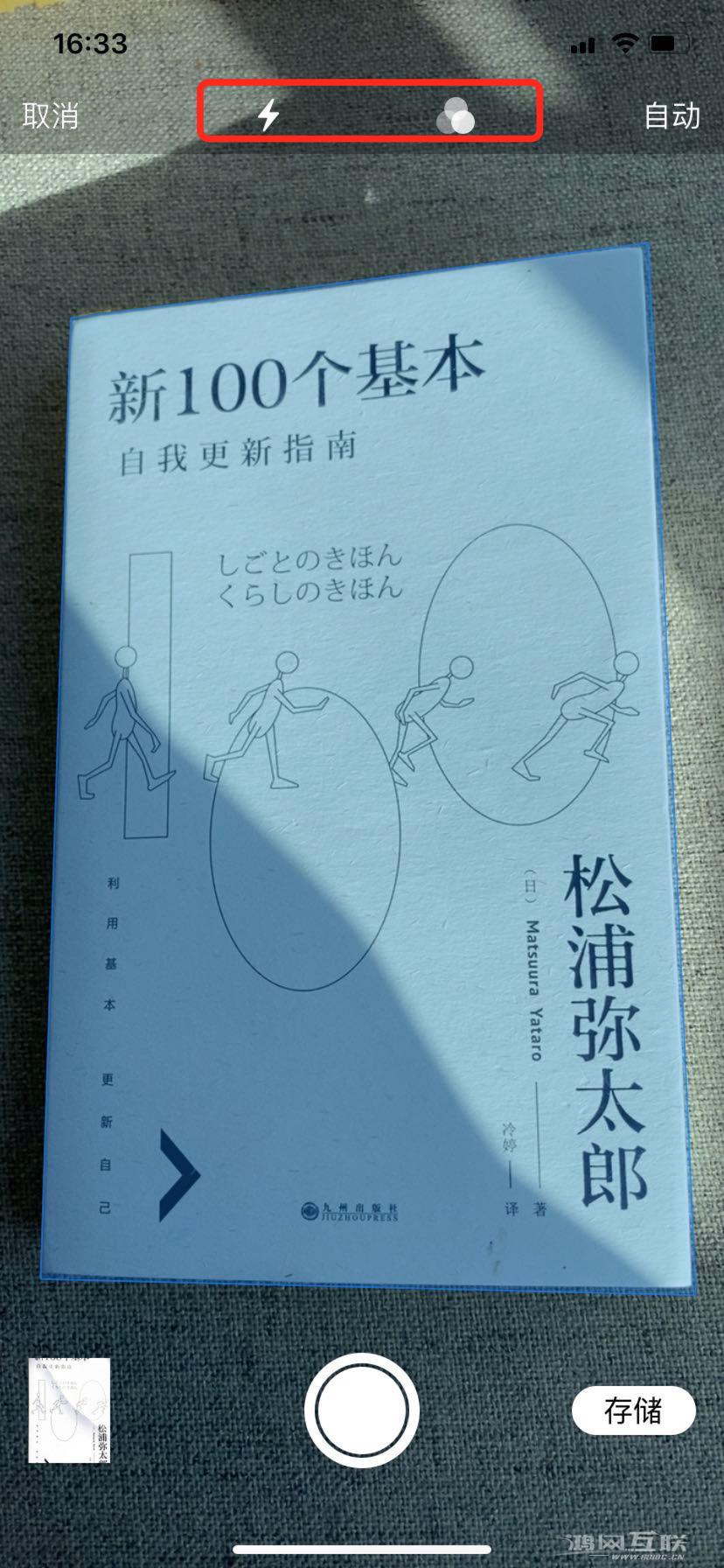
完成后还可以调整图片边缘的大小。您可以在这里自行更正。
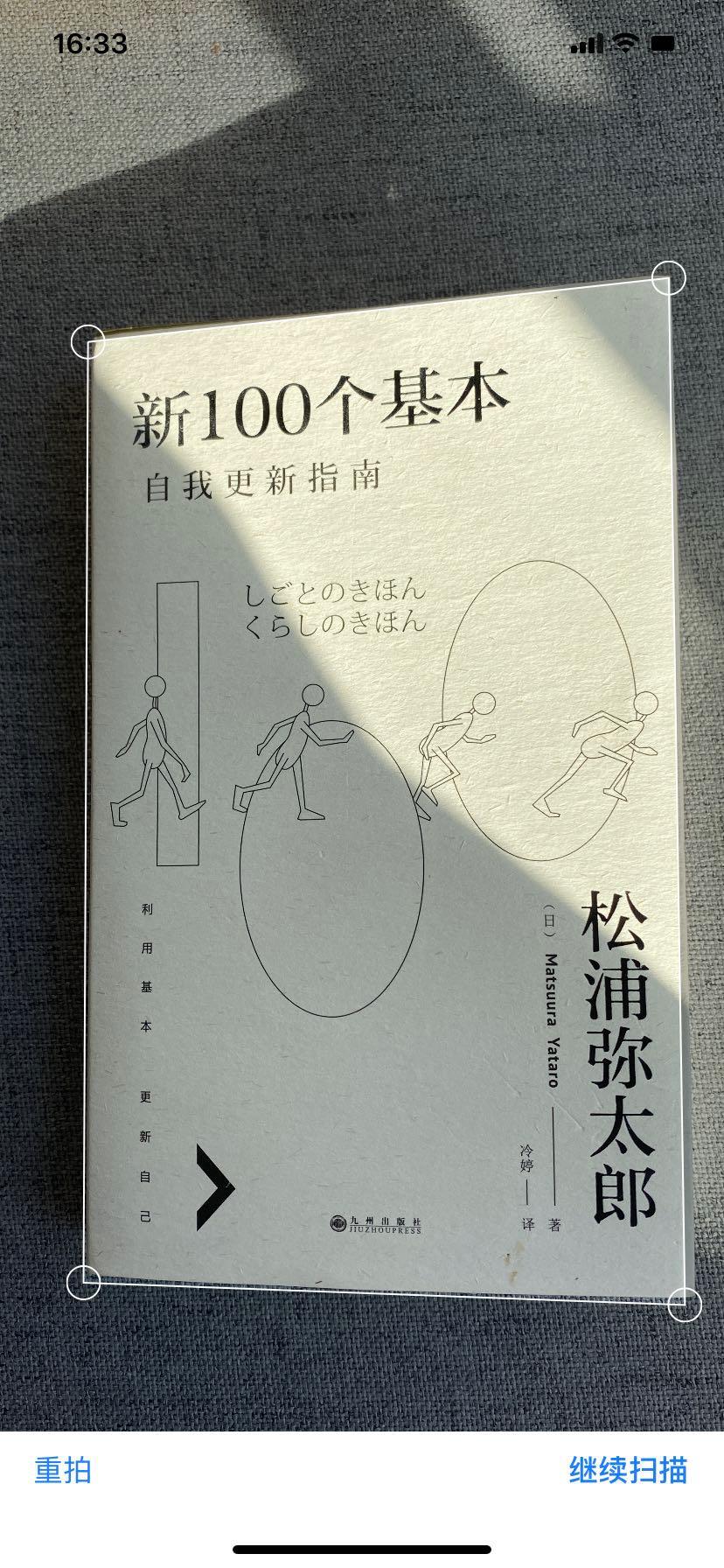
然后单击“保存”并选择“文件夹”进行保存。
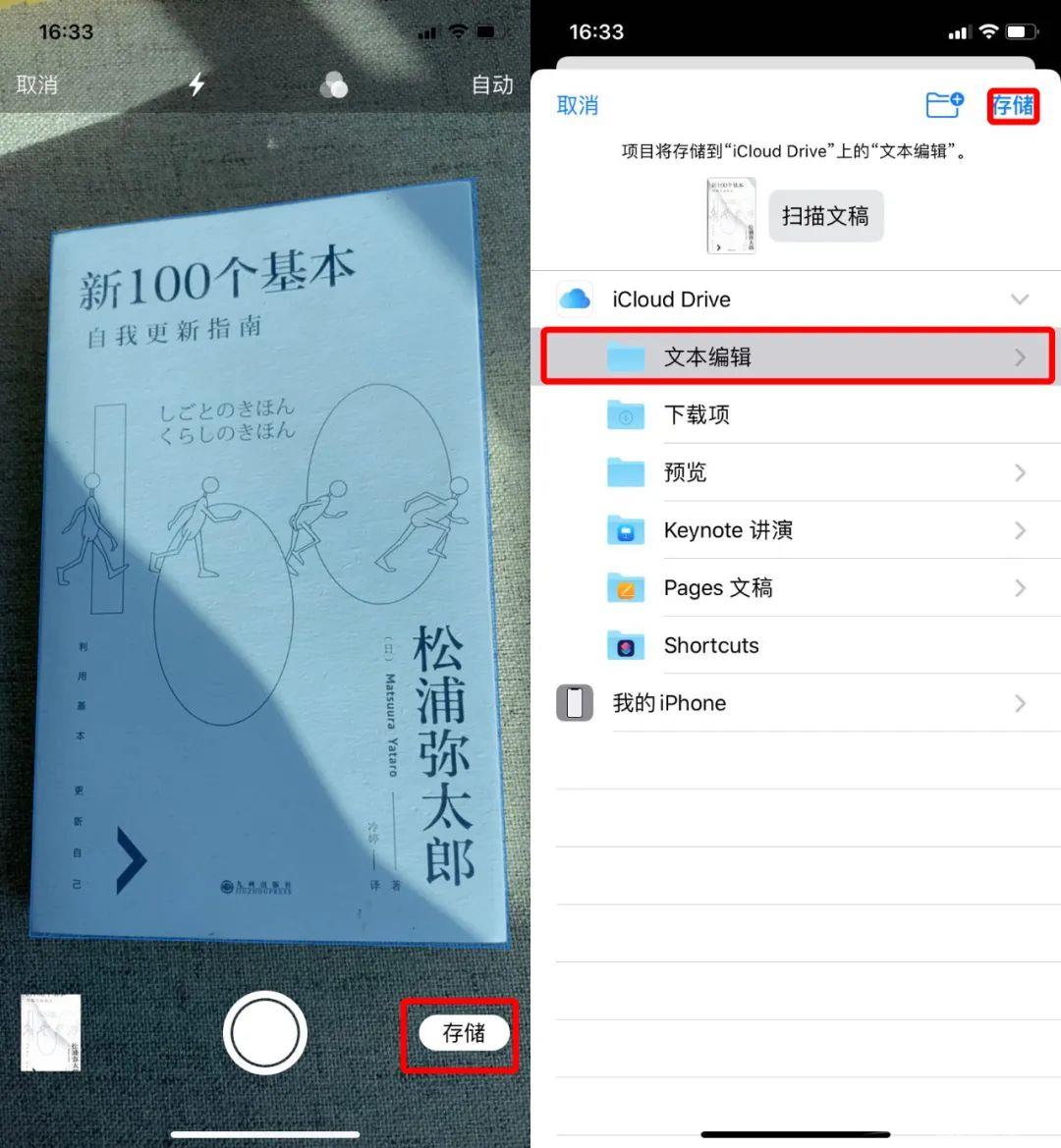
如果你想发送,找到扫描的文件,打开它,点击右下角的“发送”,就可以直接发送给你的朋友了。

这两种方法都非常方便,也算是提高工作效率的小窍门。有需要的同学赶紧学起来吧~
您还想看到哪些其他技术?
记得在评论区留言哦
得到