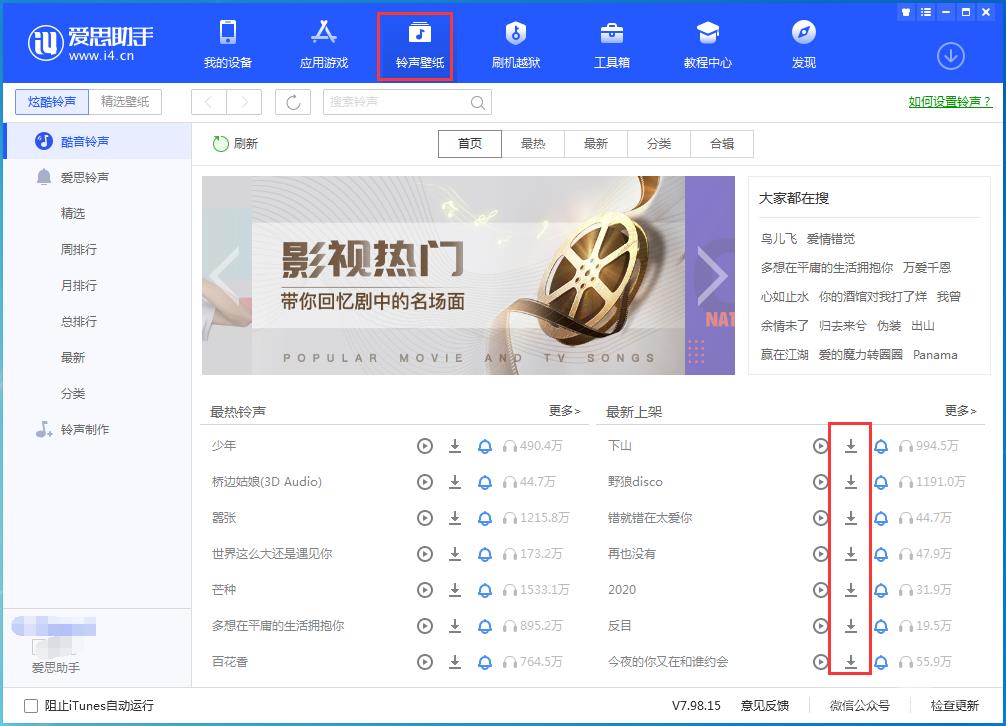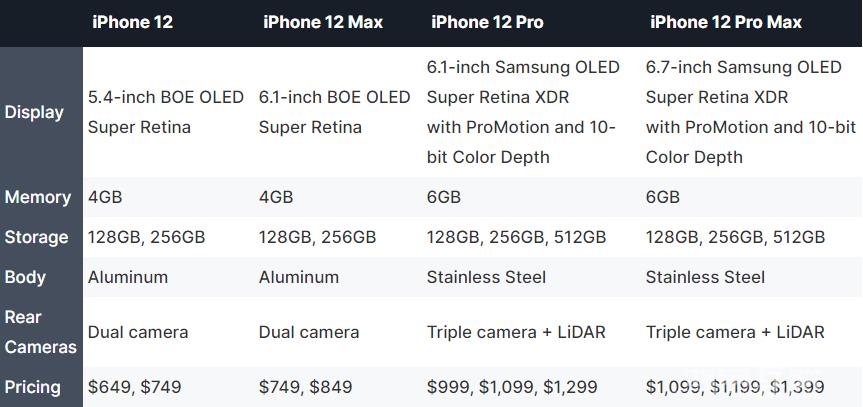没错,今天我这个白痴又来打你的脸了!昨天刚吐完iOS 13,今天明明就被自己安排好了。为什么这么说?主要是因为iOS 13中的一个技巧让我的iPhone站起来了~一直以来,男孩
没错,今天我这个白痴又来打你的脸了!
昨天刚吐完iOS 13,今天明明就被自己安排好了。为什么这么说?主要是因为iOS 13的一个trick让我的iPhone立起来了~

朋友们一直在抱怨iPhone的电池续航不佳,尽管去年的iPhone 11系列已经大幅提升了电量。
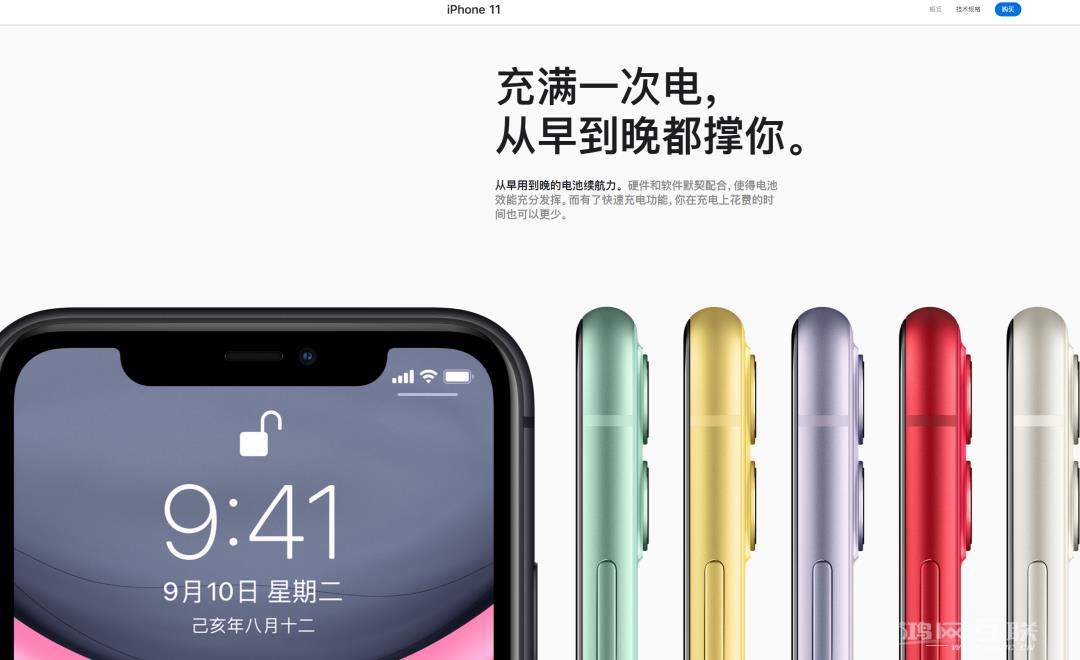
当时的口号非常嚣张:从早到晚的续航。
本淼:
所以,铁打的iPhone、流动的电池这句话可不是开玩笑的~

相信小伙伴们都已经学会了很多增加iPhone电池续航时间的操作,但是体验过后却发现事实并非如此。
综上所述,唯一效果更好的就是打开iPhone 的“低功耗”模式。

但低电量模式有一个很大的问题,那就是当iPhone电量达到80%时,就会自动关机。
所以为了避免自己一到公司就得充电,我决定将低电量模式设置为24小时。
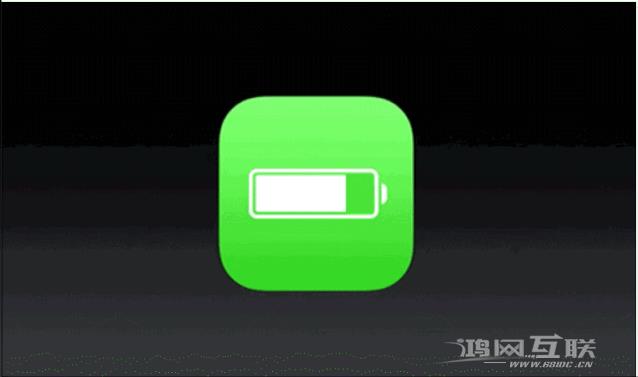
在我们开始之前,先跟那些运行iOS 13 或更低版本的朋友说再见。 (此方法仅适用于iOS 13及以上系统)

我知道你看到这个想打我,但是我能做什么呢?我也很绝望啊!
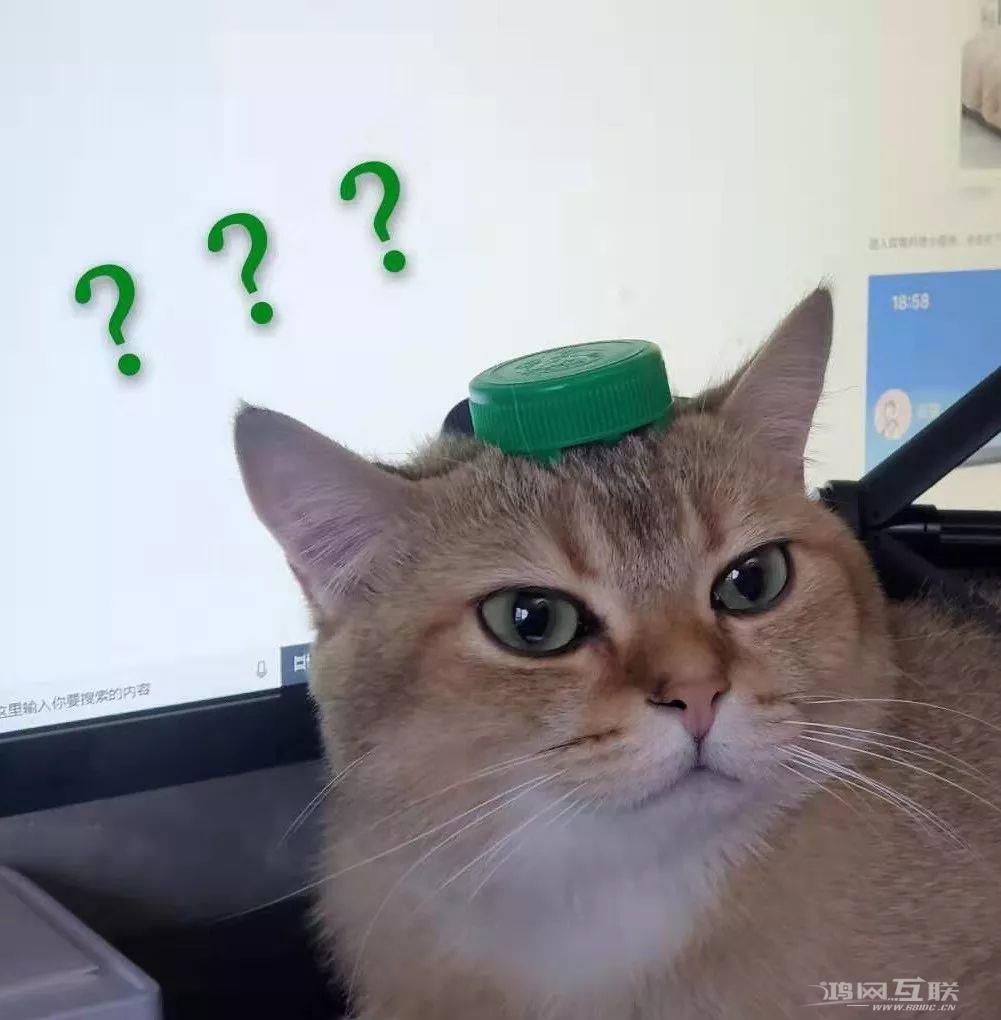
所以,不要这样做!让我们先看看它是如何工作的。
首先打开快捷命令-自动化-创建个人自动化点击进入;
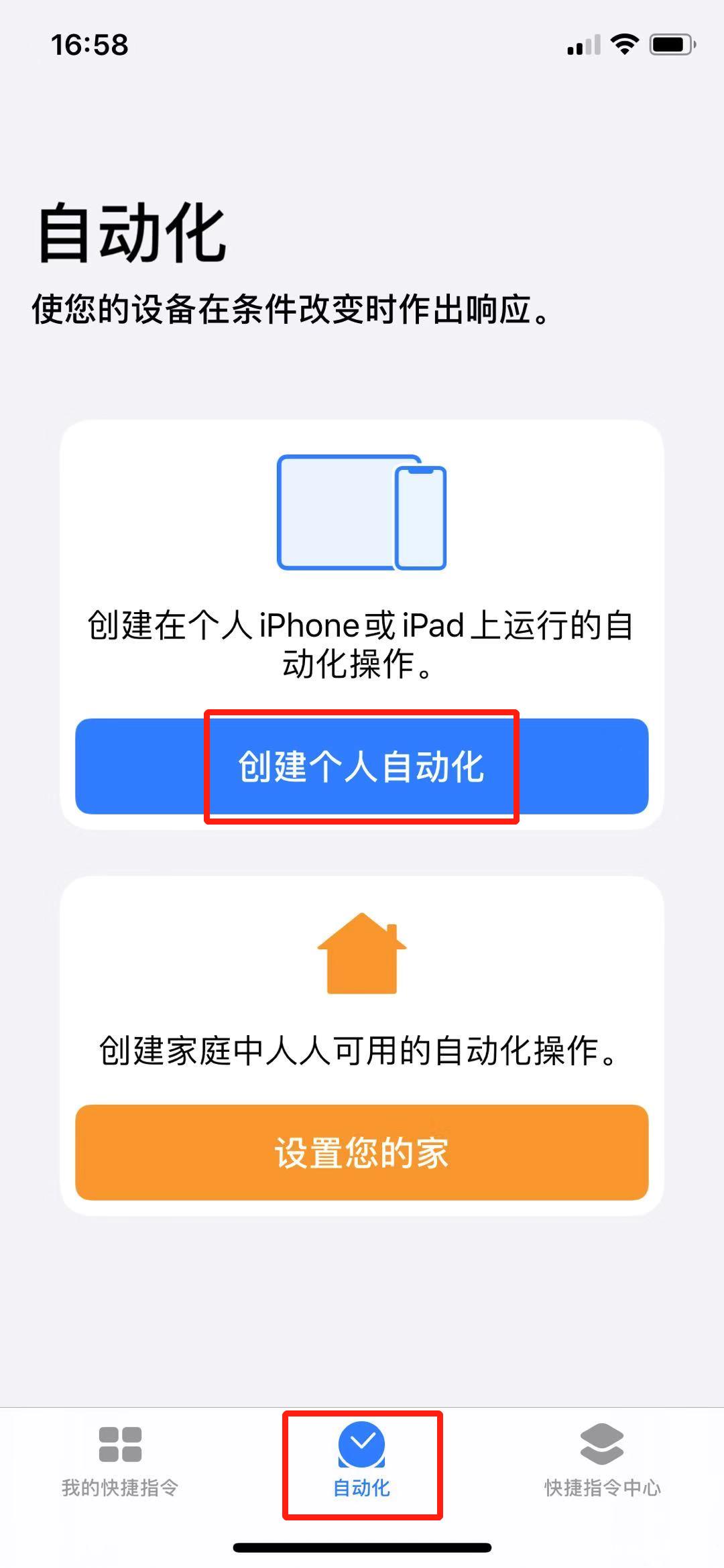
进入后,向下滚动找到“低功耗模式”并将其打开;
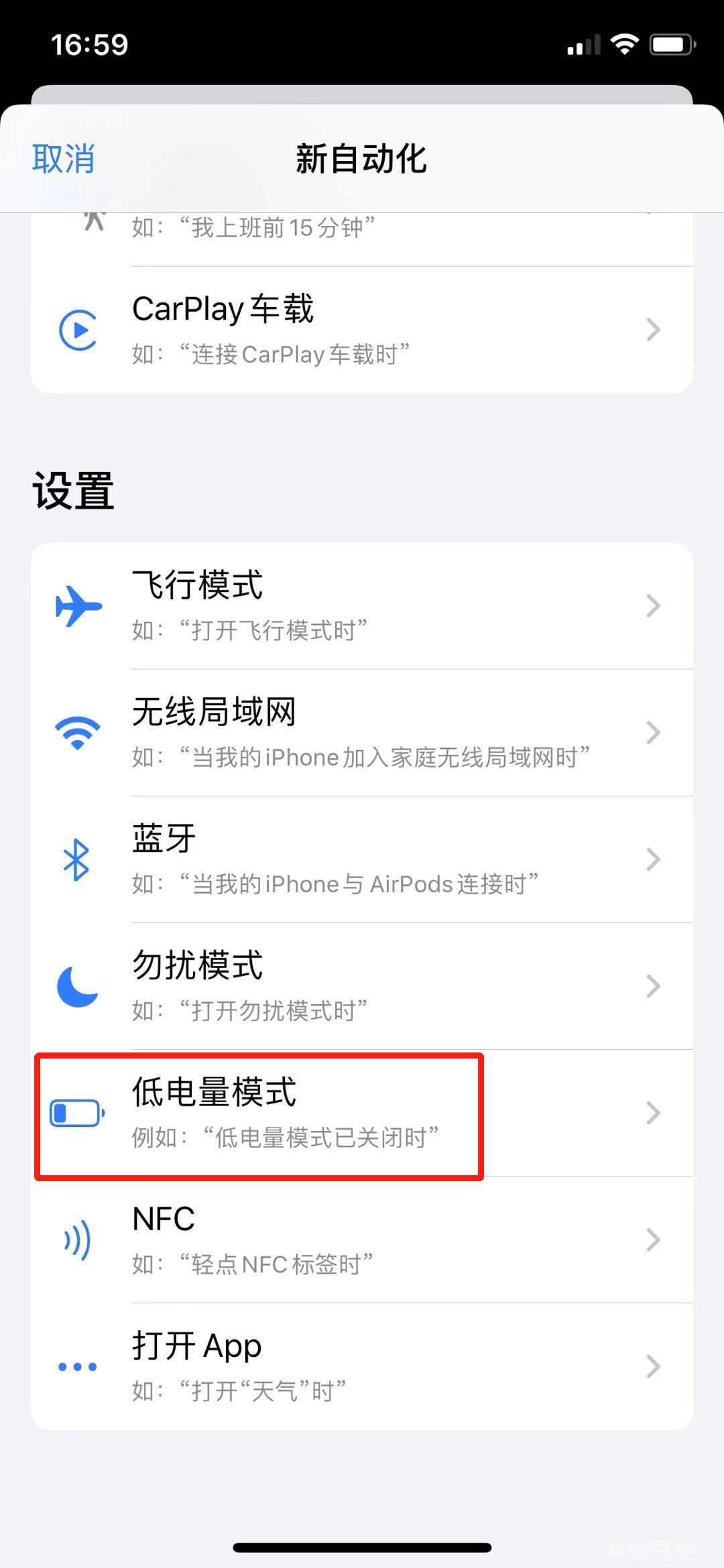
然后在设置中选择“关闭”,然后点击右上角的“下一步”;
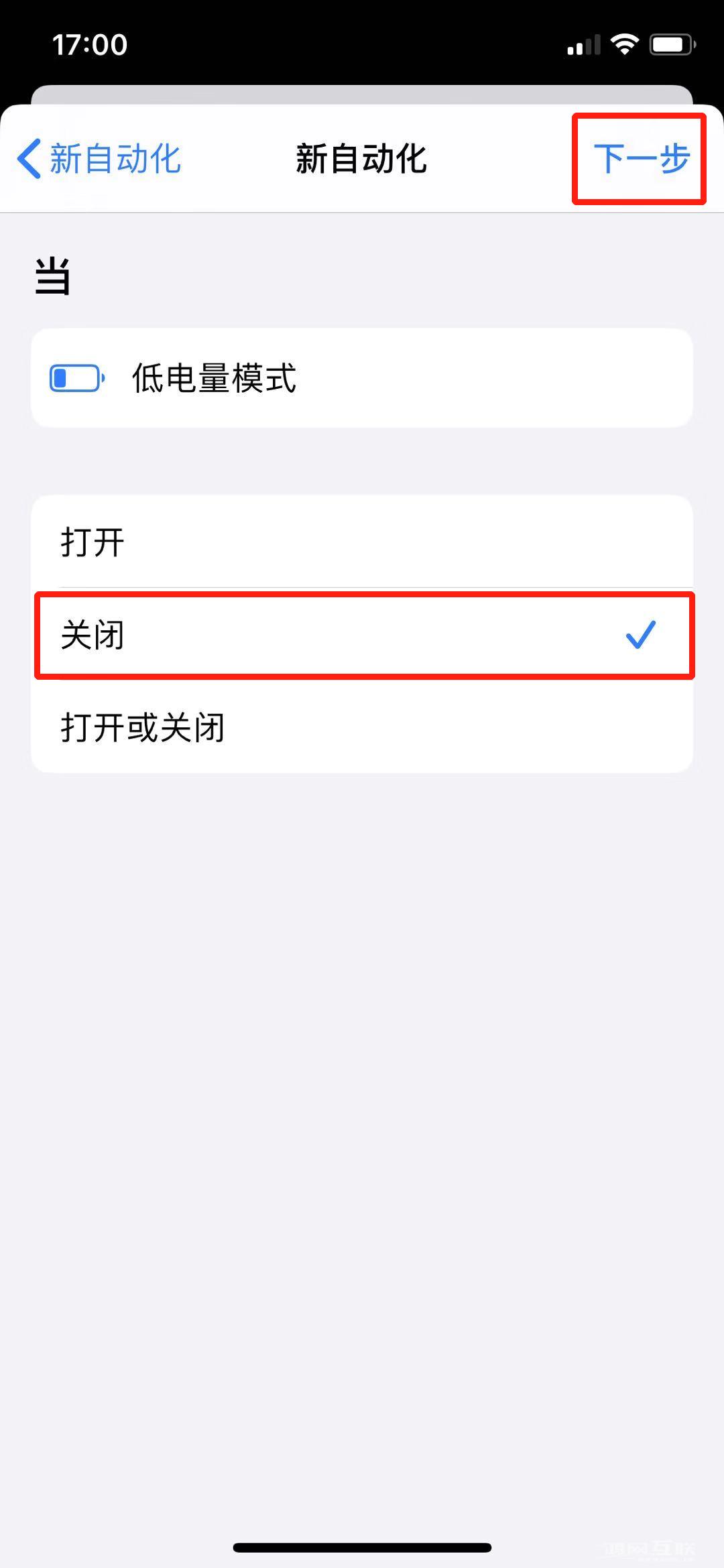
我们在该界面点击“添加操作”,关键词“低电量”,然后选择“设置低电量模式”;
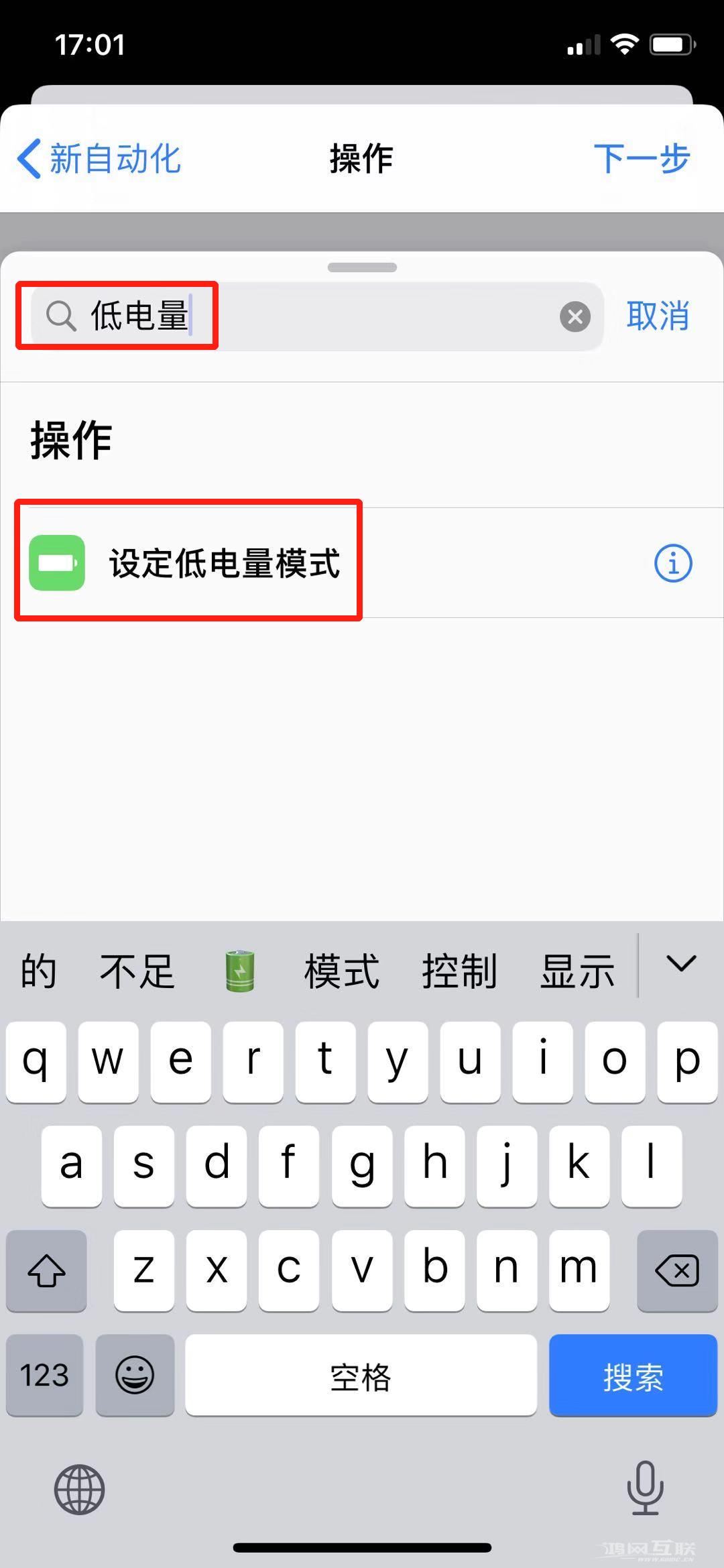
完成以上操作后,点击右上角“下一步”;
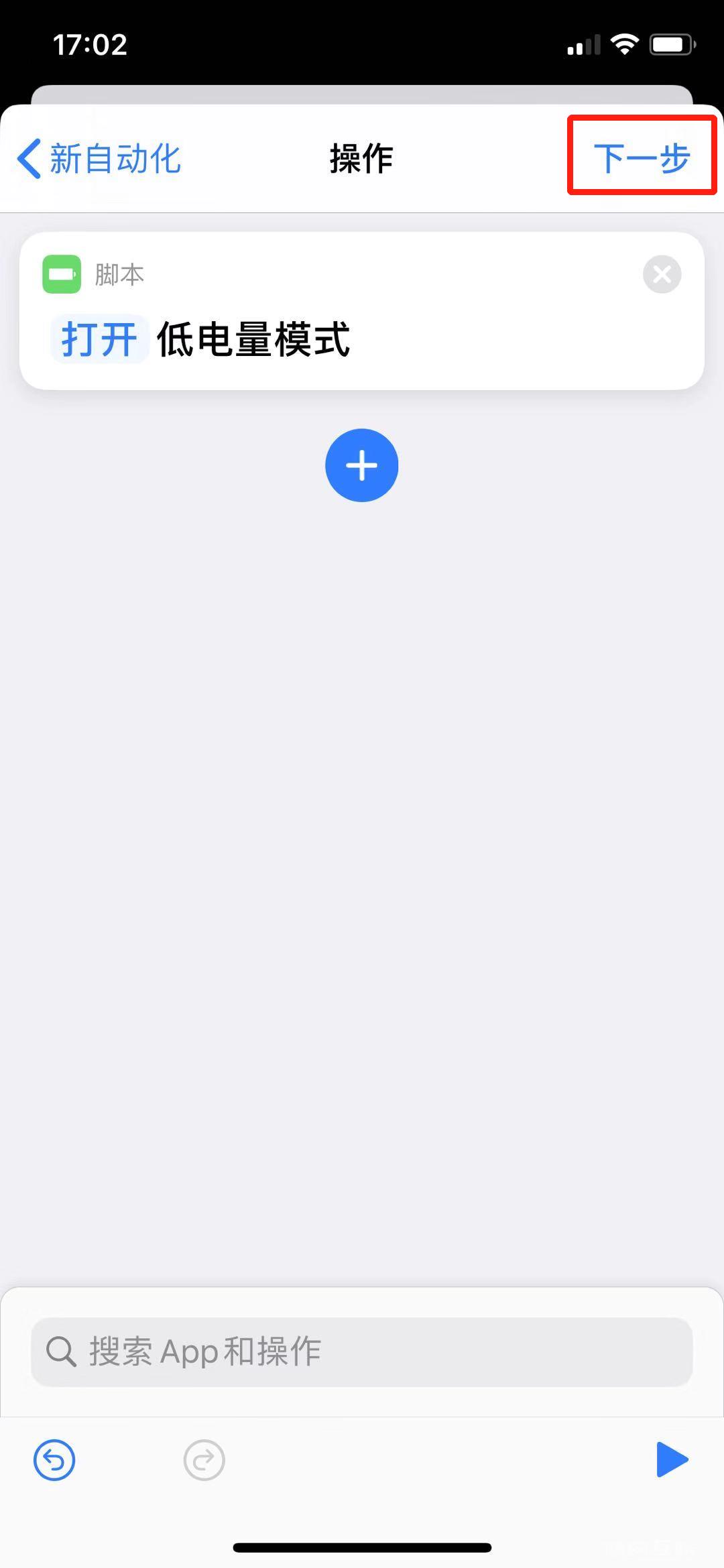
然后关闭“运行前询问”,选择“不询问”,然后点击右上角的“完成”。

之后,即使电池电量超过80%,您的iPhone 仍可以保持低电量模式。
如果您需要长时间外出,又没有带充电宝,那么这个功能非常适合您!
为什么只能在iOS 13上使用?
就问你生气吗?
听起来我们需要低电量

一顿饭而已~