我不是前段时间升级到iOS 14了吗?虽然微信打字慢,但是新功能真的很棒!今天又发现了一个很酷的操作:一招就能隐藏所有应用,还可以隐藏刘海和Dock栏~(截图为主屏隐藏)
我不是前段时间升级到iOS 14了吗?虽然微信打字慢,但是新功能真的很棒! 


今天,我又发现了一个很酷的操作:一招就能隐藏所有应用,还能隐藏刘海和Dock栏~

(主屏Dock栏隐藏后效果截图)
废话不多说,我们直接进入正题。
首先,将主屏界面第一页的应用移动到其他界面。如果觉得麻烦,可以长按该图标,等到应用吓得发抖,再点击其他想要移动的图标,然后移动到下一个主屏界面。没关系~

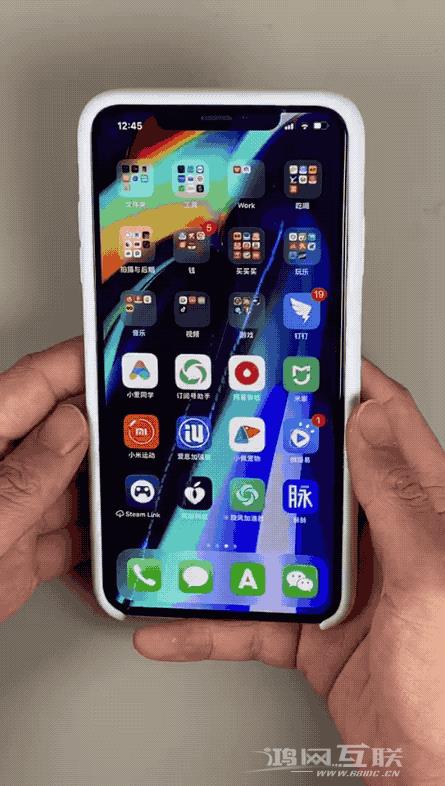
别忘了把Dock里的应用也清掉哦~

(清除后的效果)
然后我们长按其中一个App进入“编辑主屏幕”,然后点击该App与Dock栏之间的部分;
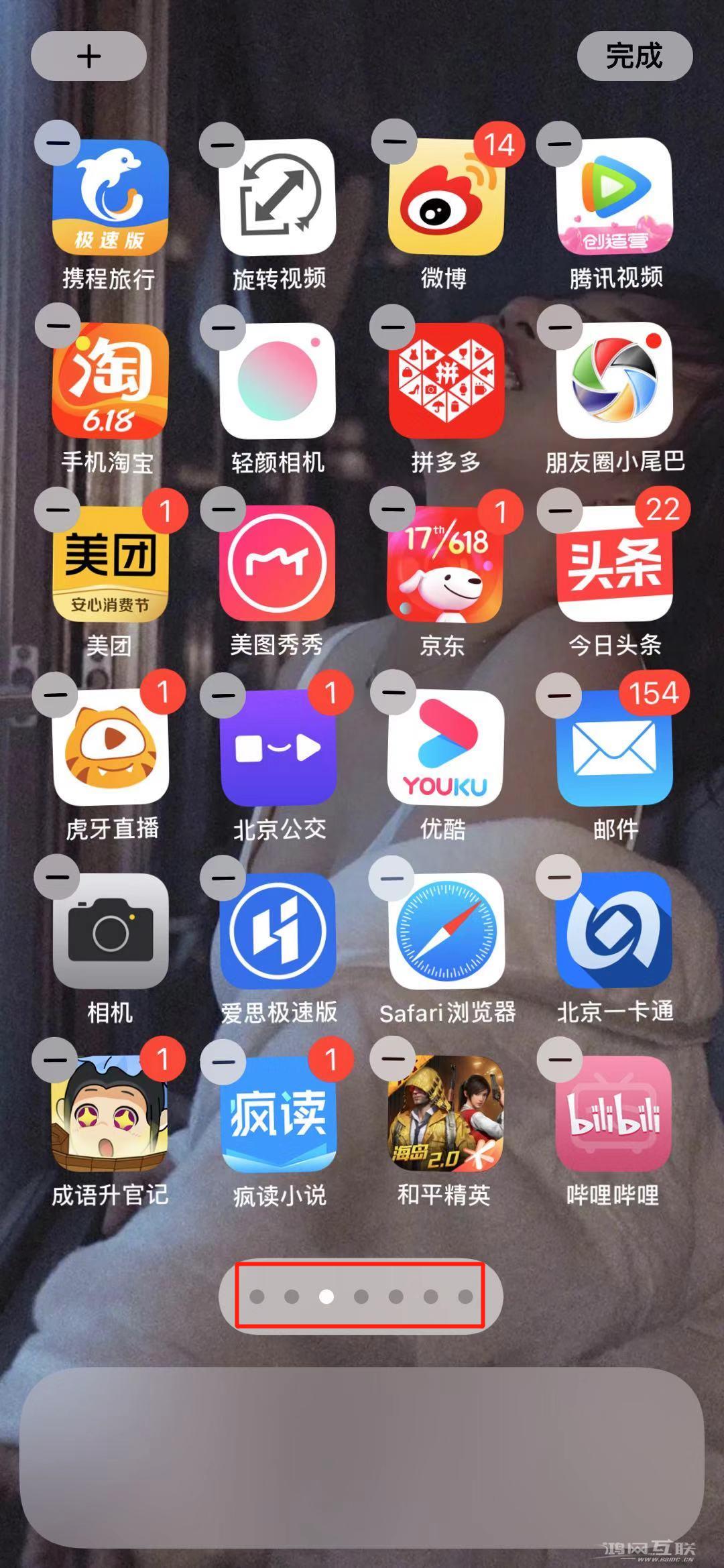
然后进入“编辑页面”,将原来显示的主屏App下方除空白页面之外的所有“”全部去掉,然后“完成”。
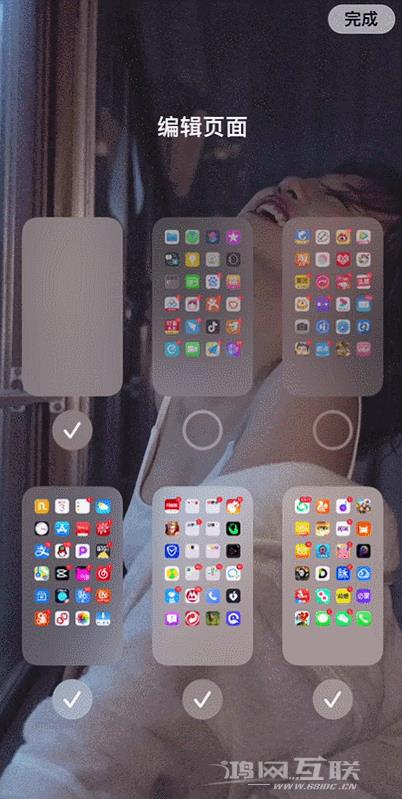
隐藏后的效果如下~
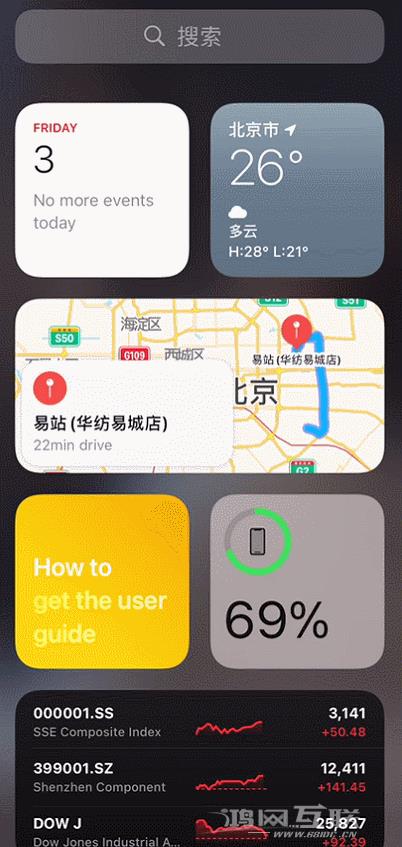
除了空白的第一个主屏幕之外,所有应用程序都消失了!
那么旧规则,
后台
回复“隐藏Dock”
获取壁纸
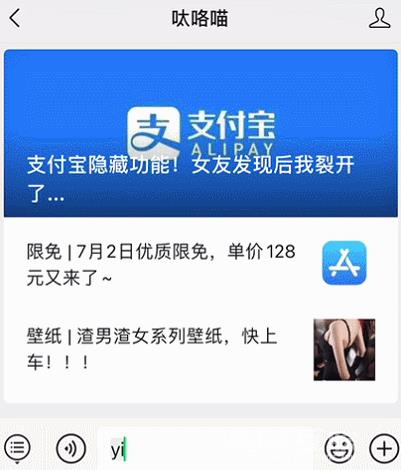
(包括今天最后一张封面和换之前用的壁纸)
然后我们将获取到的壁纸保存到相册中,留作以后使用;
此时,将你的iPhone切换为深色模式:可以在“设置”-“显示与亮度”中切换;或者在设置-控制中心-深色模式中添加,然后点击控制中心的“深色模式”按钮进行切换;
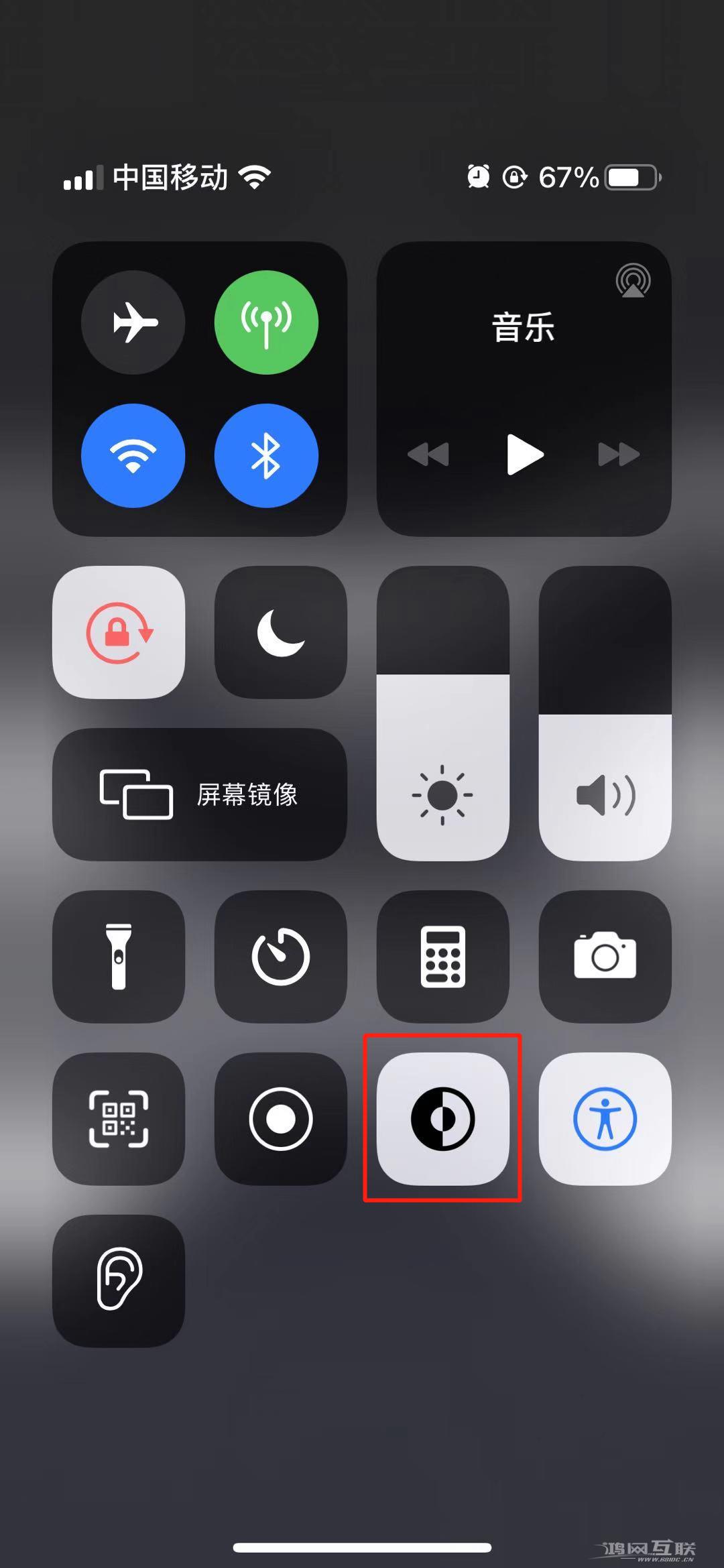
当系统切换到“深色模式”时,找到刚刚保存的壁纸,选择“用作壁纸”,然后为其选择“设置主屏幕”。
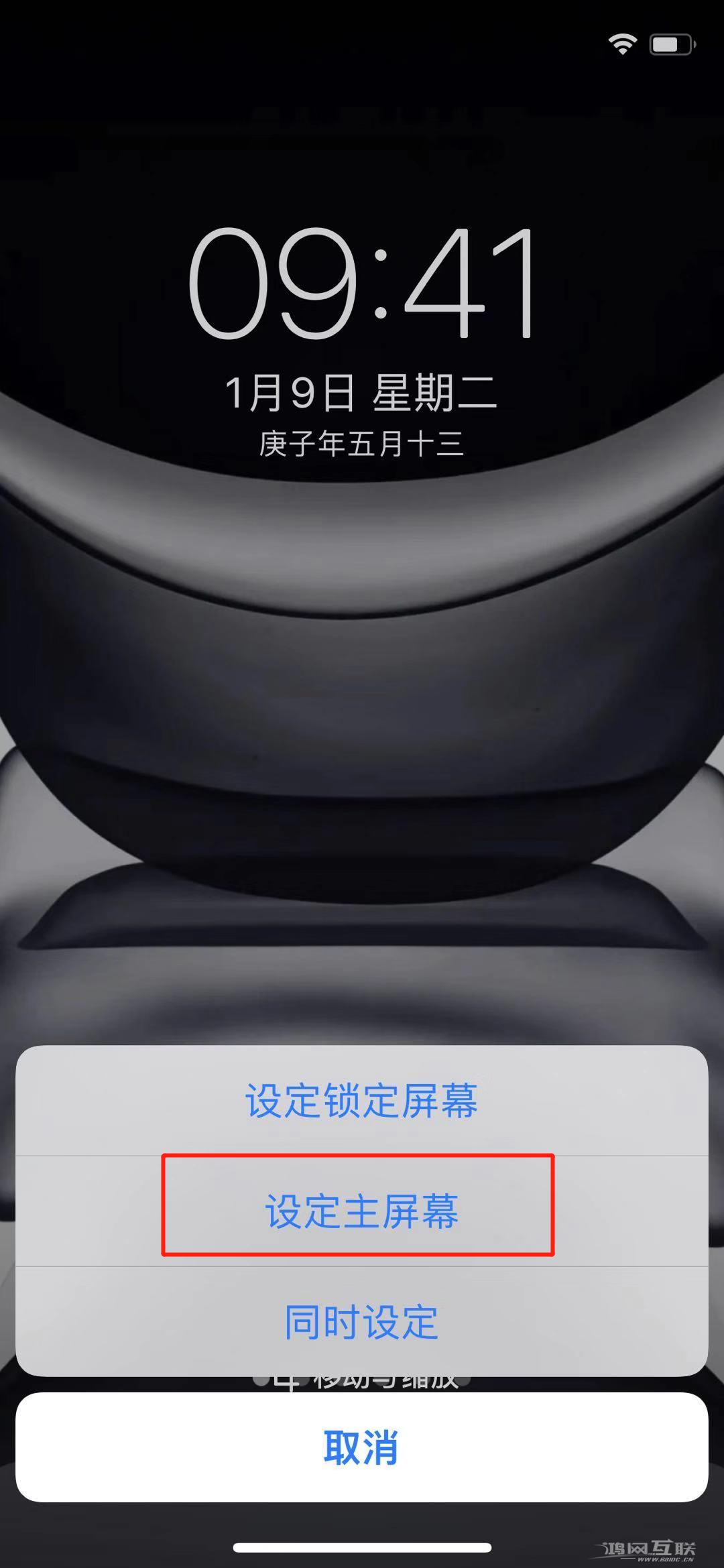
再次打开主屏,你会发现Apps、Dock栏以及界面中的Apps都不见了~
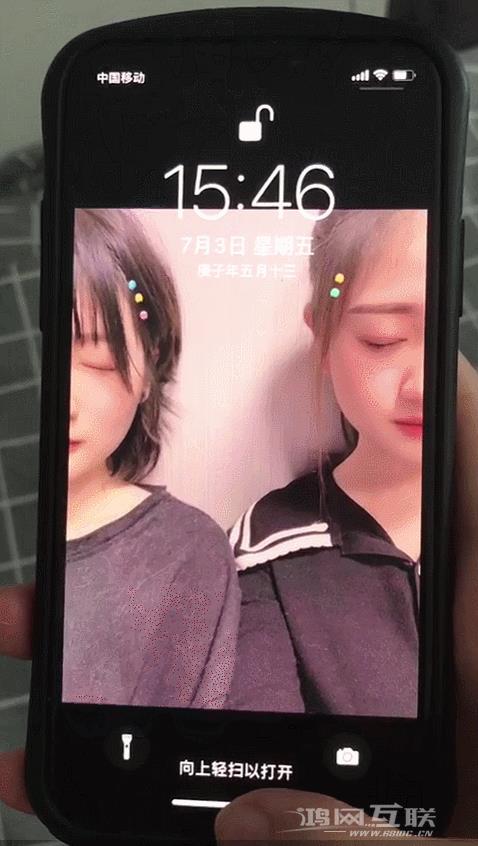
已经获取壁纸的朋友请记住:先切换到深色模式,然后再设置壁纸,否则没有效果!
过去的选择
点击下图查看过去的选择
支付宝的隐藏功能!女朋友知道后我很崩溃……
海王星必要的操作和安排~
微信iOS7.0.14发布!点击手动按钮后缀会亮起.
对方摸了摸你的小脑袋
微信现在可以免费设置“墨镜”头像了~
微信头像可以戴墨镜+吃冰淇淋
学过的朋友们
不要忘记下面的三个链接

想要免费做爱吗?








