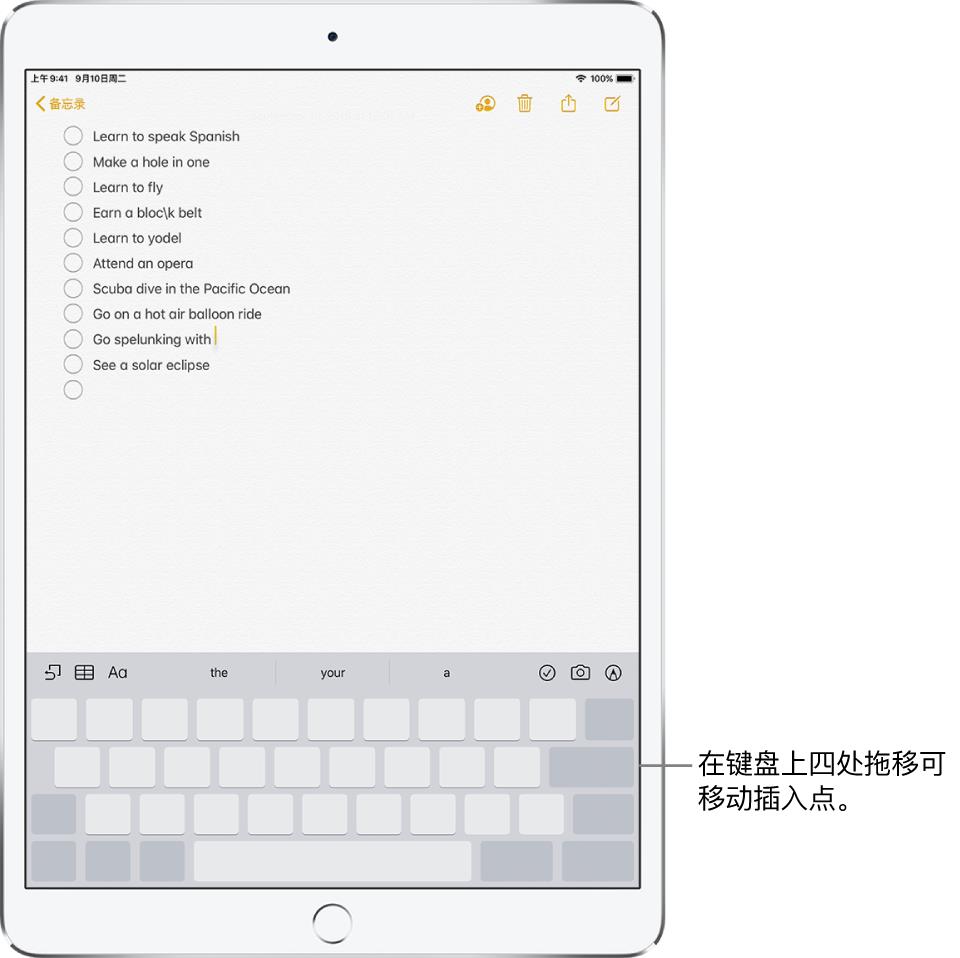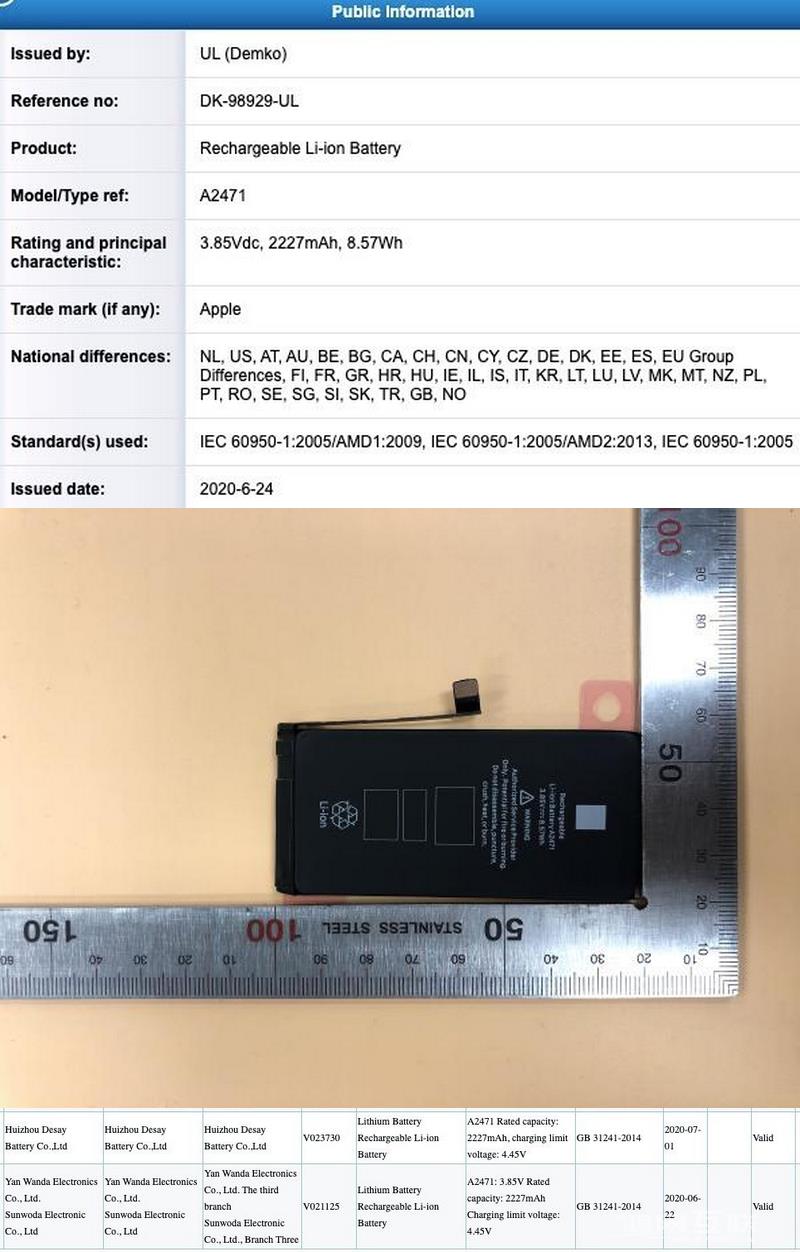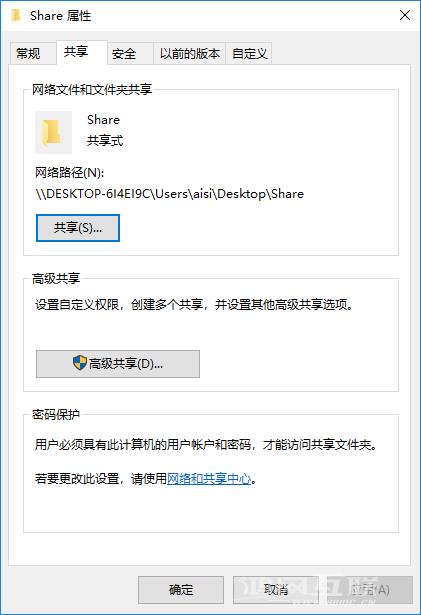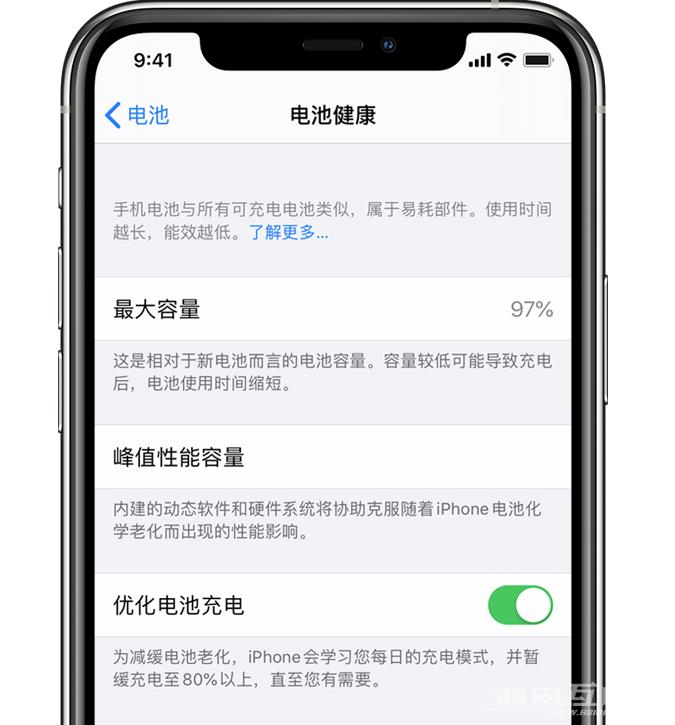如何提高iPad打字效率?通过以下提示使文本编辑变得更加轻松: 使用屏幕键盘输入文本在任何允许文本编辑的应用程序中,点击文本字段以打开屏幕键盘。您可以捏住手指来缩小键盘,点击
如何提高iPad打字效率?了解这些技巧可以使文本编辑变得更容易:
使用屏幕键盘输入文本
在任何允许文本编辑的应用程序中,点击文本字段以打开屏幕键盘。您可以将手指捏在一起以缩小键盘并点击各个按键进行打字。在系统内置的全键盘上,您可以使用快速滑动(某些语言不可用)来从一个字母键入到下一个字母,而无需抬起手指。要结束输入单词,请抬起手指。 (如果您滑动输入一个单词,然后点击
,整个单词将被删除。 )
您可以将缩小的键盘从底部拖动到您想要的单手打字的任何位置。要返回完整键盘,请张开手指。在全键盘上,您可以点击按键(而不是滑动)来键入。
快速选择替代字符:在iPad 屏幕键盘上,向下滑动即可在按键上快速输入替代字符。
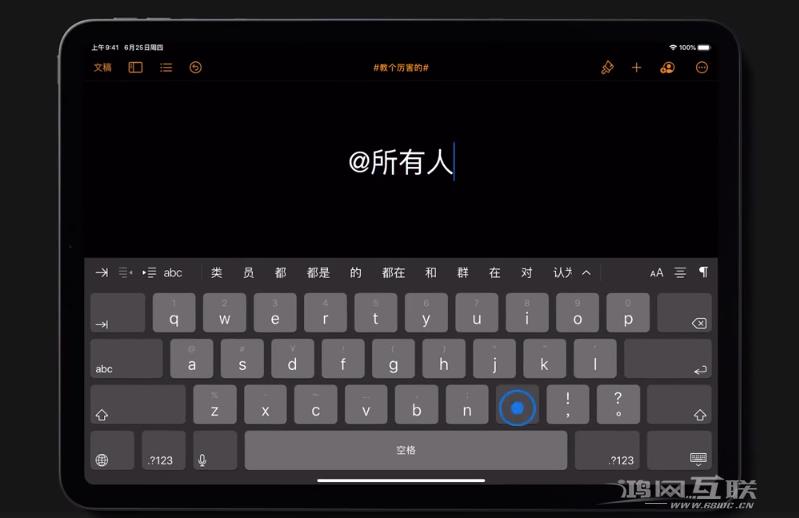
输入文本时,您可以执行以下任一操作:
键入大写字母:轻按Shift 键,或触摸Shift 键并滑动到某个字母。
打开大写锁定:双击Shift。
在句子末尾快速键入句点和空格:连按两次空格键。
输入数字、标点符号或符号:轻按数字键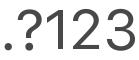
或符号键 。
。
撤消上次编辑:用三个手指向左滑动,或点击
或 。
。
重做上次编辑:用三个手指向右滑动,或点击 。
。
输入表情符号:点击
或
切换到表情符号键盘。
输入重音字母或其他替代字符:按住某个键,然后滑动以选择一个选项。

隐藏屏幕键盘:点击键盘键 。
。
选择并更正文本
要插入、更正或替换文本,请执行以下任一操作:
浏览长文档:按住文档的右边缘,然后拖动滚动条以找到要更正的文本。
插入文本:点击以将插入点放置在要插入文本的位置。您还可以拖动插入点以进行精确移动。然后开始打字。

选择一个单词:用一根手指双击该单词。
选择句子:用一根手指三次点击该句子。
选择段落:用一根手指轻按四次。
选择文本块:触摸并按住文本块中的第一个单词,然后拖至最后一个单词。
选择要修复的文本后,您可以键入或点击所选内容以查看选项。
复制:点击复制或用三个手指捏合。
剪切:点击“剪切”或用三个手指捏两次。
粘贴:点击“粘贴”或展开三个手指。
B/I/U:格式化所选文本。
替换:查看建议的替换文本,或要求Siri 建议其他文本。

显示更多选项。
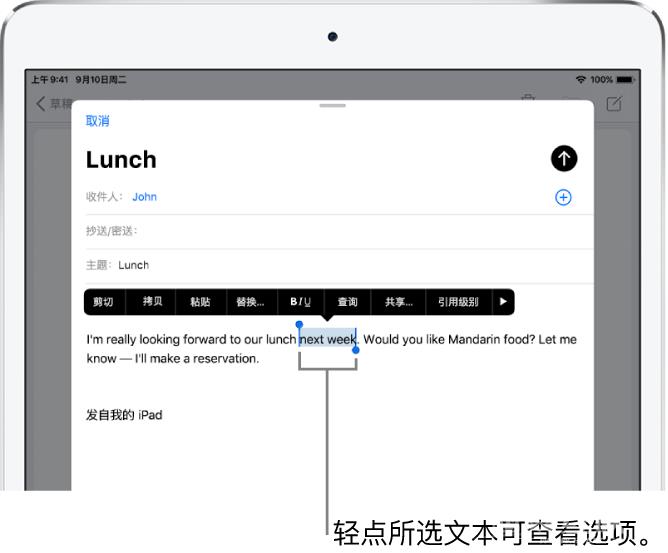
设置输入选项
您可以打开或关闭拼写检查和自动更正等打字功能。
1. 输入文字时,按住
或
,然后点击“键盘设置”,或转至“设置”
“通用”“键盘”。
2. 在列表中,打开或关闭特殊打字功能。
正确的拼写
如果您看到拼写错误的文本带有红色下划线,您可以更正它。
1. 点击带下划线的文本以查看建议的更正。
2. 点击建议来替换带下划线的文本。
如果您想要的文本没有出现,请输入正确的文本。
将键盘变成触控板
1. 用一根手指按住空格键,直到键盘变成浅灰色。
2. 通过在键盘上拖动来移动插入点。
3. 要使用拖动点选择文本,请继续按住键盘,直到拖动点出现在插入点上方,然后移动手指。
要使用触控板移动插入点,请在拖动点出现之前将插入点拖动到新位置。