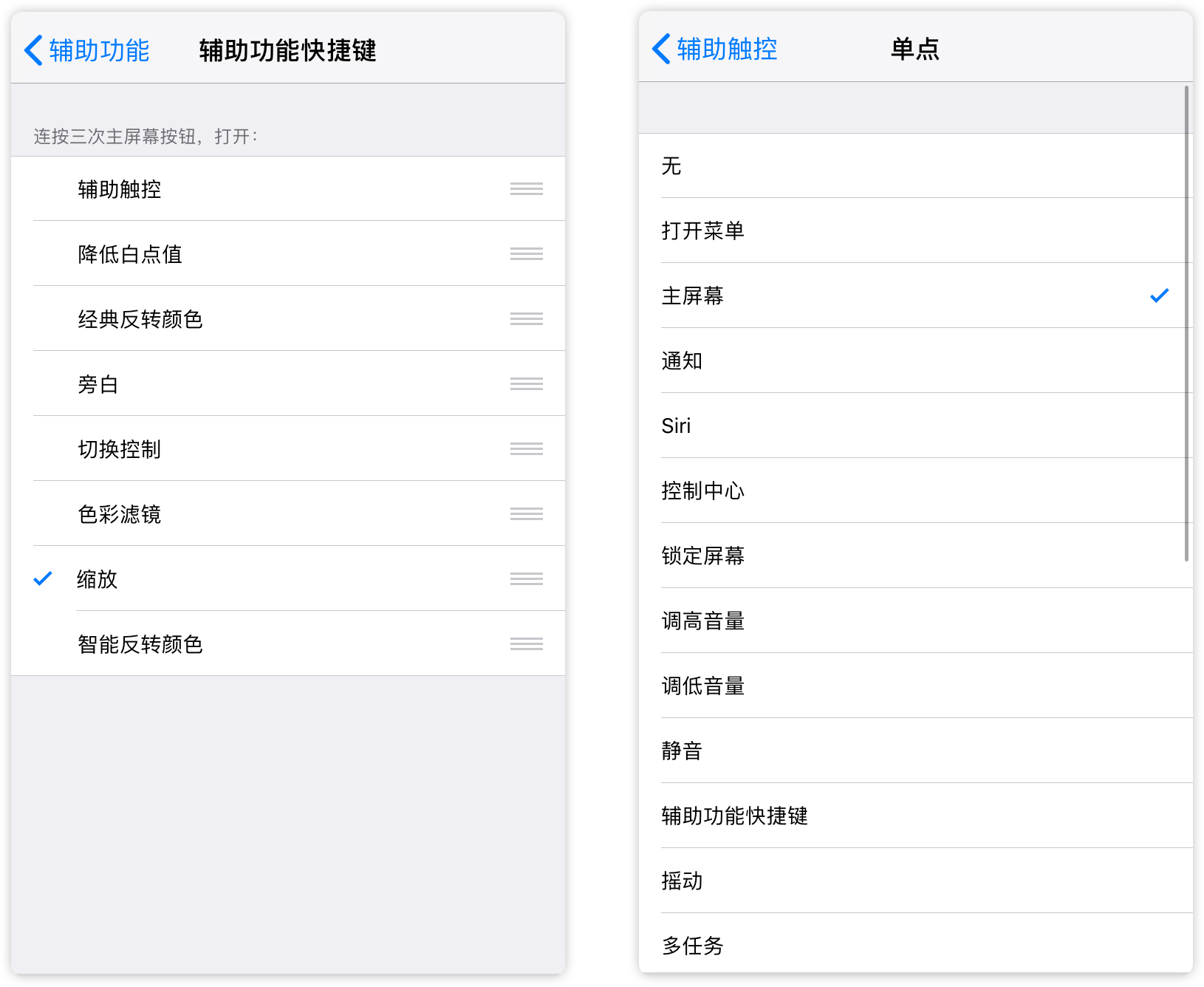在iPhone的辅助功能中,最常用的就是辅助触控(俗称“白点”),尤其是在iPhone的Home键加入Taptic Engine之前。原来很多人打开Home键是为了“保养”,所以养成了使用小白点的习惯。也有很多人不使用小白店,觉得这个功能很没用,但是随着iOS系统的不断更新完善,小白店的功能也更加丰富了。这个小小的辅助功能其实包含了很多技巧,有的你可能用过,有的你可能没听说过。
小白点怎么打开
为了防止一些没用过这个功能的朋友,先写这一段。打开小白点有两种方法:
通过“设置-通用-辅助功能-Assistive Touch”打开(在iOS 11.2之前,这个功能叫做“Assistive Touch”)。
建议大家在“设置-通用-辅助功能-辅助功能快捷键”中选择三次点击开启Assistive Touch,方便以后隐藏和呼出更加快捷。
一些简单实用的操作
一般来说,我们在乘坐公共交通工具的时候,总有一定的概率会遇到高峰期。如果没地方,只能一只手扶着上层扶手,另一只手拿着手机。这时候,如果你看到一条“砰”的新闻,想要截图分享给你的pong友,这种用拇指按住Home键,食指按下电源键的操作是非常难受的。当然,手大的人可以无视。这个句子。这种情况下,把小白点截图下来就很方便了。您只需点击“辅助触控-设备-更多-截图”即可。如果常用的截图功能,还可以自定义顶部菜单将其拉到最前面。
天气寒冷,因为戴着电容手套玩手机,可能不太容易按Home键切换任务,可以点击“辅助触控-设备-更多-多任务”进入多任务模式。
本游戏中的操作需要三指下拉,但是单手可以操作,可以点击“辅助触控-设备-更多-手势”选择三指操作,然后对着下拉屏幕。
还有很多平时可以用到的操作,其实都可以在小白点中实现,比如摇晃手机、呼气支付、锁屏等等。当然,你可能一般不会用,但在某个场景下,你肯定会说“小白点好用!”。
一些定制,使它变得更好
当我们通过设置打开Assistive Touch的详情界面时,会看到很多选项,而很多人只是打开它,然后就忽略了这些相关的设置。与Spotlight 一样,通过良好的“调整”,它会更好地工作。
制作自己的菜单
在顶层菜单中,iOS默认为我们提供了六项功能,但并不是根据你的使用频率来的。所以在设置里面可以根据自己的喜好设置前面的操作,不用进入多级就可以点击。顶层菜单的功能数量其实可以在这里调整,功能最少一个,最多八个。如果你使用功能,我建议你不需要顶级菜单。
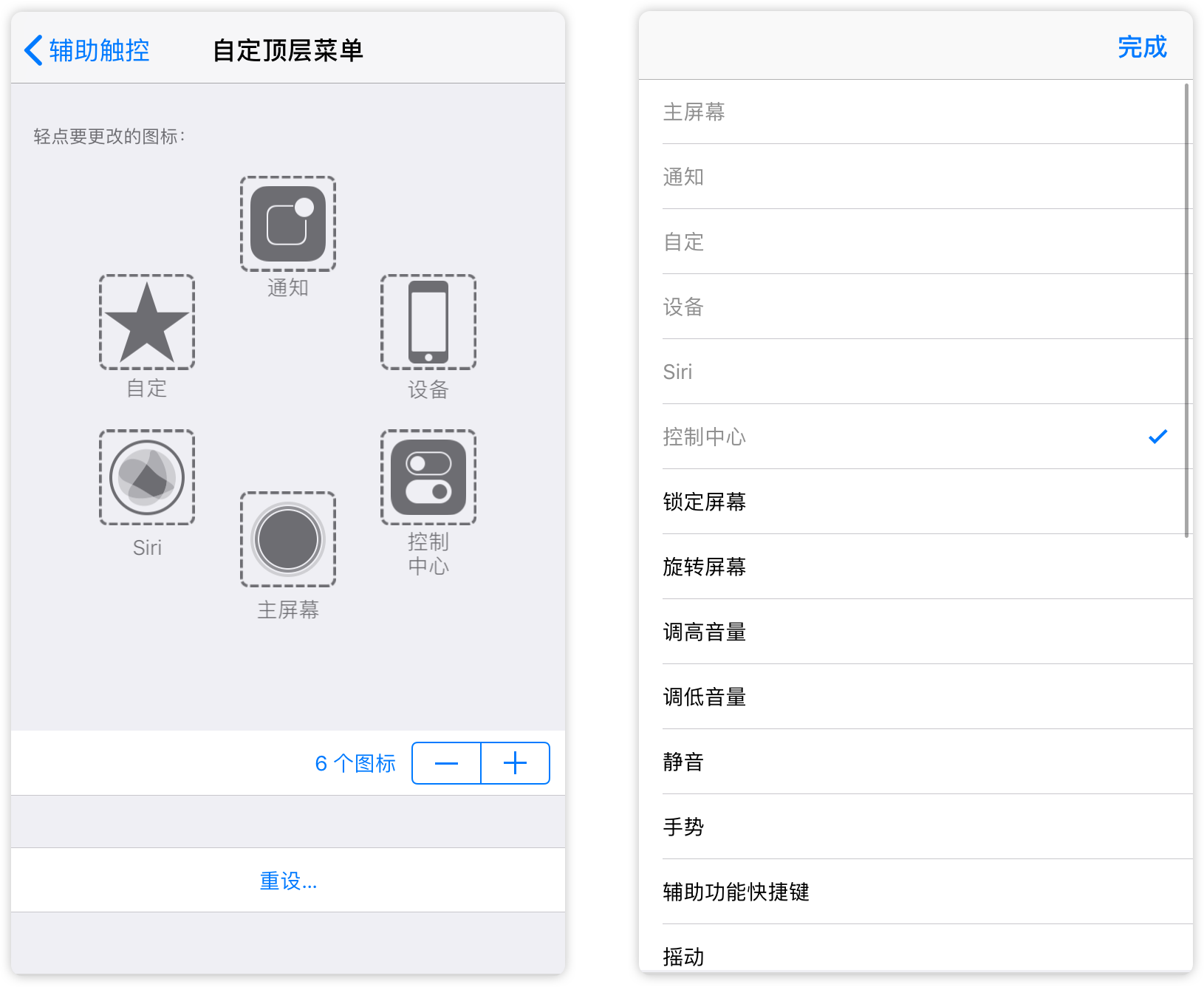
有的人不使用小白点,可能是因为觉得屏幕上有一块区域被遮挡觉得心里很不舒服,其实小白点也可以隐形的。细心的人可能会发现,当时一段时间不点击小白点的时候,它是会「变色」的,准确的说应该是改变了透明度。在设置里,其实就有一项「闲置状态可见度」,你可以在里面把可见度调节到最低,这样你的小白点就几乎是看不到了!
操作?自定义的才好玩
小白点呼出菜单的步骤其实是一个「单点」的操作,所以在这里其实小白点还支持一系列的其他手势,例如「轻点两下」、「长按」以及「三维触控」。你在设置里都可以为它们设定成你觉得常用的功能,方便你更快的操作。这就是前文说的,如果你只需要一个功能,你可以直接在单点里设置它,就不需要菜单了。
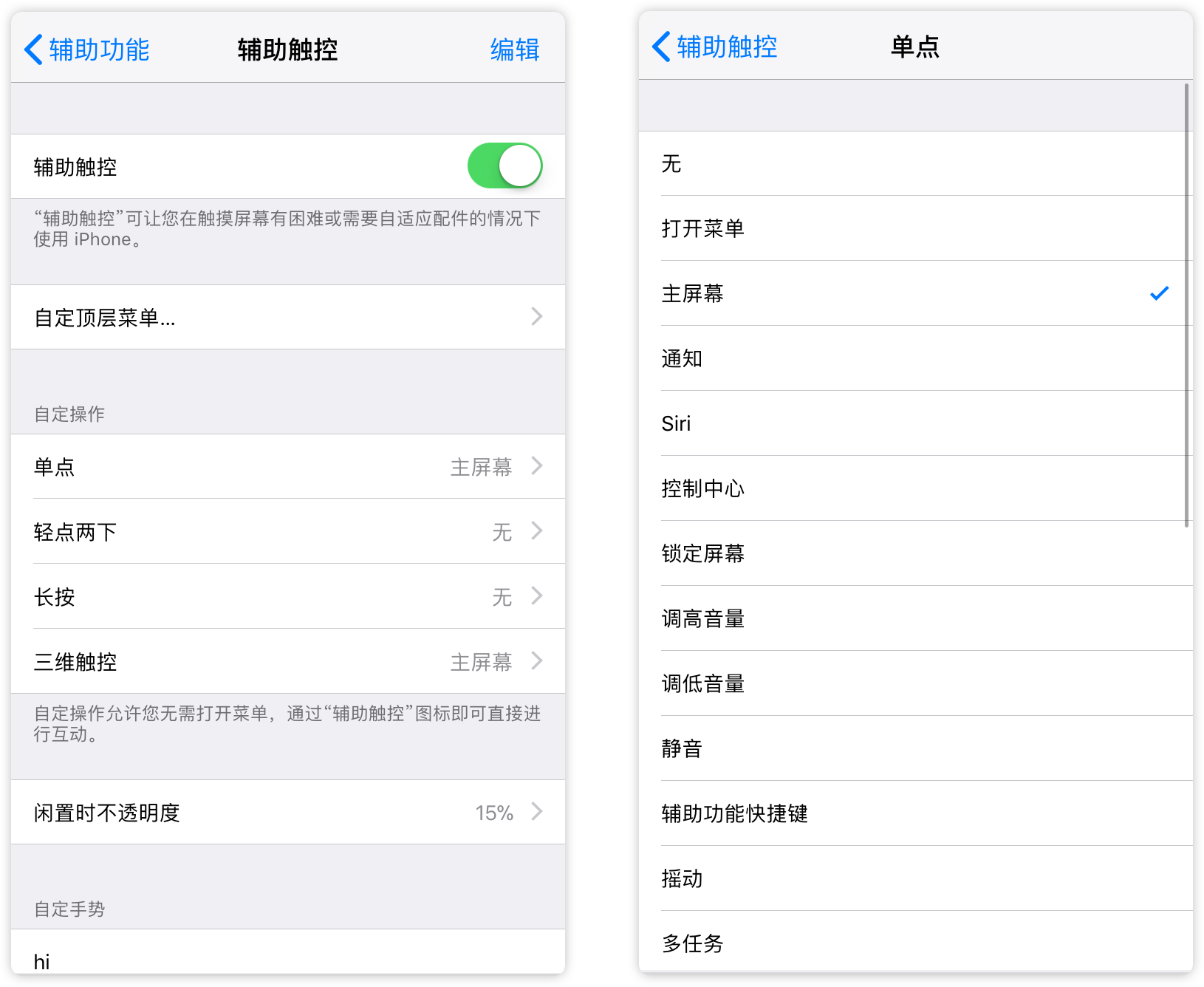
除了操作可以自定义以外,手势同样可以自定义,即使五个手指的操作都可以自己设定,根据大家的实际需求可以不同配置,就像我是这样配置的。
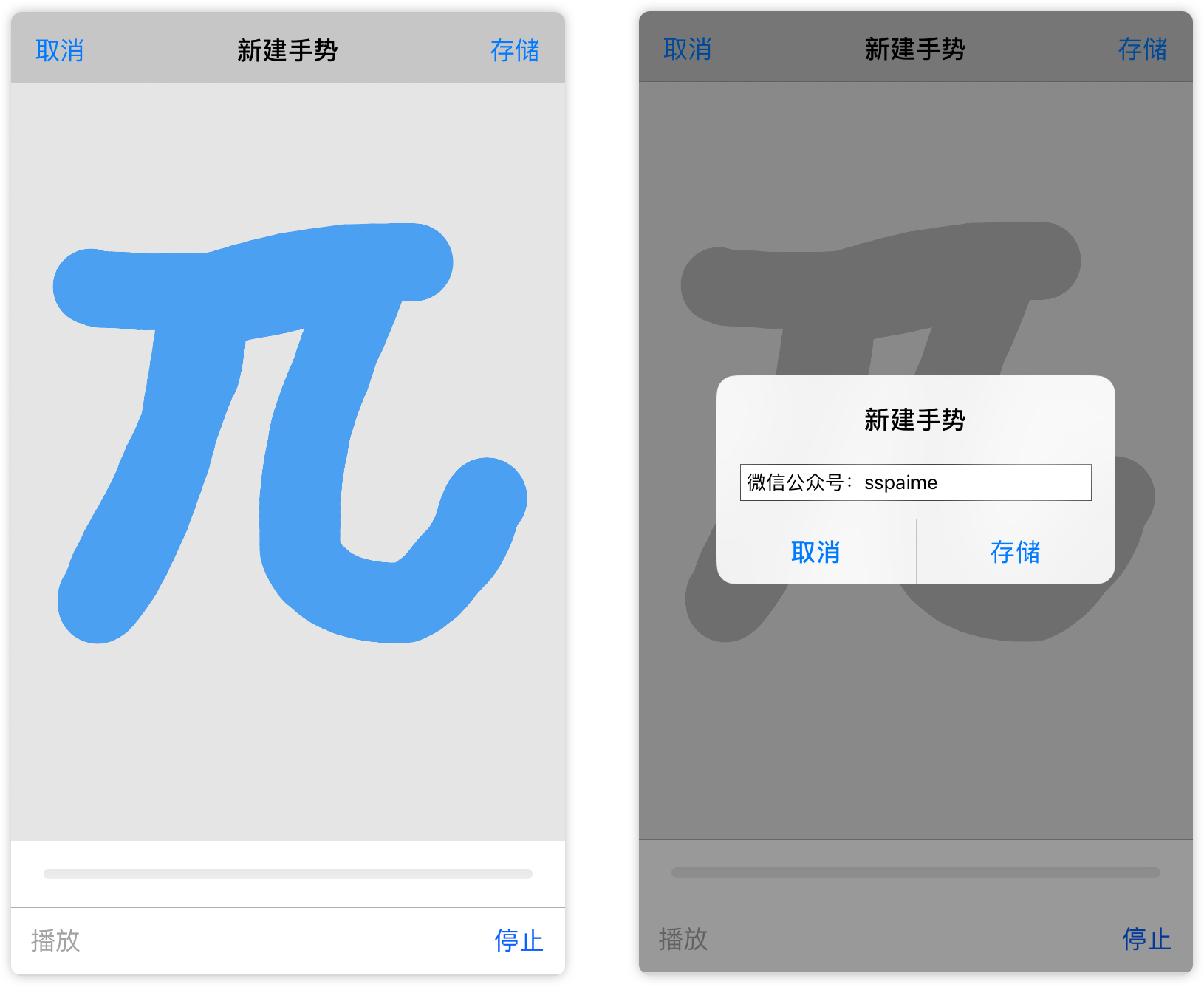
花样操作带你玩转小白点
上面其实都是一些很简单的操作,大多数人自己也会使用。在小白点里除了这些基本操作以外,当然也有「进阶玩法」。
回到主屏可以更快一点
上一部分说到,单点小白点也是一个操作,其实通过直接点击小白点回到主屏或许更快。当你在用大拇指滑动浏览屏幕的时候,点击边缘的小白点或许比移动至 Home 键更快,尤其是使用 Plus 设备。这里我们就只需要在单点中自定义功能选择「主屏幕」即可。
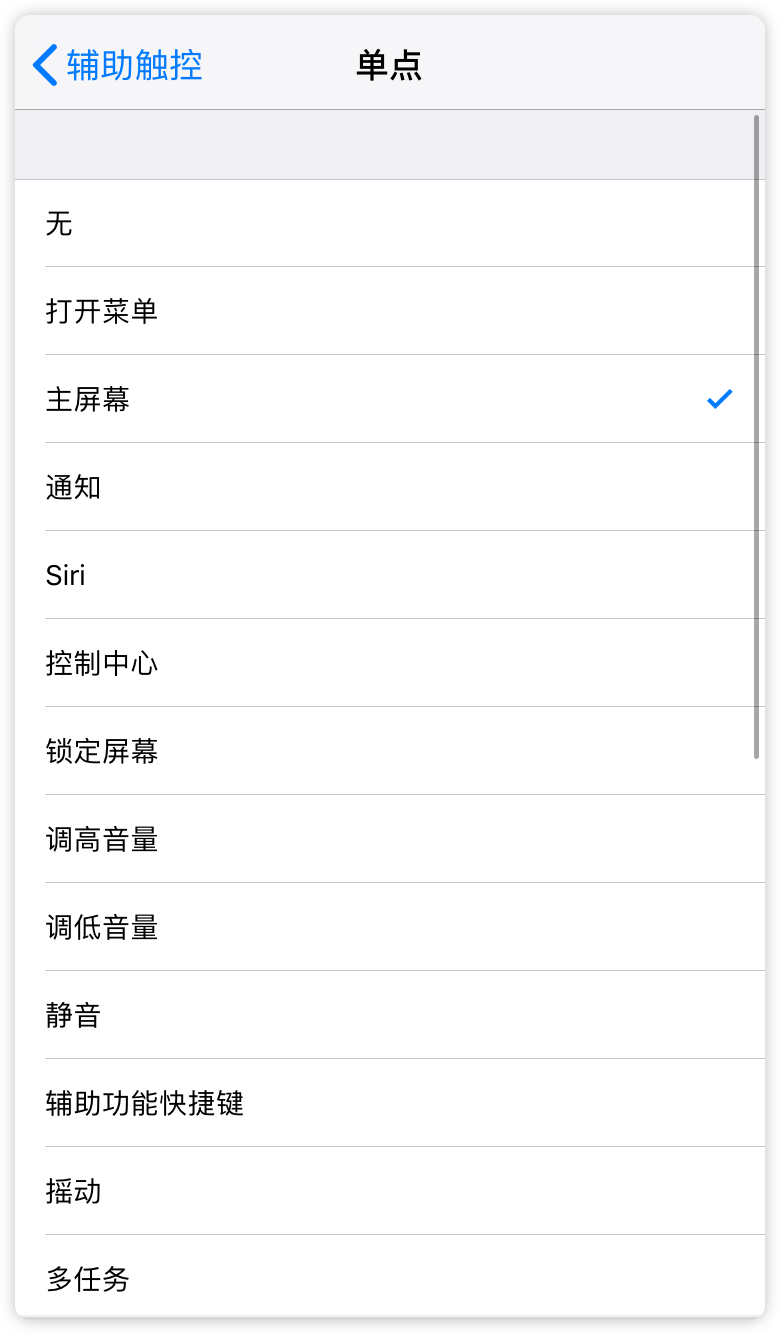
小白点也可以长按和 3D Touch
在 3D Touch 里有一项很好用的功能就是切换任务,按压屏幕的边缘可以直接进入多任务模式。但是对于没有 3D Touch 的用户是不是就无法享受这样的操作呢?当然不是,我们可以通过小白点来模拟这个操作。
我们需要做的只是利用了小白点的设置选项而已,打开「设置 - 通用 - 辅助功能 -辅助触控 - 长按」里勾选多任务即可。现在把你的手指放在小白点上,等待一秒就会进入多任务模式。你也可以用点力气按下去,假装自己有 3D Touch 一样。这里提一点,在长按中你可以自由设定长按激活的时长,时间越短给你的感觉就会越灵敏。
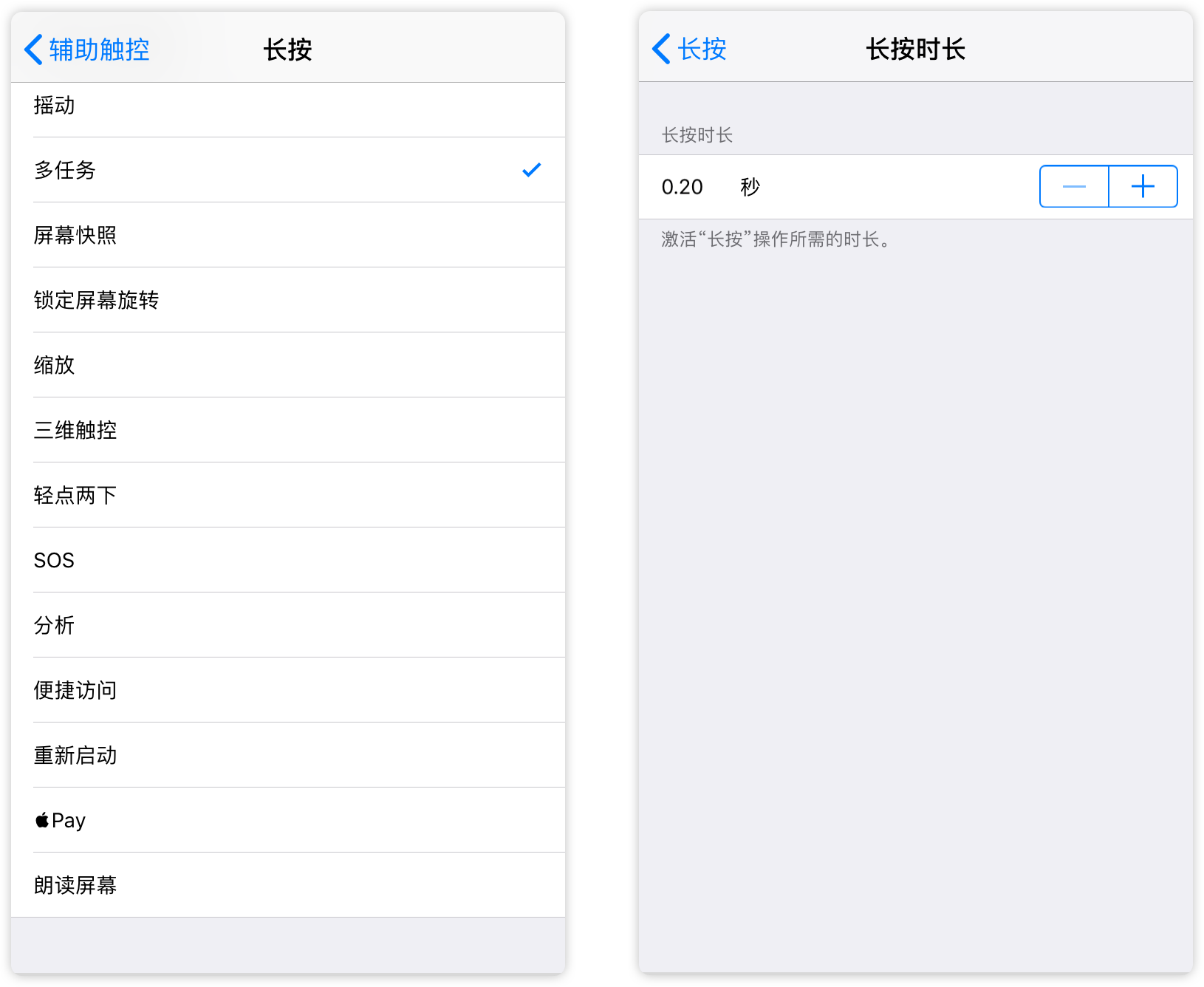
同样的,除了设置长按的功能以外,你也可以为 3D Touch 设置你需要的快捷功能,比如我设置的 Pay 方便我更快速打开钱包,同时也节省了主屏的位置。
长按小白点就能调节亮度
你是不是还在不厌其烦的拉起控制中心,滑动下拉的调节亮度,这个操作对于小白点来说就是长按一下的事情。想象一下,漆黑的屋子里,你打开手机准备看看少数派的微信公众号(sspaime),一阵强光刺的你相当难受,还要花那么久去调亮度,体验真的太不好了。
如果你看到这里,以后这些都不存在了,只需要通过小白点配合缩放就可以完成最低亮度的操作。首先在「通用 - 辅助功能 - 缩放」里,进行以下设置:
显示控制器:打开
缩放区域:选择「全屏幕缩放」
缩放过滤器:选择「弱光」
最高放大级别:滑动至最低
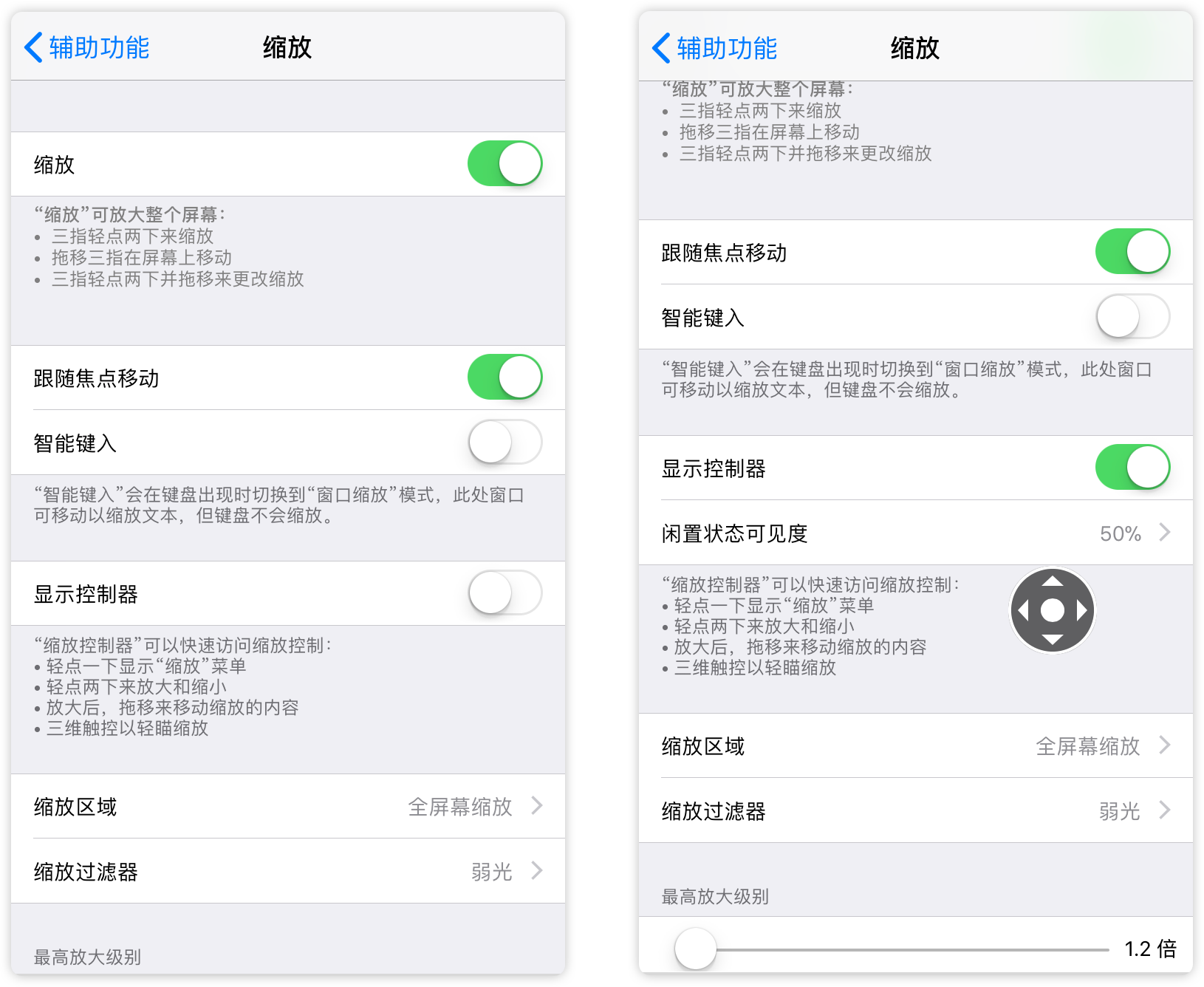
完成后打开「缩放」的开关,你会发现界面被放大了,同时在屏幕中还出现了一个遥感按钮就是现实控制器。双击遥感,界面大小就会恢复正常,再关闭显示控制器的按钮即可保持亮度。
完成后,再利用小白点的单点中自定义功能选择「主屏幕」,并且在「设置 - 通用 - 辅助功能 - 辅助功能快捷键」里选择连按三次打开缩放,就可以通过三次点击小白点来瞬间最低亮度。