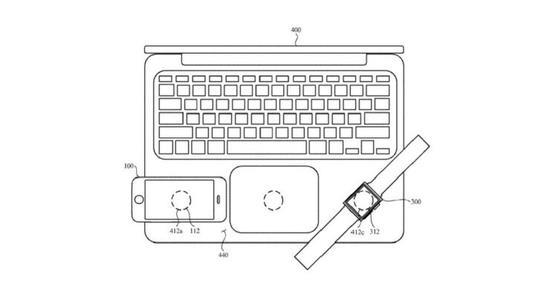苹果iPhone 12如何快速截图?很多用户在购买了iPhone 12之后,仍然不知道如何在全屏iPhone 12上进行截图,下面我们就来介绍一下如何在iPhone 12上快速截图。 iphone12上有截图吗?苹果
苹果iPhone 12如何快速截图?很多用户在购买了iPhone 12之后,仍然不知道如何在全面屏的iPhone 12上进行截图,下面我们就来介绍一下如何在iPhone 12上快速截图。
如何在iphone12上截图
如何在iPhone 12上截屏?苹果在10 月份召开了新品发布会,正式发布了全新iPhone 12 系列,包括iPhone 12 mini、iPhone 12、iPhone 12 Pro 和iPhone 12 Pro Max。对于新手机,系统或使用方式可能会发生变化。那么iPhone 12如何截屏呢?下面就让我来给大家介绍一下吧。
iphone12截图教程
1. 点击手机上的设置按钮,进入设置界面。在设置界面下拉找到【通用】,点击进入通用界面。
2.在设置界面中找到【辅助功能】,点击进入辅助功能。
3. 在辅助界面中,向下滚动找到【触摸】,点击触摸,进入触摸界面。
4. 在触摸功能界面中找到【辅助触摸】,点击进入辅助触摸界面。
5、在辅助触摸界面,点击【Assistive Touch】右侧的按钮,点击打开(绿色表示打开),然后点击下方的【自定义顶部菜单】进入界面。
6. 在自定义顶部菜单中单击要更改的图标,然后单击“重置”进入重置界面。
7. 在重置界面点击切换截图按钮。点击选择后,再次点击右上角的完成。
8.设置完成后,直接点击屏幕上的白点,就会出现截图按钮。点击截图。
9、另一种快速截图的方法是点击【辅助触摸】界面下方的【双击】,进入双击设置界面。
10、在【双击】界面点击选择截图,可以设置双击截图方式。
如果屏幕停留在您要截图的界面,最快的方法是同时按下手机音量键和电源键快速截图。
iOS 12 中如何双击截图
我们在使用苹果手机的时候,经常会用到截图功能。今天教大家如何在苹果iOS 12系统上双击截图。我们一起来学习吧。
1、我们打开苹果手机进入系统后,找到设置图标,进入手机的设置。
2、在设置中,我们向下滚动,选择“常规”选项进入。
3、进入常规设置后,我们选择页面上的“辅助功能”选项进入。
4、在辅助功能中,我们向下滚动页面找到“Assistive Touch”选项,点击进入。
5. 该选项默认关闭。我们点击后面的开关将其打开。打开后,屏幕上出现苹果的“小白点”。
6.打开后,我们在辅助触摸中选择下方的“双击”选项即可进入。
7、点击进入后,我们选择页面截图的选项。选择后,当我们双击苹果的悬浮球时,手机就会自动截图。

iPhone 12如何快速截图
如何在iPhone 12上截屏?如何在iPhone 12上截屏?对于那些还不知道该方法的人,这里是如何截图。
如何在iPhone 12上截屏?
1. 截图快捷键:在要截图的界面,同时按下【电源键】+【音量上键】。
2. 点击背面截图:手机设置-辅助功能-触摸-点击背面-点击两/三下-截图。
3、浮球截图:点击设置-辅助功能-触摸,开启辅助触摸,在自定义菜单中添加截图,并将操作模式设置为长按。
如何在iPhone 12上剪切长照片?
iPhone 12手机本身不具备长截图功能,但是我们可以使用手机自带的Safari来进行长截图。
使用Safari 截取长截图的教程:
1. 打开手机自带的Safari,进入需要截图的网页。
2.然后用手机截图,点击左下角的截图进行图片编辑,点击整页
3.下拉右侧长图预览图片
4. 截图完成后,点击“完成”
以上就是关于iPhone 12如何截图的内容了,希望以上内容能够对小伙伴们有所帮助。