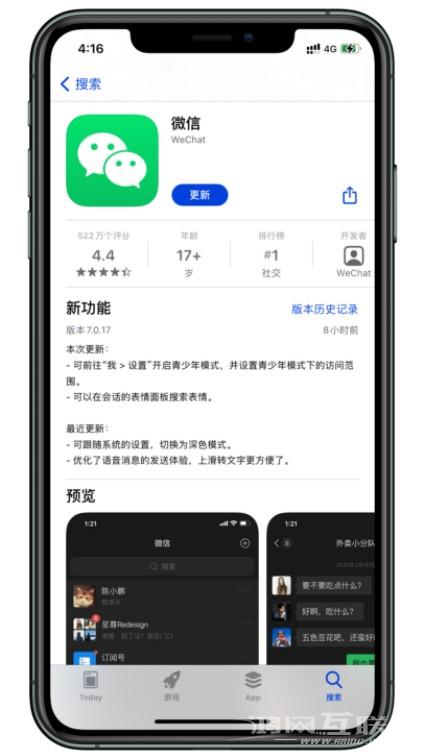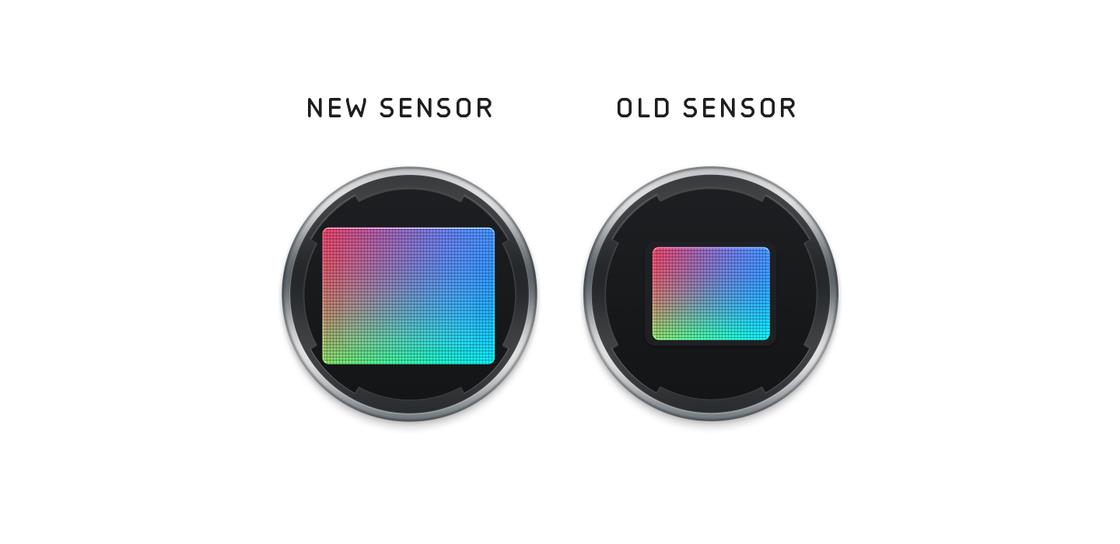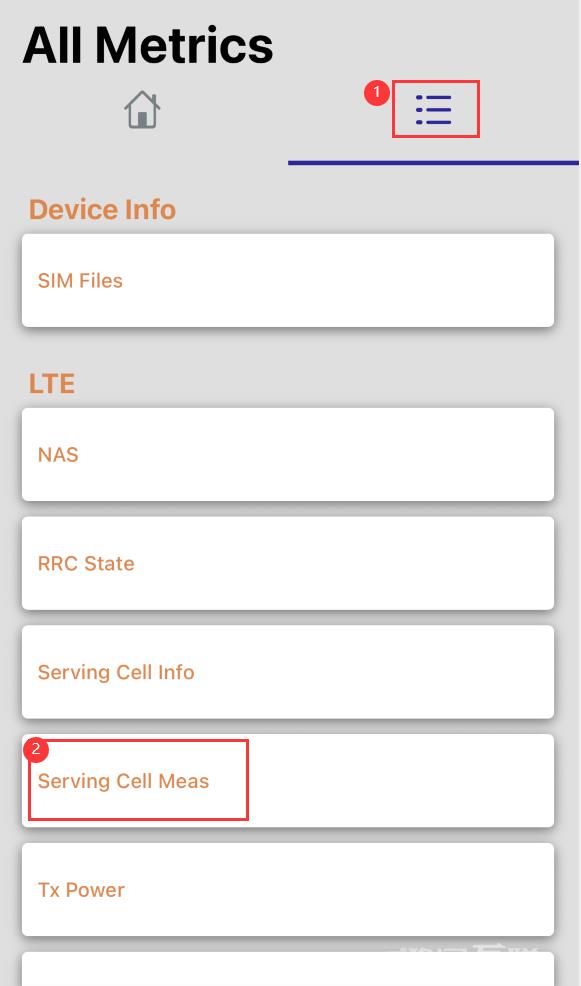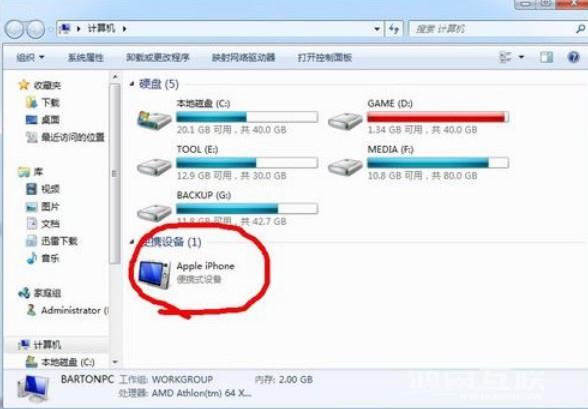iPhone 现在非常流行。您可以随时随地拍照,记录生活中的点点滴滴。手机里的照片太多了,可以传到电脑上保存。但如何将iPhone照片导入电脑呢?这个问题让很多用户感到困惑
iPhone 现在非常流行。您可以随时随地拍照,记录生活中的点点滴滴。手机里的照片太多了,可以传到电脑上保存。但如何将iPhone照片导入电脑呢?这个问题让很多用户感到困惑。针对这个问题,今天给大家分享几种轻松将iPhone照片导入电脑的方法。
如何将iPhone照片传输到电脑
如何将iPhone拍摄的照片传输到电脑上?其实方法有很多种。使用USB 电缆。连接电脑后,打开“iTunes”同步文件夹,或者打开“iPhoto”导入照片,或者打开“预览器”只导入某些照片等。或者,不使用传输线,使用苹果推出的iCloud 。设置完成后,用iPhone 拍摄的照片会自动上传到iCloud,然后同步到iPhoto 或Aperture。
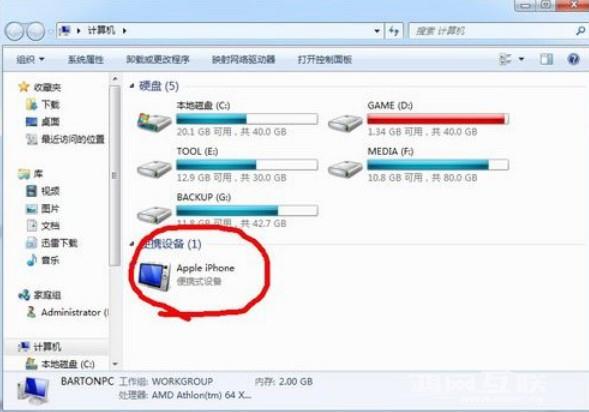
使用iTunes 同步软件连接到您的电脑
当设置的iPhone4s直接连接电脑时,会出现Apple iPhone图标。只需直接点击图片即可像查看U盘信息一样查看iPhone内容,或者使用iTunes同步软件同步iPhone。
使用iTunes同步软件的步骤:
第1步:首先【登录】您的iTunes帐户。如果您没有,请点击[创建帐户]。
步骤2:登录后,使用您的iTunes帐户【授权这台电脑】。
进入AppStore并选择软件。如果是免费软件,点击【免费】即可下载。首次下载需要输入账号和密码。输入账号密码后,点击【获取】。
步骤3:iTunes Store开始下载软件,您可以在【下载】中看到下载进度。您可以进入【应用程序】查看下载的软件。
第4 步:接下来,开始将刚刚下载的游戏同步到iPhone。选择【设备】-【iPhone4】,勾选刚刚下载的游戏,然后【应用】。
步骤5:iTunes顶部提示同步正在进行中。同步完成后,查看iPhone,游戏已安装在iPhone上。
第六步:连接完成后,就可以看到iPhone的内容了。
使用iCloud 照片流上传照片
第一步:首先到APPLE官网下载iCloud控制面板-适用于Windows系统。
第二步:下载完成后,按照提示进行安装。此安装程序不会在桌面上显示快捷方式。您可以在控制面板中调用“iCoud”。
步骤3:安装iCloud控制面板时,系统会提示您设置上传和下载文件夹路径。
上传文件夹:如果您想将电脑中的其他照片同步到手机上,只需将照片复制到上传文件夹中,然后在相册的照片流中查看即可。
下载文件夹:开启照片流后,相册中的照片会自动通过无线网络同步到电脑,然后在电脑设置的下载文件夹中查看。
步骤4:如果您想使用iCloud同步到Windows,则必须在拍照前打开照片流功能。如果之前拍摄的照片没有开启Photo Stream,安装成功后不会同步到电脑。
如何将iPhone 上的照片传输到电脑上
方法一
1、使用win7以上系统:打开“我的电脑”或“计算机”,
2、双击该图标打开,可以像U盘文件一样管理照片和视频(只能显示照片和视频)。
3. 在弹出的菜单中选择“导入图片和视频”,将iPhone中的所有照片和视频导入到电脑中。
(注:首次连接电脑时需要安装驱动程序,大约1分钟后,iPhone 6会弹出“你想信任这台电脑吗?”,点击“信任”即可复制)
方法二
在电脑上安装iTunes的基础上,安装第三方软件客户端,比如iTools、同步助手等。只需将iPhone插入电脑,在第三方软件客户端上导出即可。您也可以同时导入。
方法三:使用手机QQ导出照片
1、在iPhone和电脑上同时登录QQ。
2. 选择页面底部的“动态”选项。
3.找到中下位置的“文件/照片助手”并点击。
4. 单击顶部的“将文件/照片传输到计算机”。
5. 单击对话框底部显示的“照片”。
6. 选择需要传输到计算机的照片并单击“确定”后,返回对话框并单击“发送”。
如何将iPhone照片导入电脑
首先,我们将设备连接到PC,并使用Windows 照片库将照片导入到计算机: 确保您的PC 上安装了最新版本的iTunes。将照片导入您的电脑需要iTunes 12.5.1 或更高版本。使用USB 数据线将iPhone、iPad 或iPod touch 连接到电脑。您可能需要使用密码来解锁您的iOS 设备。您还可能会在iOS 设备上看到一条提示,询问您是否信任这台计算机。点击“信任”或“允许”继续。然后按照以下步骤了解如何将照片导入Windows 照片库:
第一:将照片导入到您的计算机(Windows 10)
使用USB 数据线将手机连接到计算机。请确保您的手机已开机且已解锁。如果是Android 手机,您可能还需要更改USB 设置,以允许您传输媒体或照片,而不仅仅是为手机充电。在计算机上,打开“照片”应用(选择“开始”菜单按钮,然后选择“照片”),选择“导入”,然后按照说明进行操作。之前未导入的新项目将被自动选择,或者您也可以选择要导入的内容。或者跳过电缆并使用计算机上的Windows Phone 应用程序自动捕获和传输手机中的照片和视频。
第二:将照片导入Windows 8.1
将手机、相机以及相机的存储卡或外部驱动器连接到计算机。打开照片应用程序。从底部边缘向内轻扫以查看应用程序命令。 (如果您使用鼠标,请在应用程序内右键单击。)选择“导入”。 (如果您在全屏视图中查看单个图像,则导入不可用。)选择要从中导入的设备。该应用程序将自动搜索之前未导入的所有照片和视频并选择它们。您还可以向下滑动或单击要导入的每张照片和视频,或选择“全选”。选择“导入”。照片和视频将保存在“图片”文件夹内以日期命名的子文件夹中。
第三:导入图片到Windows 7
使用相机的USB 电缆将相机连接到计算机。打开相机,然后在出现的“自动播放”对话框中单击“使用Windows 导入图片和视频”。 (可选)要标记图片,请在“标记这些图片(可选)”框中键入标记名称。默认情况下,文件夹名称包括导入图像和视频时的日期和标记名。单击“导入”。将打开一个窗口,显示导入的图片和视频。
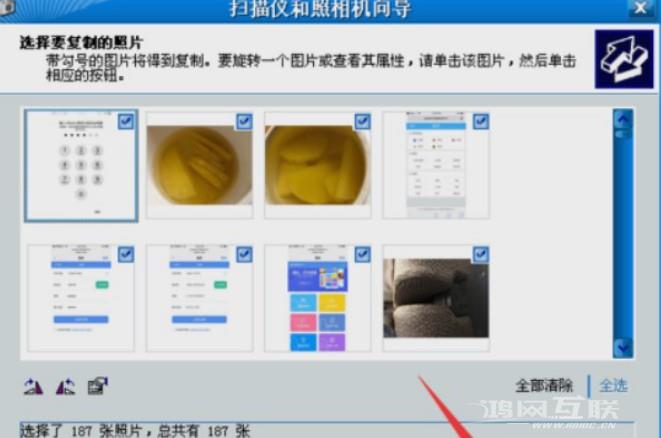
按照上面的教程设置后,您就可以轻松地将iPhone照片导入到电脑中了。是不是方便多了?希望对大家有所帮助。