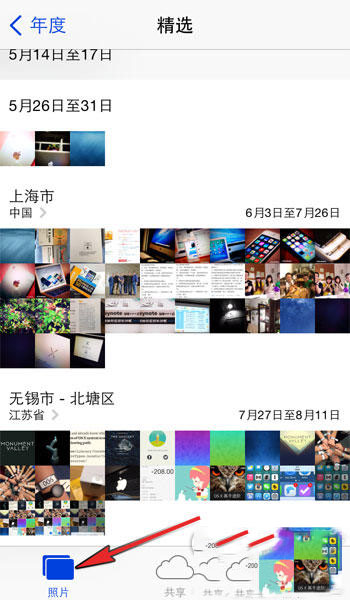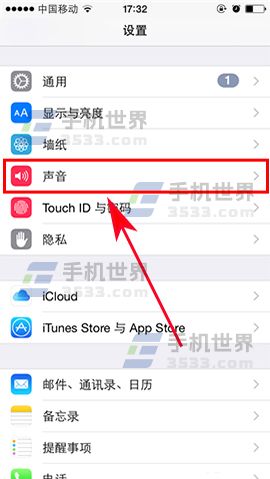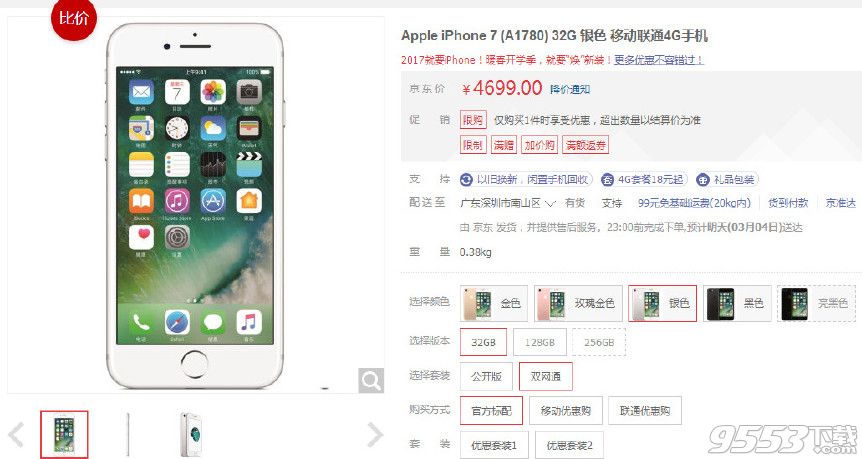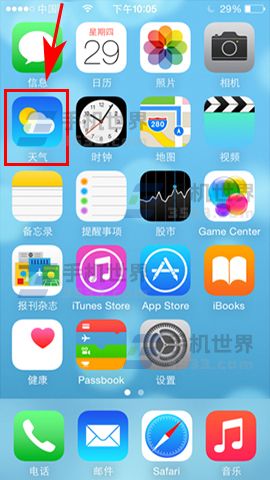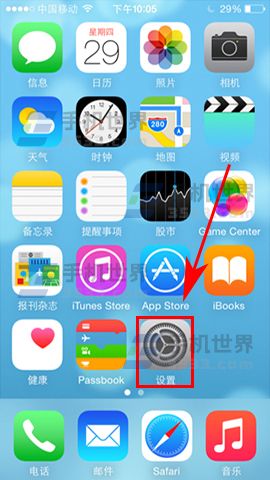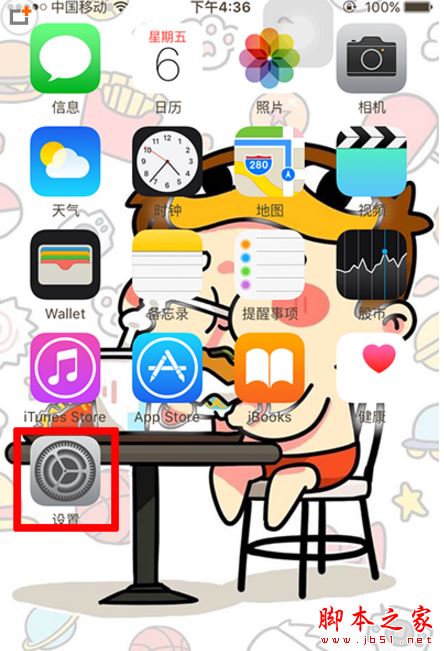手机教程介绍:
我们讨论在iPhone 上删除照片的常见方法,包括如何一次删除iPhone 上的所有照片。
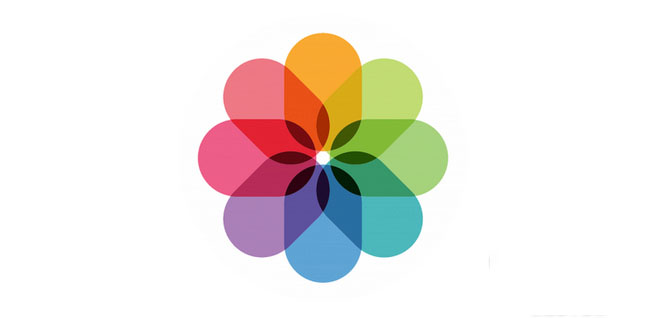
(注:本教程大部分操作也适用于iPad,虽然有些步骤不完全相同,但只要按照下面的步骤操作即可,本教程由软件自学网首发,相信您将在iPad 上取得成功。去做吧。)
方法一:删除iPhone上的照片
第1 步:打开照片应用程序。
步骤2:单击预览要删除的照片。
第三步:点击屏幕右下角的垃圾桶图标。
步骤4:此时,您的iPhone或iPad会弹出一个面板,确认您是否确实要删除照片。单击“删除照片”选项将其删除。
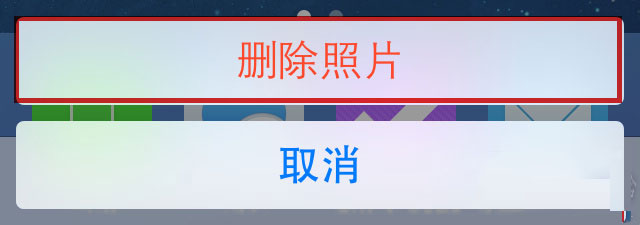
方法2:如何一次删除iPhone上的多张照片
有两种方法可以实现,我们先看第一种。
第1 步:打开照片应用程序。
步骤2:进入“相机胶卷”。
步骤3:点击屏幕右上角的“选择”按钮。
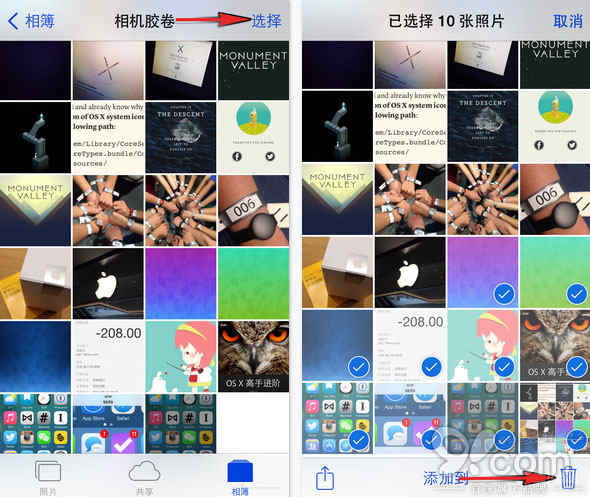
第四步:点击选择需要删除的照片,然后点击右下角的垃圾桶图标。
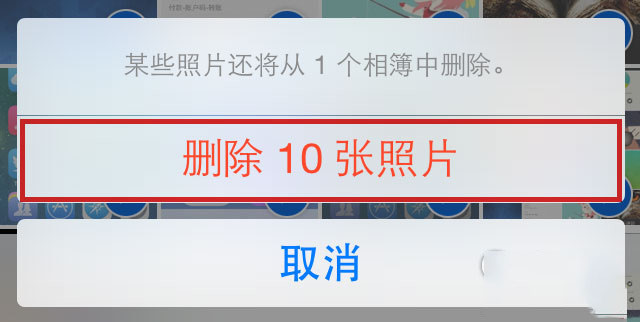
步骤5:设备会弹出删除确认面板。这时我们只需要点击删除选项就可以一次删除多张刚刚选中的照片。
方法三:快速选择并删除多张照片
上述方法对于一次删除少量照片非常有效。如果你想删除100张照片怎么办?点击100次?接下来介绍的另一种方法可能更实用,因为只需单击一下即可选择多张照片。
第1 步:打开照片应用程序。
步骤2:在屏幕左下角,单击选择“照片”选项卡。