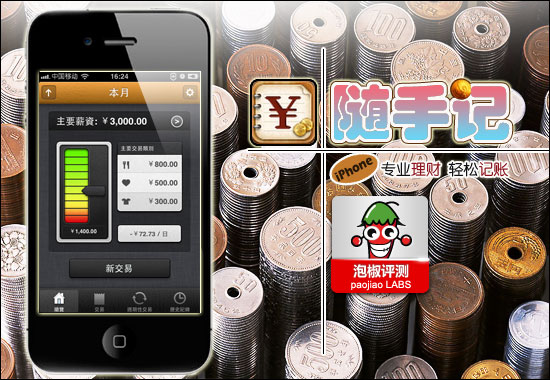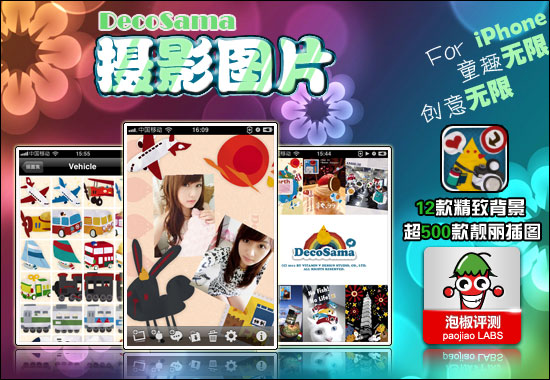手机教程介绍:
iphone拍摄技巧,
iPhone的摄像头虽然从300万发展到了500万,但也掩盖不了它的致命缺陷,那就是防抖。本手机教程由软件自学网首发。然而,由于iPhone的流行,许多有才华的程序员都实现了这个功能。而且它的力量正在变得越来越强大。天才相机Camera Genius在iPhone上很有名。在最早没有闪光的时代,已经是一颗闪亮的红心了。今天我们就来看看这款相机的更新版本。

Camera Genius在防抖方面的表现大家应该都很熟悉,但其他功能可能不太常用。事实上,天才相机不仅可以拍照,还可以记录、处理和分享图片。我们接下来看一下。酒吧。
Genius Camera的界面对于初学者来说可能有点复杂,但是小编这次带来了自己的中文版本,所以只要看了评测,大家一定会使用这个软件。我们先来看看大界面。如下所示:

天才相机主页
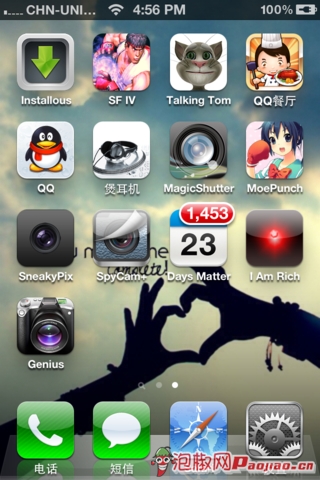
iOS 5系统天才相机桌面图标
接下来是相机的待机屏幕。整体有相机的感觉,但是也有缺点,就是拍照界面会太小,如下图:
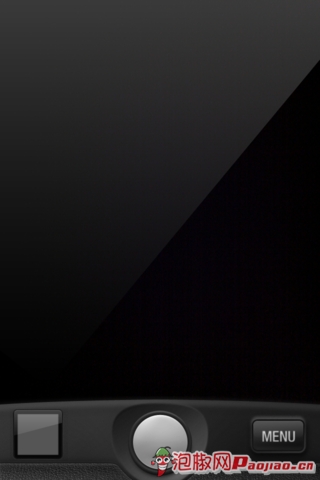
待机画面
第一次进入时,会提示是否启用当前位置的使用。虽然现在位置问题是热门话题,但小编觉得天才相机的出发点就是为照片添加地理位置,所以小编建议选择允许。当然,这位朋友自己做出选择。我们先来看看相机设置界面。只需点击下面的MENU即可打开,如下图:
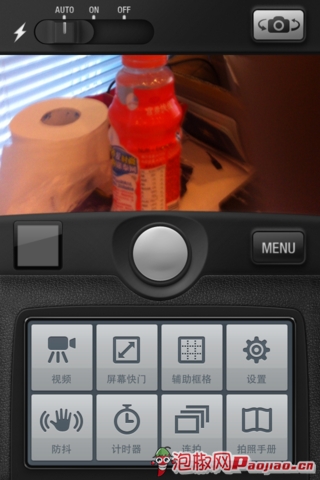
相机拍照设置界面
顶部是闪光灯。如果您是入门级用户,只需选择“AUTO”即可。如果您需要自己调整,请选择“ON”或“OFF”。最左边的是前后摄像头开关,和iPhone自带的一样。底部为:视频、屏幕快门、辅助框、设置、防抖、定时器、连拍、拍照手册。
我们先看一下抗抖动性能,如下图:

防抖摄影
选择防抖后,屏幕上方中间会有一只手。这意味着防抖功能已经开启。拍照时,它会先对焦防抖一段时间,然后再拍照。如果你觉得可以点击下面的照片。如果按键麻烦的话可以选择屏幕快门。选择完成后,点击屏幕任意位置即可拍照。
同时我们可以放大和缩小焦距,如下图:
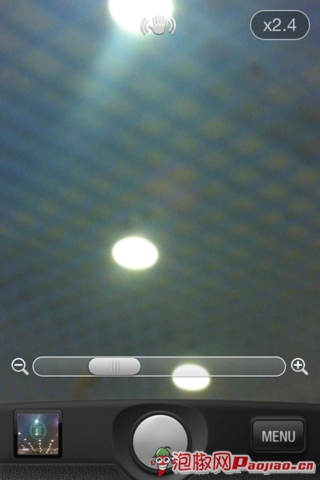
放大和缩小操作
只需拖动白色区域即可放大和缩小,减号表示缩小,加号表示放大。
Genius Camera提供独立的对焦和曝光控制,如下图:
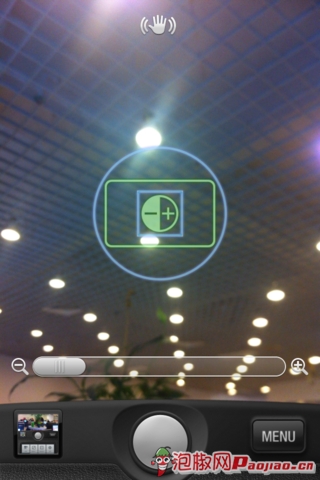
焦点和曝光控制
我们可以通过点击屏幕上的任意位置进行对焦,然后点击加号或减号来调整曝光。调整完成后,点击拍摄。
我们可以打开网格来辅助拍照。这个功能在最新的iOS 5(iOS5评测1和2)中已经被添加到系统中,可见这个功能有多么强大。我们来看一下具体的操作,仍然需要在设置界面中进行,如下图:
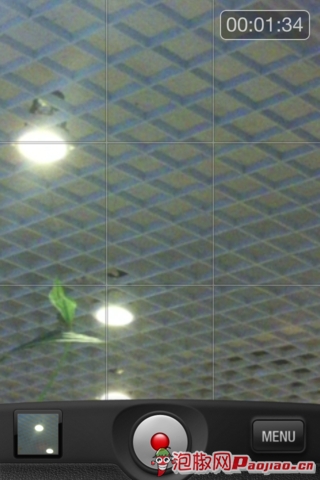
相机网格(与相机相同)
这对于擅长拍照的人来说有很大的帮助。您可以选择每个位置,以便拍摄不同的风格。
我们来看看设置中的连拍功能。我们可以直接选择连拍,然后安装拍照模式进行拍摄。它会在一定时间内拍摄三张照片。您可以选择您想要的图片,或者点击图片将其放大。如下所示:

连拍界面
我们还可以定期拍照,这对于自拍或者合影的人来说非常方便。我们只需要选择这个功能即可,如下图:
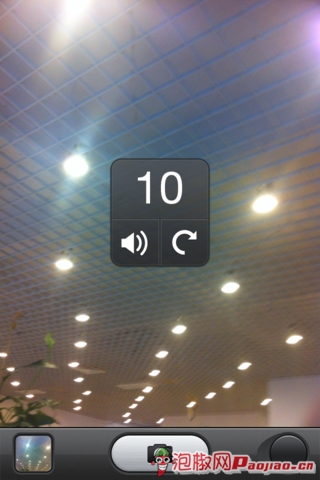
默认时间为10 秒
默认拍照定时器为10 秒。您可以单击数字来设置时间。有10、20、30等,可以选择时间长度,可以点击数字右下角的箭头刷新时间。
我们在设置界面点击相机后就可以进入相机界面了。相机设置比相机设置要少得多,包括以下内容:相机、屏幕快门、辅助网格和设置。
拍照意味着切换回相机模式。屏幕快门、辅助网格和设置与拍照相同。我们看一下相机界面,如下图:
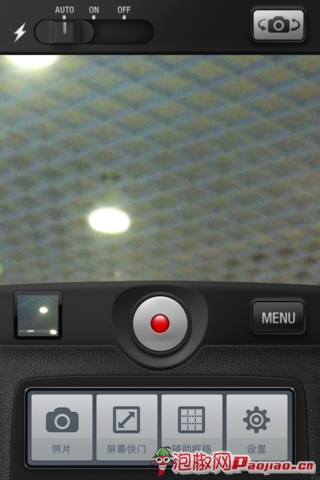
相机主页
相机还可以放大焦距。这个功能在目前的iOS 5相机中仍然没有出现,但是小编认为这是一个很棒的功能。我们在拍摄过程中可以进行放大和缩小,让相机对镜头更加友好。感觉。
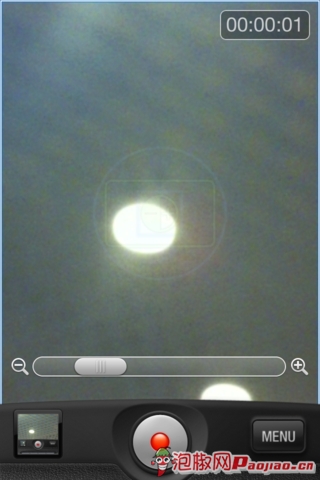
放大缩小操作界面
我们还可以操作曝光和对焦,如下图:
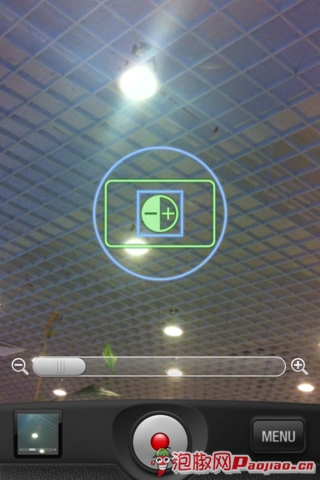
曝光和对焦设置
此操作与拍照相同,这里不再介绍。我们看一下设置函数,如下图:
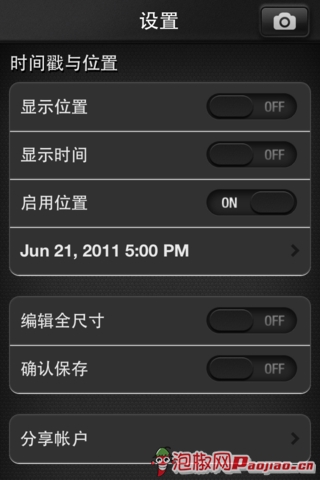
设置界面
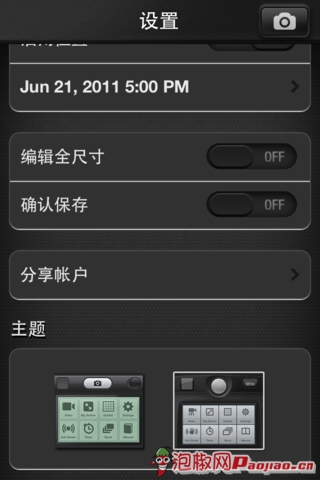
设置界面
我们可以添加图片或视频的时间和地点,还可以设置共享帐户和更改主题,但主题只有两个,有点严重。而且款式也不是很漂亮。看来作者并没有考虑太多。
也许大多数相机没有图片制作功能,但天才相机却有。经过测试,小编发现特效还是比较简单,但这也大大增强了相机的应用性。我们可以直接拍照然后进行简单的处理。很方便。我们首先点击屏幕左下角查看图片,如下图:
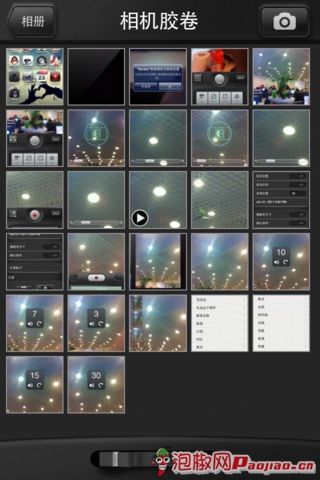
查看图片界面
我们可以通过单击底部中间的按钮来放大和缩小查看的布局。小编的测试过程有点卡,不过还是可以接受的。毕竟这是一个很酷的效果。我们可以点击图片来设置效果,如下图:
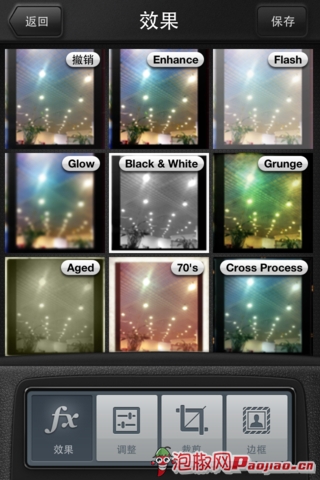
设置效果
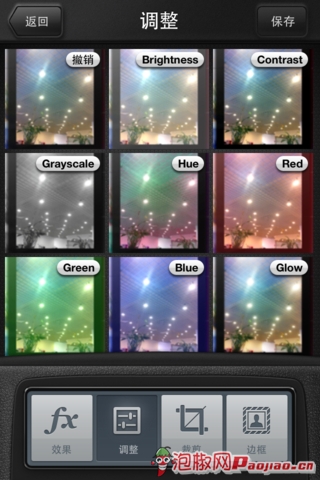
设置效果
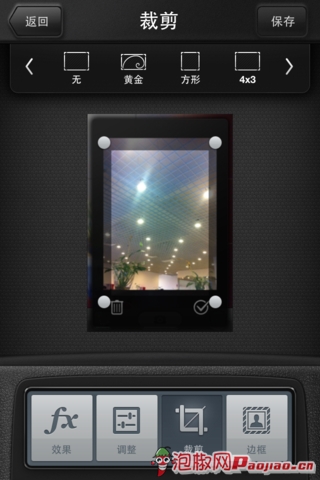
裁剪缩放
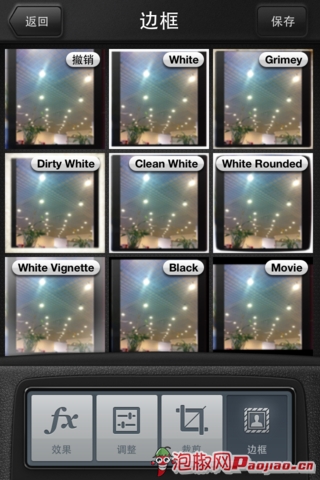
相框设置
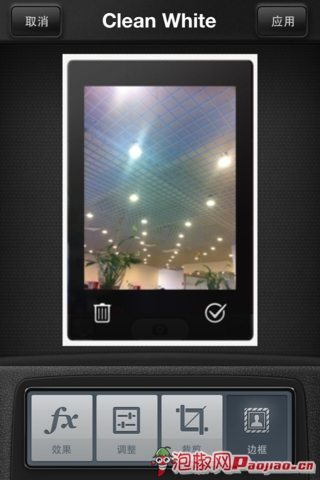
检查相框效果(有点太简单了)
我们还可以与其他人分享图片,界面如下:
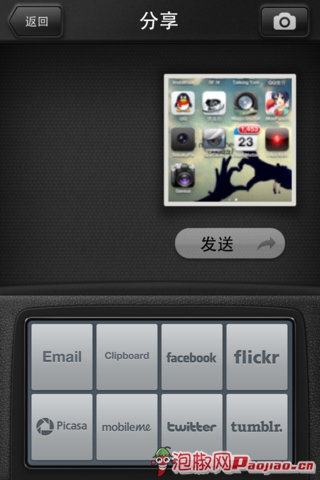
分享接口
总结:天才相机是我在iOS系统上见过的功能最强大的相机,但我也发现由于功能的扩展,使用起来变得有点卡顿,尤其是在切换图片或者图片特效的时候。因此,大家都尽量使用拍照或者视频功能。图片可以用美图秀秀或者其他图片软件替换。那很完美。