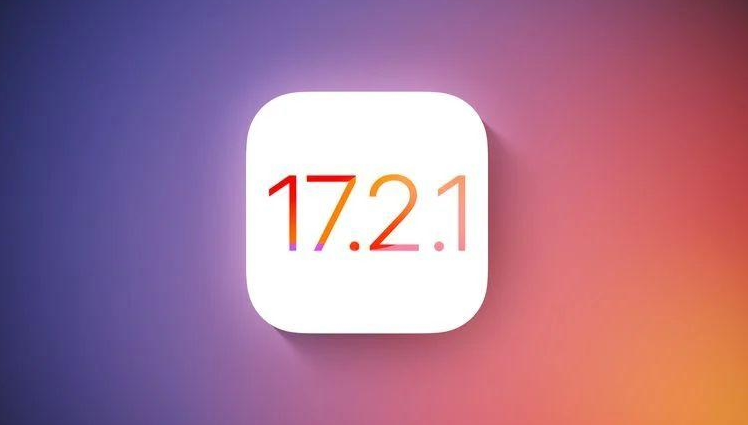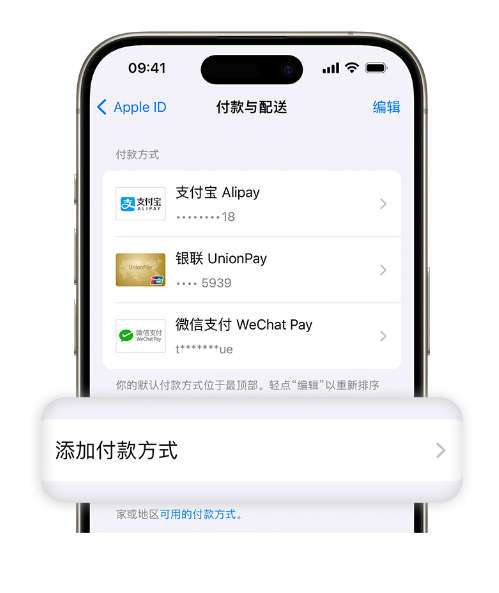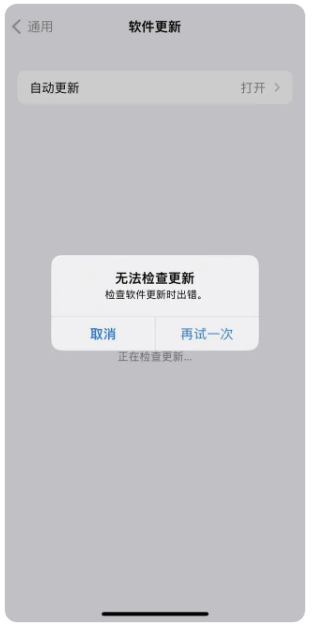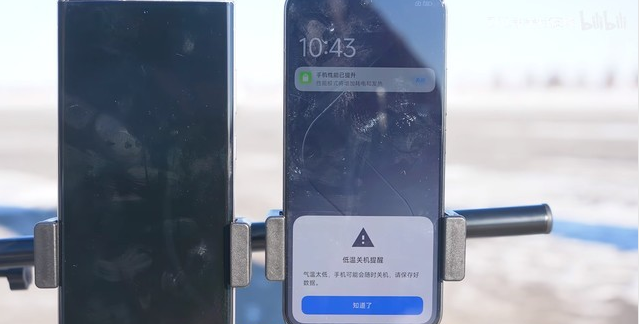以前,如果我们不想进行系统更新,也不想收到更新提示,可以通过爱思助手来阻止系统更新。
近日,不少用户发现,在爱思助手拦截手机系统更新时,会弹出如下提示:“iOS 9以上设备目前不支持拦截更新功能”!
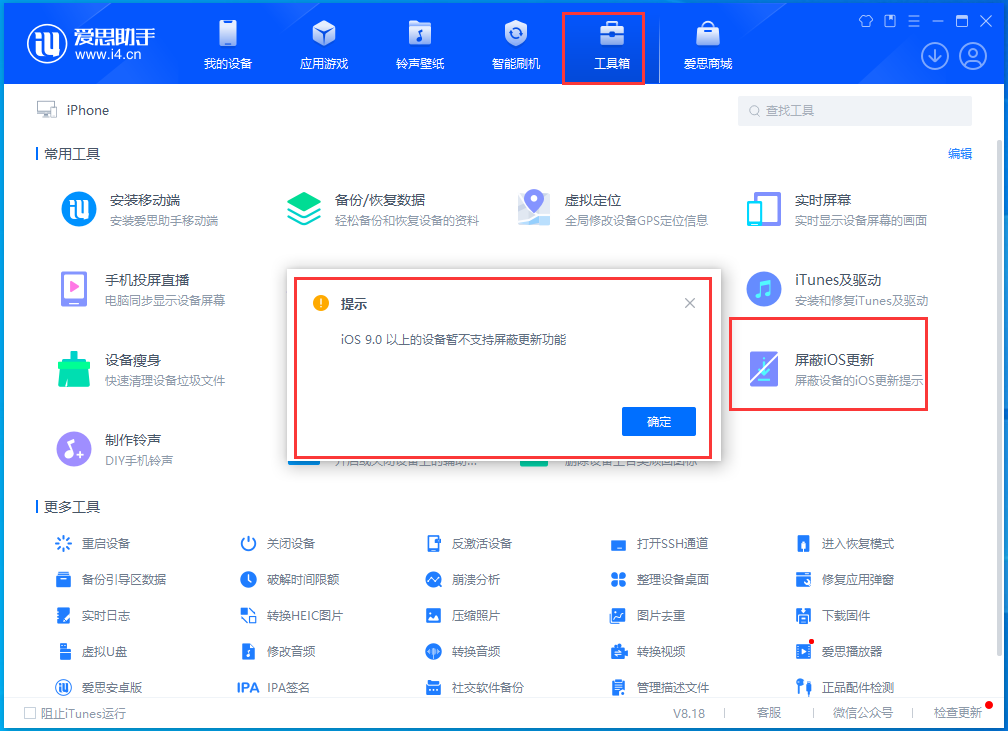
iOS 17 中无法通过爱思助手屏蔽系统吗?如何通过爱思助手屏蔽iOS 17系统更新?
通过爱思助手拦截系统更新时,弹出“iOS 9及以上版本的设备当前不支持拦截更新功能”的提示,是由于拦截更新描述文件过期造成的(当前可用的描述文件有效)直至2023 年12 月15 日)。不着急的用户可以等到最新的屏蔽更新描述文件出来后再进行屏蔽。在有新的阻止更新描述文件之前,我们可以参考以下方法暂时阻止iOS更新:
1:打开iPhone或iPad,进入“设置”、“常规”、“日期和时间”,关闭“自动设置”,然后将设备上的日期设置为2023年12月14日之前的任意一天。
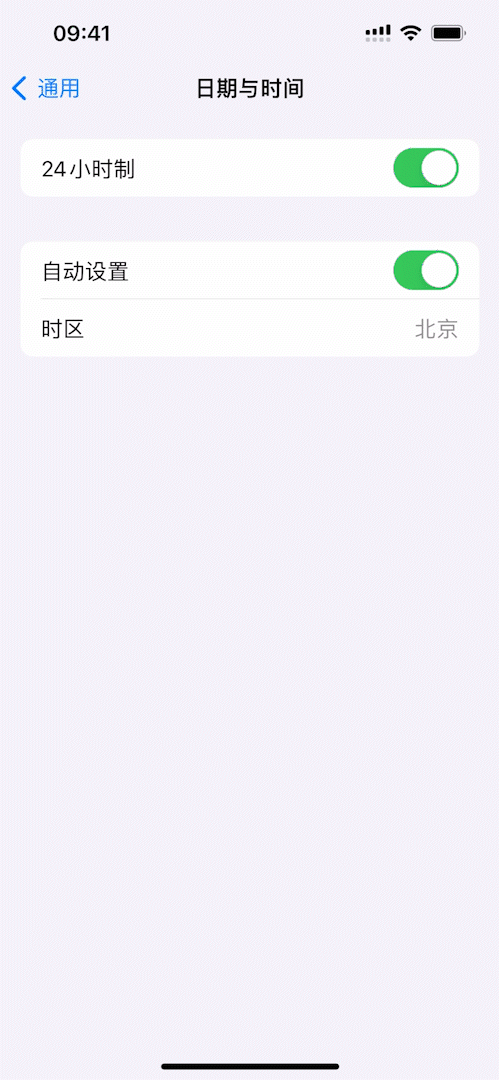
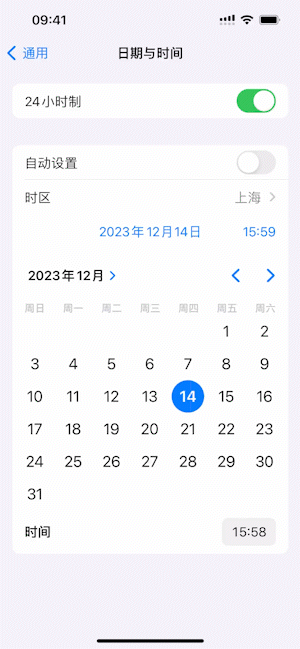
2:打开屏蔽文件链接https://d-updater.i4.cn/web/mobileconfig/iOS17.mobileconfig,下载到电脑上;
三:通过爱思助手安装下载的描述文件;
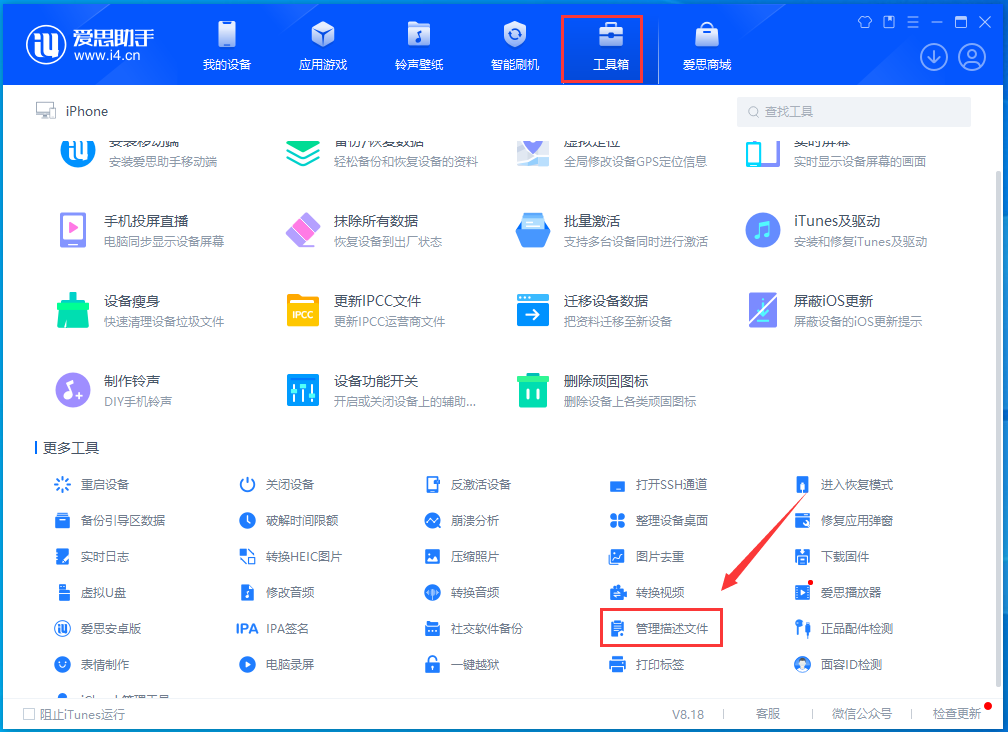
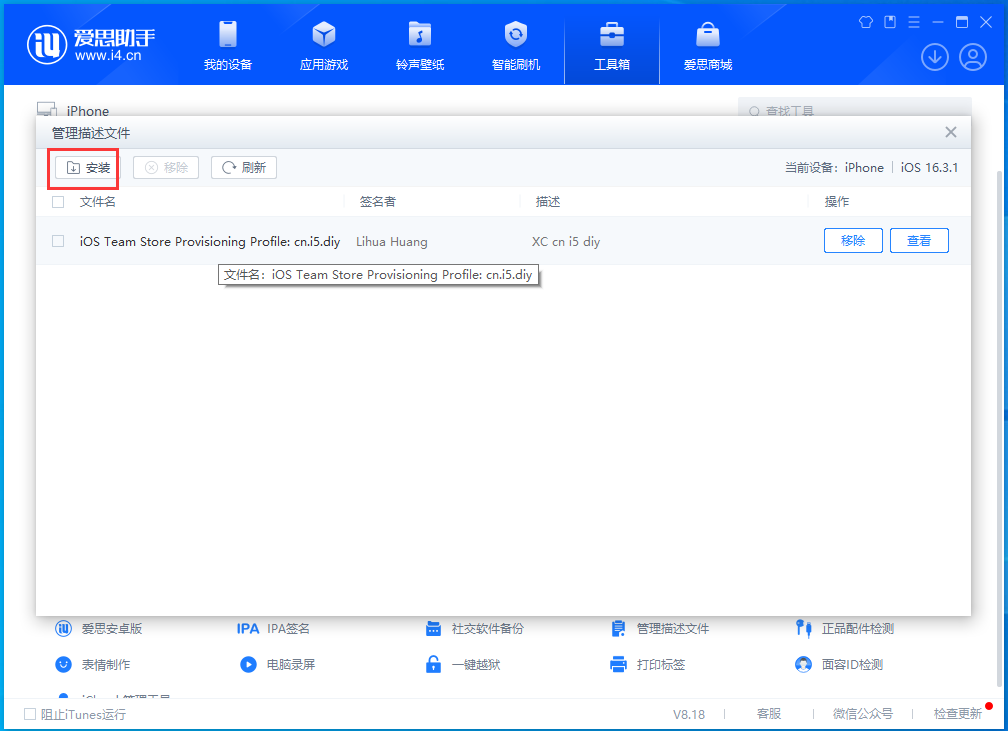
四:打开你的iPhone,进入“设置”-“通用”-“VPN和设备管理”,在“已下载的描述文件”中,选择刚刚下载的描述文件,点击右上角的“安装”,然后按照按提示安装。
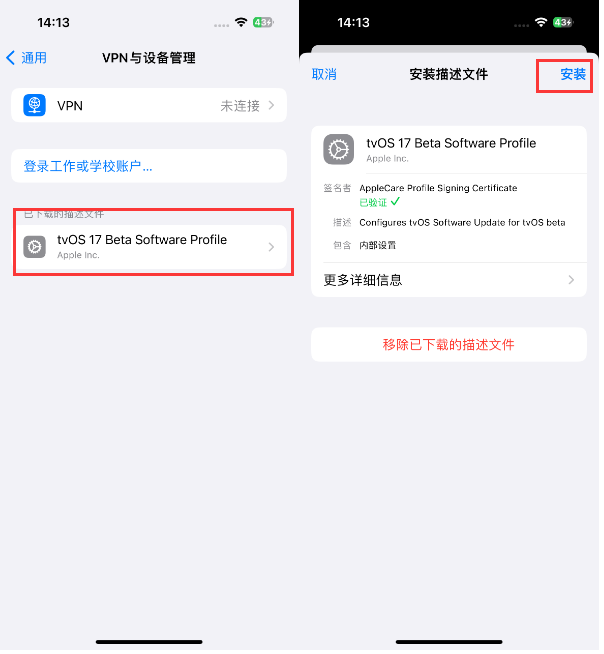
五:iOS 17屏蔽更新描述文件安装完成后,系统会提示新安装的描述文件需要重启设备才能生效。点击“重新启动”,如图。
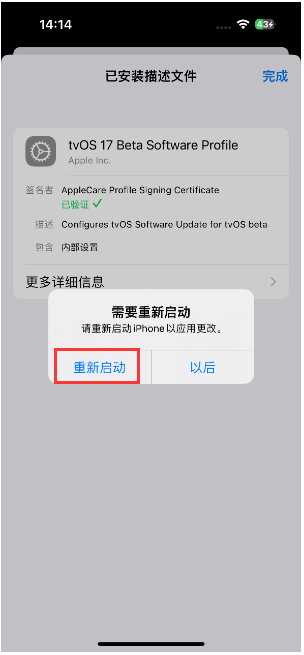
六:设备重启后,iOS 17屏蔽系统更新描述文件安装成功。
返回“设置”-“常规”-“软件更新”你会发现系统已经是最新版本了,并且会一直显示当前系统是最新系统版本,新的系统更新将不再被检测到。
七:修改系统时间后,即使证书过期也可以重新安装配置文件。修改系统时间可能会导致一些不可预知的问题。操作前请仔细考虑。另外,请务必在安装iOS 17屏蔽描述文件后立即将系统时间更改回正确的系统时间。
至此,阻塞更新操作结束!不过,极少数用户的手机设置图标上仍然有+1更新提示。如何去除它?
如果你想去掉小红点更新提示,可以执行以下操作:
1:进入“设置”-“通用”-“VPN和设备管理”,删除已安装的屏蔽描述文件,使设备恢复到屏蔽前的状态;
2:返回“设置”-“通用”-“软件更新”,点击下载并安装系统更新,然后断开WiFi和蜂窝数据;

三:然后继续阻止系统更新。
屏蔽操作完成后,返回系统更新页面。如果还是提示下载更新,重启手机即可。