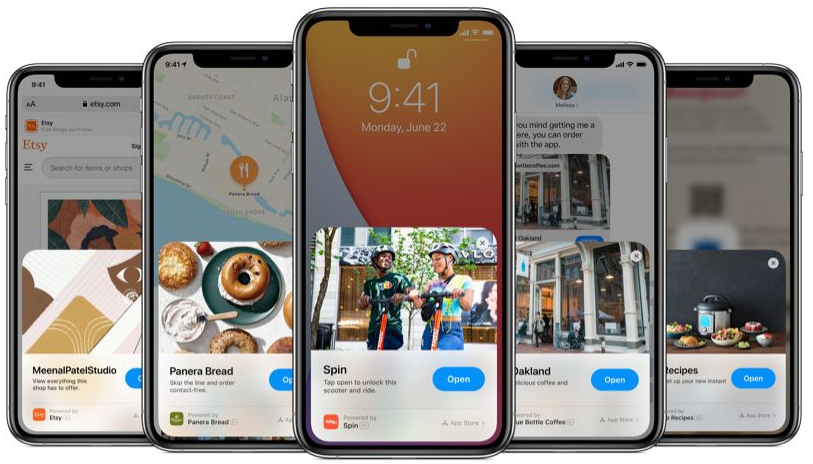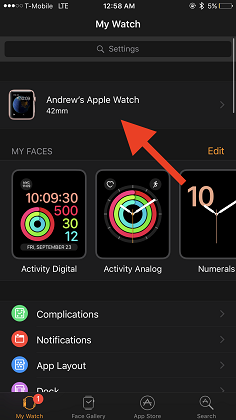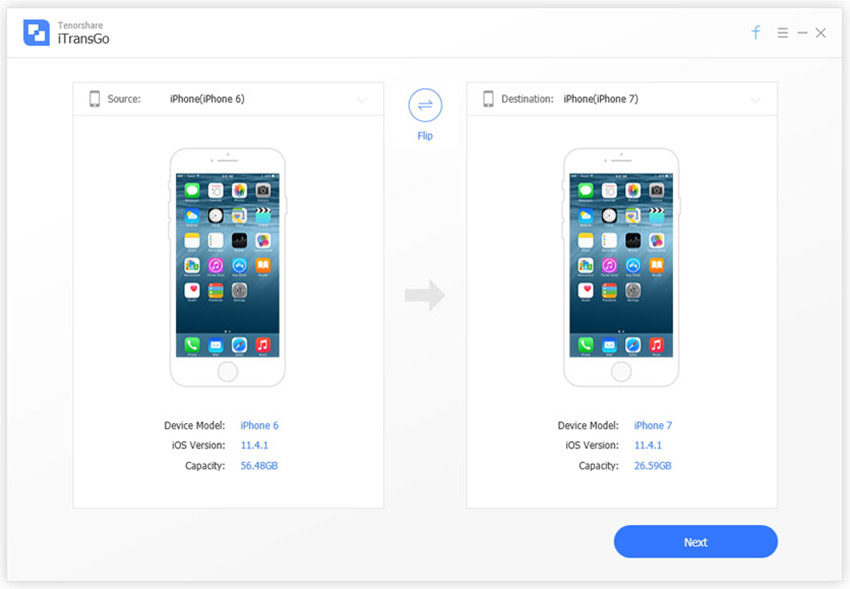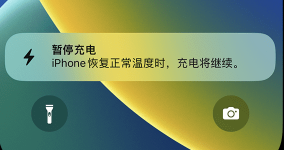最近有很多朋友私信问我如何在苹果iPad上截图和录制视频。为了方便大家,我整理了一份详细的教程,推荐苹果粉丝收藏本教程。
在教程中,我详细介绍了如何在Apple iPad上截图和录制视频。无论您是截图还是录屏,都有简单易懂的步骤和操作提示。希望本教程能够对大家有所帮助,让您更好的利用苹果平板的功能。请记住为本教程添加书签!

一、苹果iPad怎么截屏?
1、iPad按键截屏
这种截图方法相信是使用iPad时最常用的截图方法。
没有Home键的iPad机型:同时按下【锁屏键+音量加/减键】按钮即可轻松截图。同样,点击即可截取完成的缩略图,还可以添加图画书、文字等。
对于有Home键的iPad机型:同时按住【锁屏键+Home键】即可轻松截图。还可以点击已完成的缩略图来添加图画书、文本等。
点击下载“高清录屏大师”;

不过,由于iPad普遍较大,所以使用截图方式并不是很方便。
2、【辅助触控】截屏
使用iPad【辅助触控】轻松截图,又称小白点或浮球。
打开iPad【设置】-【辅助功能】-【触摸】-【辅助触摸】,会出现一个小白点。
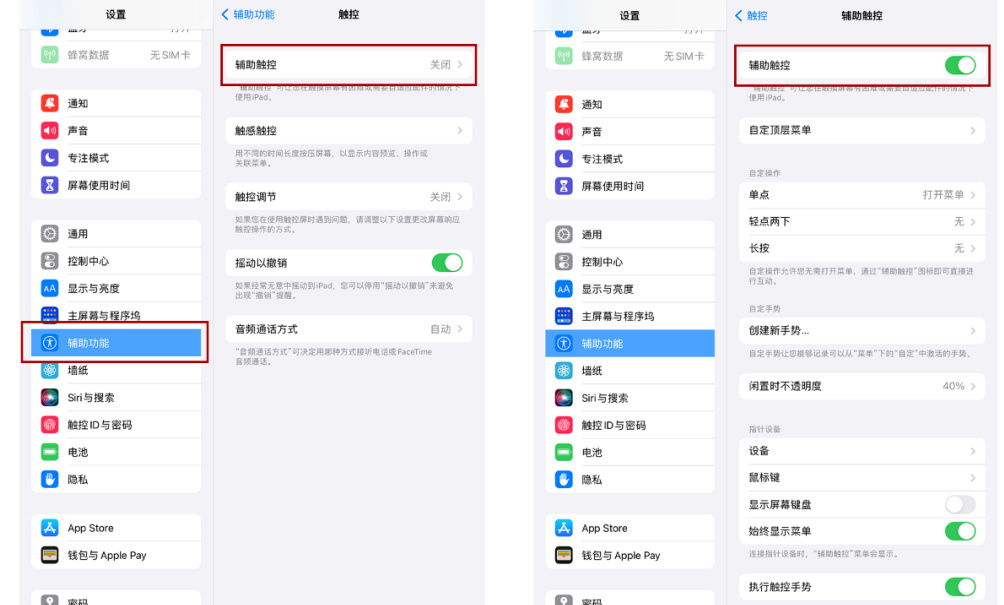
然后点击【设备】-【更多】-【截图】,点击【截图】即可快速截图。
截图时,白点会自动隐藏,因此您不必担心捕获的屏幕中出现白点。
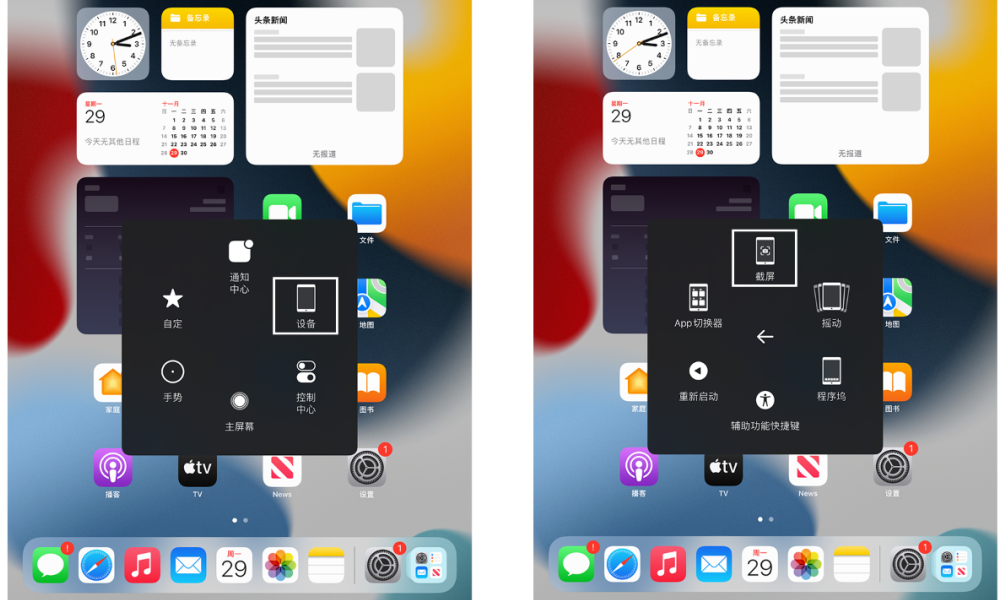
3、【辅助触控】快速截屏
这种截图方式依然使用了【辅助触摸】功能,不过是一种快捷操作方式。
或者打开iPad【设置】-【辅助功能】-【触摸】-【辅助触摸】,在【辅助触摸】界面下的“自定义操作”中,选择自定义快捷操作。
例如:设置【长按】为截图快捷操作,点击【长按】,选择“截图”,然后自定义长按时长,一般设置为0.20秒。

在iPad上完成设置后,您可以在任意操作界面长按小白点进行截图。这个功能非常方便,可以帮助你快速捕捉屏幕上的内容。无论您是保存重要信息还是分享有趣的内容,您都可以通过这个简单的操作来完成。只需按住白点稍等片刻,系统就会自动将当前屏幕内容保存为图片。这样,您就可以在相册中找到截图并随时使用。
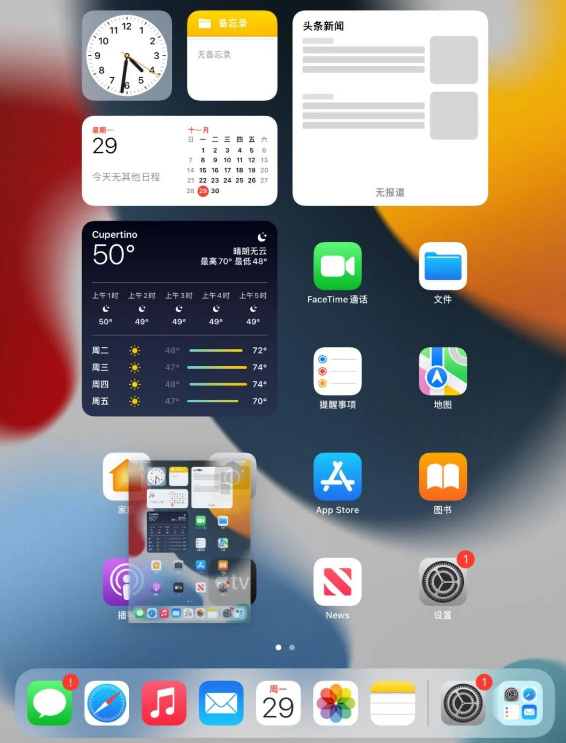
4、Apple Pencil快速截屏
如果您有Apple Pencil,则可以轻松截取屏幕截图。只需使用Apple Pencil 从iPad 的左下角或右下角斜向上45 度滑动,即可轻松完成截图操作。这种方法非常方便,可以让您随时随地捕捉屏幕上的重要信息。无论您是想保存有趣的图片还是需要捕捉屏幕上的细节,您都可以通过这个简单的手势轻松完成。所以,如果你是Apple Pencil 的幸运拥有者,不妨尝试一下这个简单的截图方法!
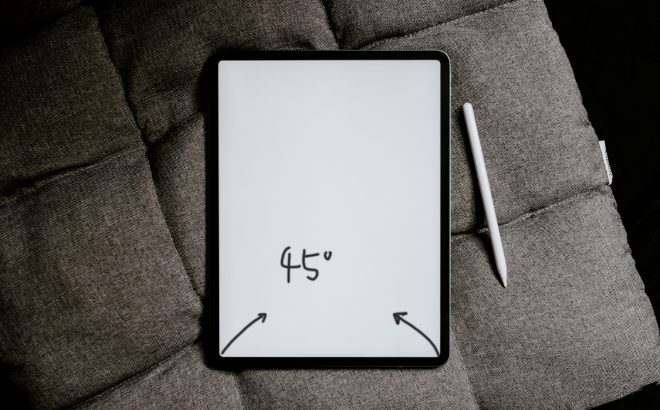
升级到iPadOS15系统后,还可以用手指手势截图!
5、【语音控制】轻松截图
在iPad上,您还可以使用[语音控制]通过自定义命令快速截图。
打开iPad【设置】-【辅助功能】-【语音控制】-【自定义命令】,然后选择【设备】分区,选择【截屏】。
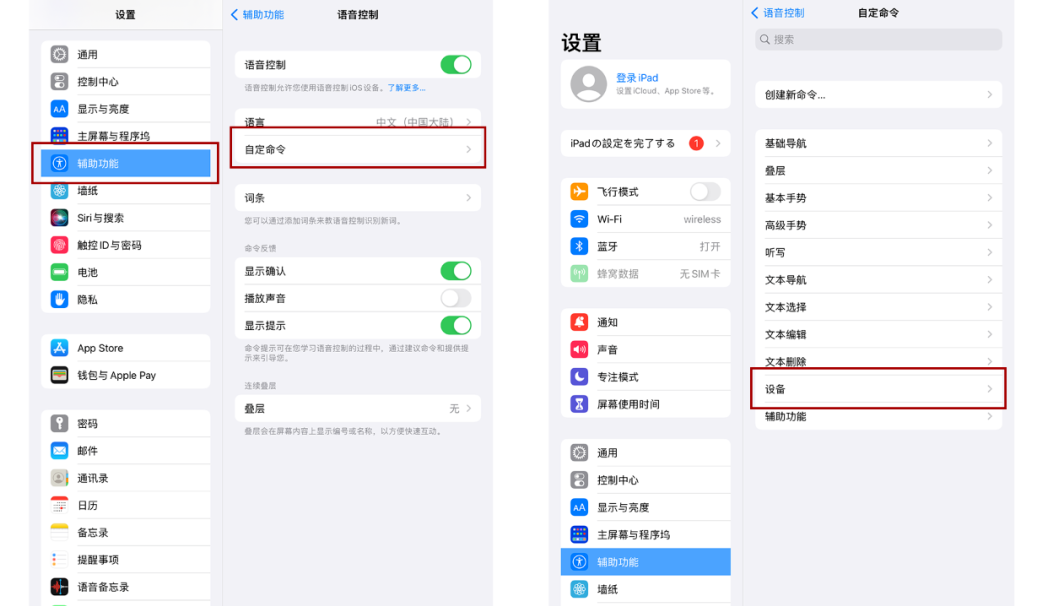
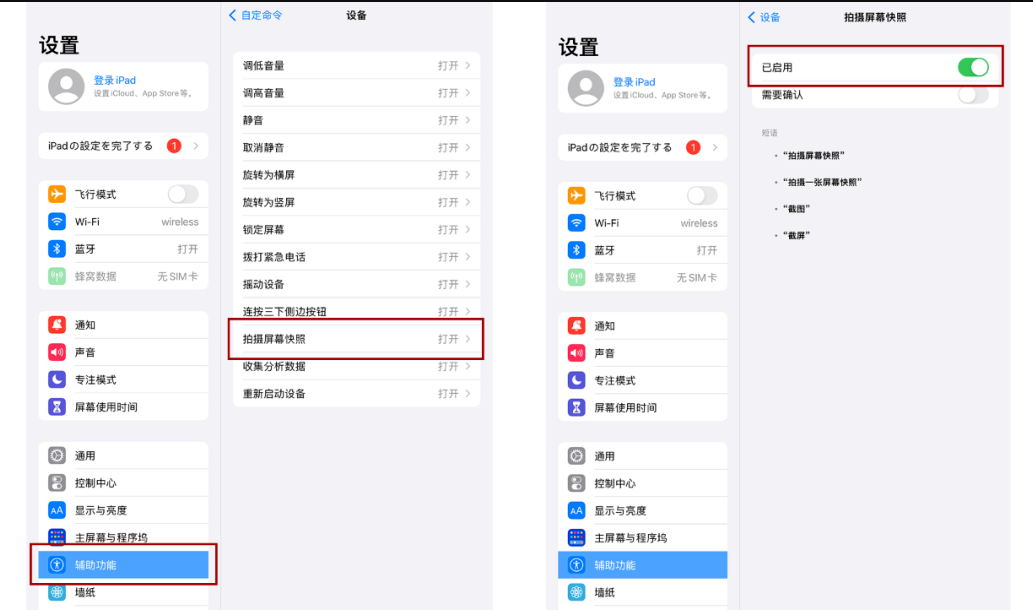
利用iPad的语音控制功能实现自动截图功能。只需按照iPad 上的提示操作即可。当你轻轻地说出“截图”、“截图”等命令时,iPad就会自动执行相应的截图操作。这个功能非常方便,可以让用户无需手动操作即可完成截图任务。
6、网页长截图
当您需要截取长截图时,请注意,这只能借助iPad 上的Safari 浏览器来实现。
使用Safari浏览器打开网页后,我们可以通过选择不同的截图方式来进行截图。其中,常见的方式是选择对整个页面进行长截图。具体操作方法是:首先选择截图工具,然后点击截取的缩略图,然后选择缩略图正上方的“整页”选项。这样就可以完成整个页面的长截图了。这种方法非常方便,可以帮助我们保存整个页面的内容,以便后续查看和分享。
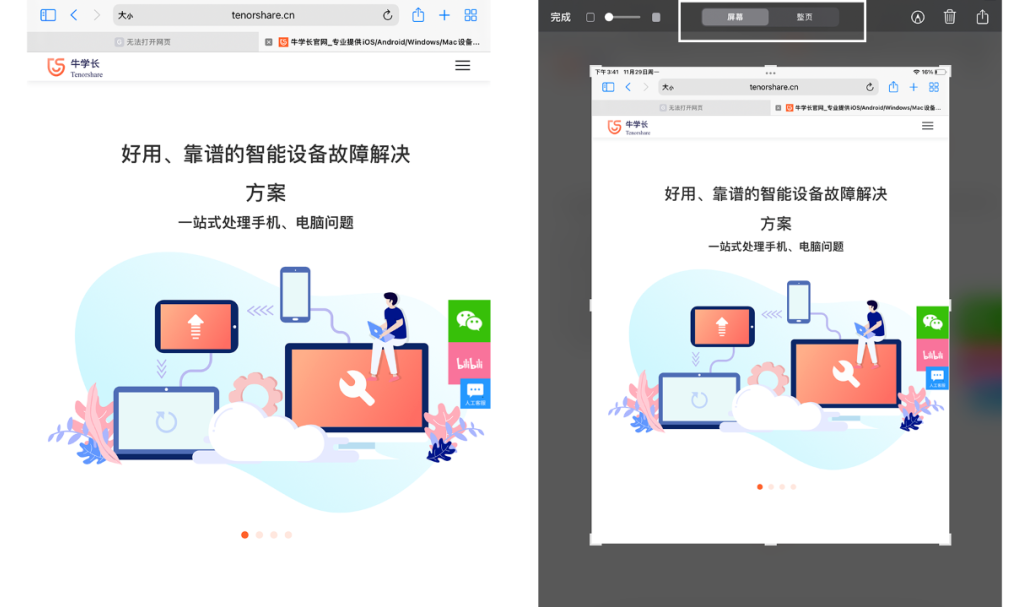
二、苹果iPad怎么录屏?
1、开启录屏功能
无论是新iPad还是旧iPad,平板电脑桌面或下拉页面都找不到录屏按钮。那么苹果iPad的屏幕录制功能在哪里呢?
只需打开iPad的设置,然后进入控制中心,在更多控制选项中找到屏幕录制功能键。单击绿色加号按钮前面的文字,然后您可以在包含的控件中找到屏幕录制功能键。
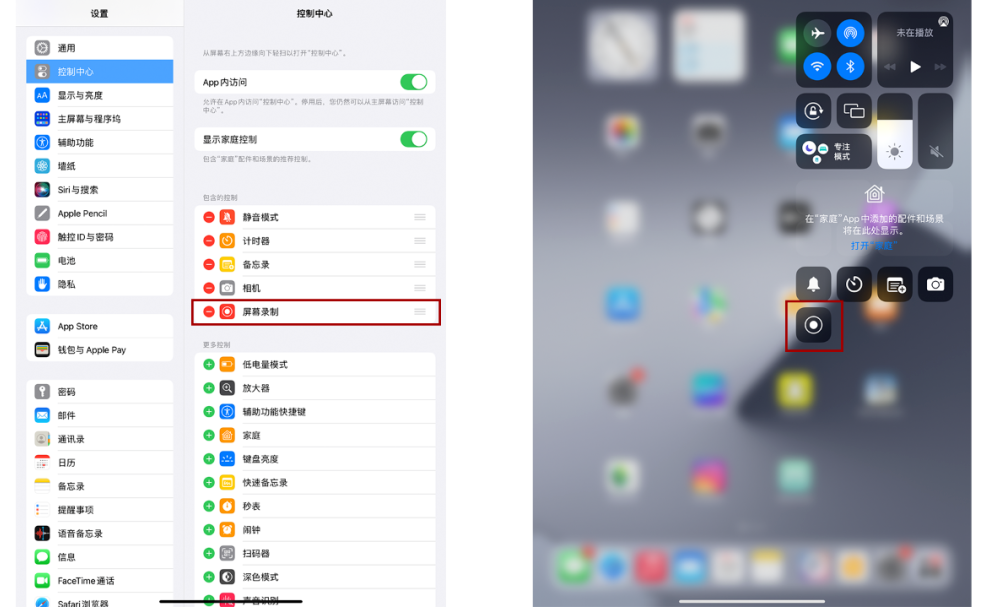
从iPad屏幕右上角滑动手指,即可在控制中心页面看到新增的【屏幕录制】功能键,该键为实心圆圈+环形按钮。
2、开始停止录屏
1) 开始录制屏幕
在iPad屏幕的右上角,有一个非常实用的功能键,叫做【屏幕录制】。只需从屏幕右上角向下拉手指即可找到它。单击此按钮,您将看到倒计时器开始倒计时3 秒。倒计时结束后,屏幕录制将开始。这个功能非常方便,可以帮助您记录屏幕上的内容。
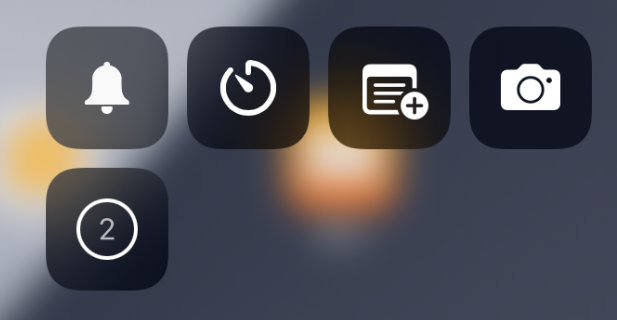
请停止录制屏幕。
有两种方法可以停止屏幕录制:
A. 将手指从iPad屏幕右上角向下拉,即可看到正在使用的【屏幕录制】红色功能键。单击该按钮将结束屏幕录制。

B、直接点击屏幕左上角录制操作的红色显示框,会弹出是否停止“屏幕录制”的选项框。单击[停止]。
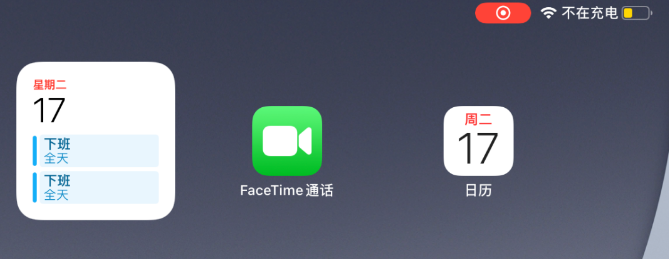
以上是苹果iPad如何截屏和录屏?小编为果粉整理了详细教程、别忘了收藏!的详细信息。更多资讯请关注9158app其他相关文章!