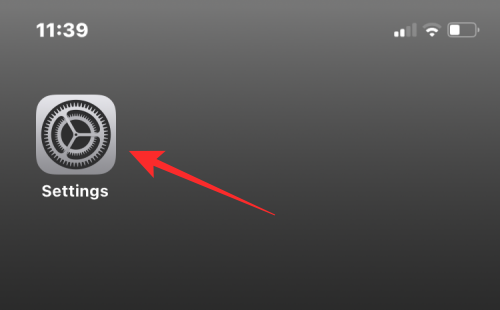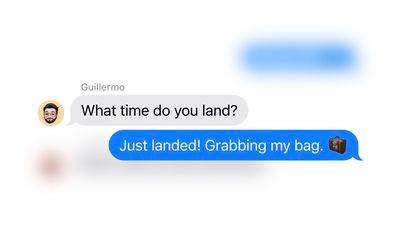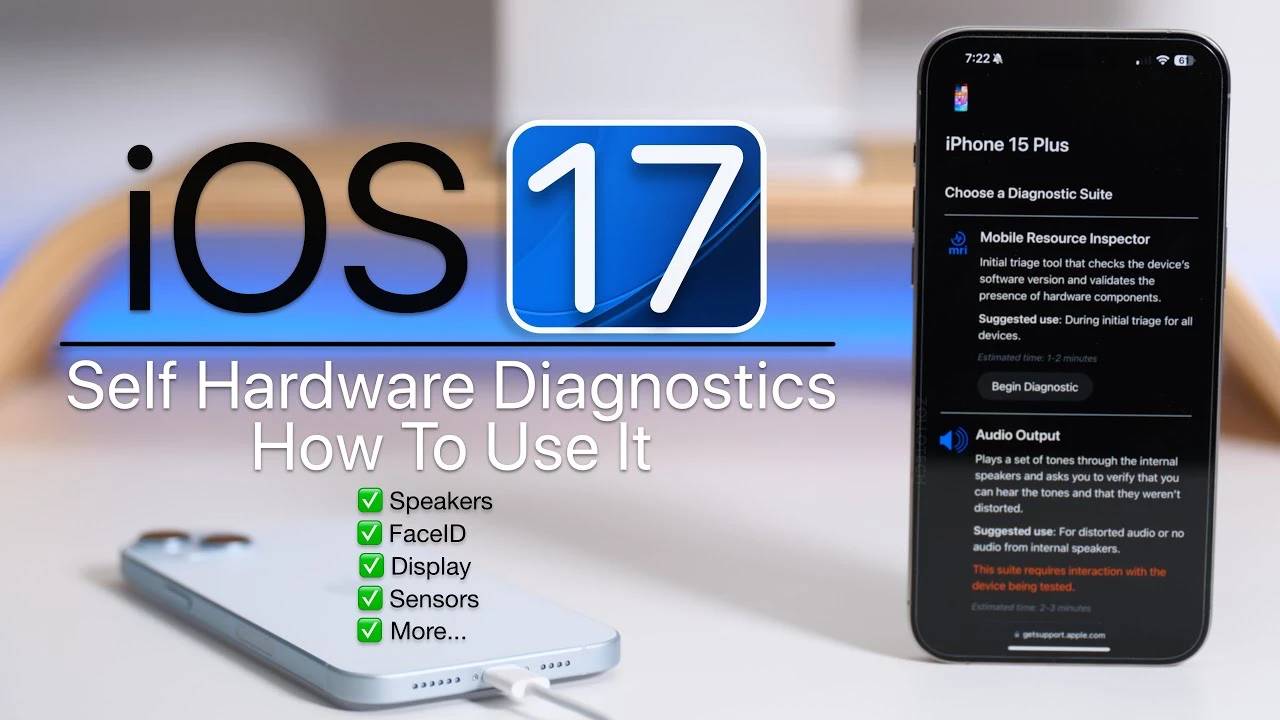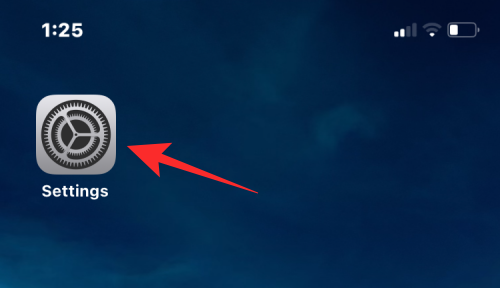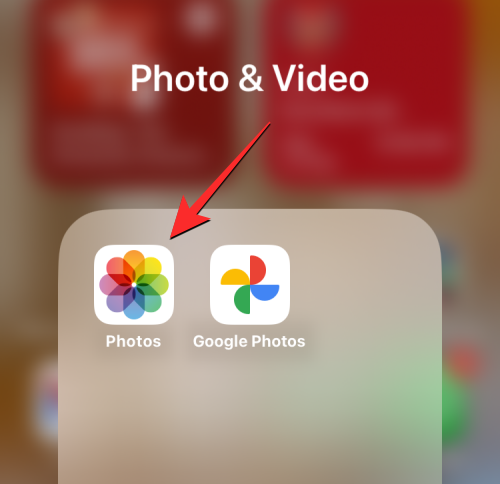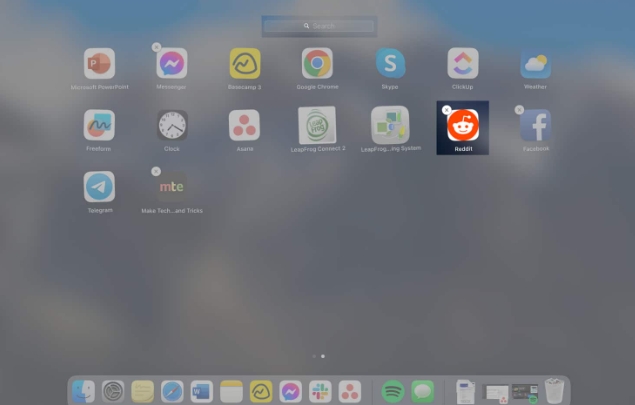如果您经常在iPhone 上拍摄大量照片并存储文档和文件,那么您可能会在Mac 上保留多个iPhone 备份。但是,由于备份文件较大且Mac存储空间有限,您可能需要将它们传输到外部存储设备。这不仅可以释放一些Mac空间,还可以帮助您管理多个设备备份以确保数据安全。
在本文中,我们将解释如何将iPhone 备份从Mac 复制到外部硬盘。
您可以将 iPhone 直接备份到外部硬盘吗?
不可以,macOS 仅允许将iPhone 内容备份到Mac 的本地存储。无法将备份直接保存在外部硬盘驱动器上,但您可以随时将现有备份从Mac 移动到外部存储设备。将备份移至外部存储设备有助于释放Mac 中的空间,以便将来备份和存储其他文件。这样,您可以保存多个iPhone 备份并使用它们将设备恢复到之前的任何状态。
如何将iPhone备份复制到外部HDD
虽然macOS 不提供直接将iPhone 备份创建到外部硬盘的方法,但您仍然可以将在Mac 上创建的备份复制到另一个硬盘。该过程包括通过Wi-Fi 无线连接iPhone,在Mac 上查找iPhone 备份,然后将数据无缝传输到外部硬盘。
如果您尚未创建iPhone 的备份,我们下面链接的帖子应该可以帮助您开始。
如何在Mac上备份iPhone
步骤1:将iPhone与Mac无线配对
在查找iPhone 备份之前,您需要将iPhone 连接到Mac 才能找到其备份位置。虽然将iPhone 连接到Mac 的最简单方法是通过有线连接,但您可能希望通过使两个设备通过同一Wi-Fi 网络保持连接来使其更加方便。我们有专门的帖子(将iPhone 与Macbook 配对的10 种方法),因此您可以按照方法2 将iPhone 无线连接到Mac。
简而言之,为了解释这些步骤,您可以首先使用Lightning 转USB 电缆连接iPhone 和Mac,然后打开Finder 应用程序,从而在iPhone 和Mac 之间建立无线连接。
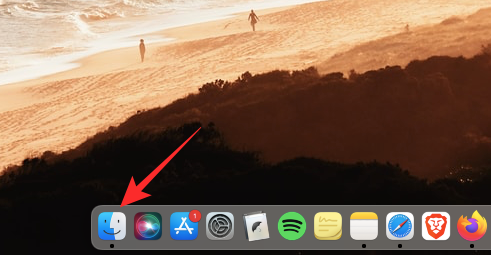
在Finder 中,从左侧边栏中选择您的iPhone,选中“常规”选项卡中的“在Wi-Fi 上显示此iPhone”框,然后单击“应用”。
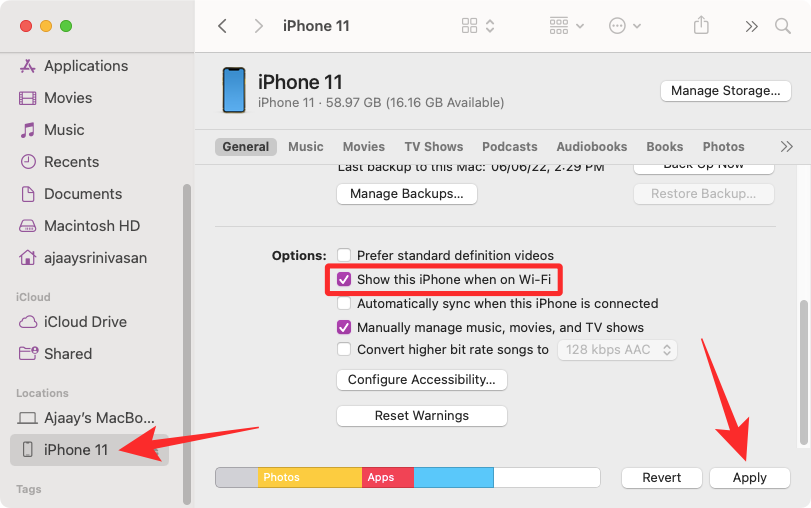
执行此操作时,只要两个设备都连接到同一Wi-Fi 网络,即使未连接到USB 数据线,您的iPhone 也会显示在Finder 应用程序中。
步骤2:在Mac上找到iPhone备份
通过Wi-Fi 将iPhone 连接到Mac 后,您现在可以继续查找iPhone 备份的保存位置。
在macOS 上打开Finder 应用程序。
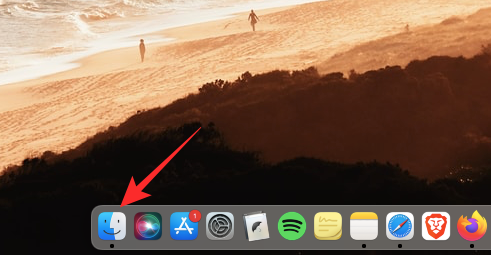
在Finder 中,单击左侧边栏中“位置”下的iPhone。
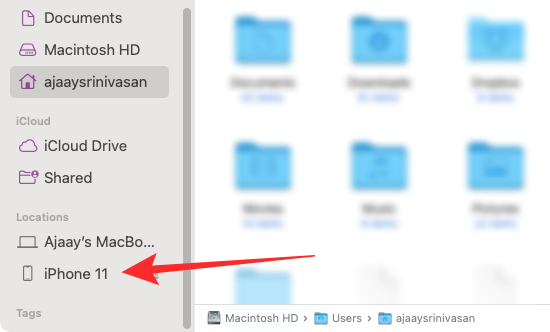
当选定的iPhone 加载到屏幕上时,单击“常规”选项卡下的“管理备份”。

您将在“设备备份”框中看到在Mac 上创建的iPhone 备份列表。
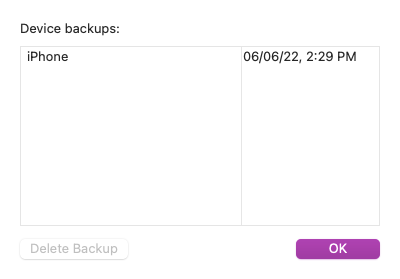
要查找备份的位置,请右键单击它并选择在Finder 中显示。
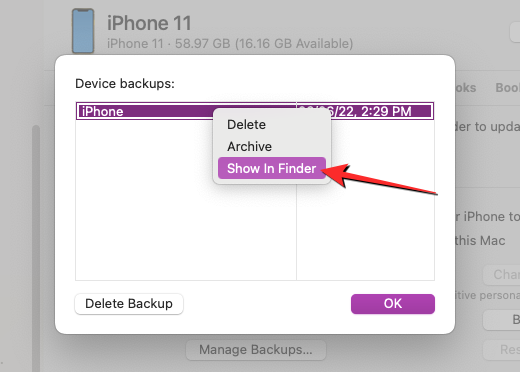
将打开一个新的Finder 窗口,显示所选备份的文件夹在其他备份中突出显示。您需要保持此窗口打开才能将内容复制到外部存储。
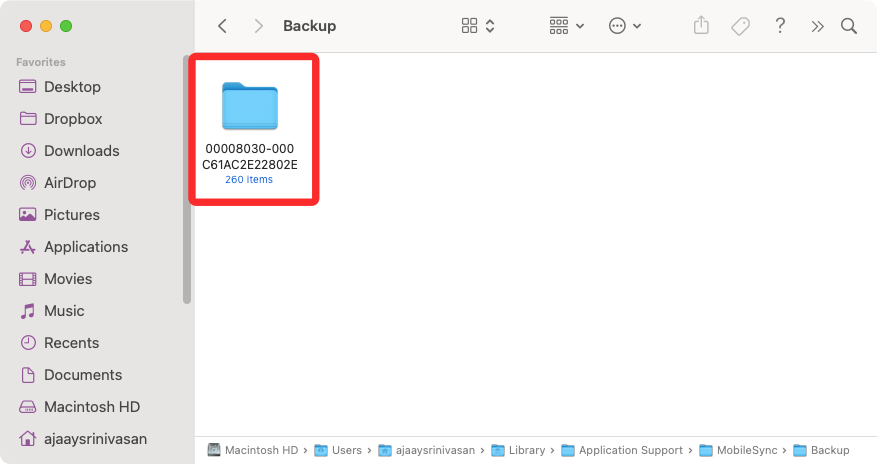
第 3 步:将备份移动到外部硬盘
当您在Mac 上找到iPhone 备份时,将其移动就像将内容从一台设备复制粘贴到另一台设备一样简单。
首先,使用随附的电缆将外部硬盘驱动器连接到Mac。
连接存储设备后,在Finder 中将其打开,然后转到要将iPhone 备份移动到的位置。
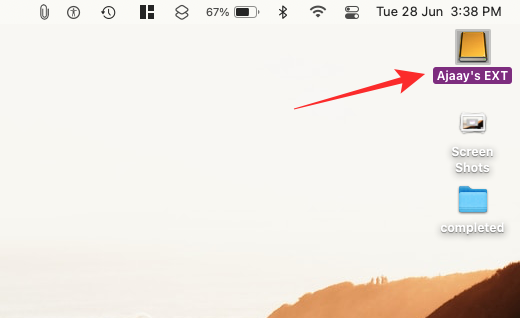
现在,在存储iPhone 备份的Finder 窗口中,选择Mac 上“备份”文件夹中可用的任意数量的备份。
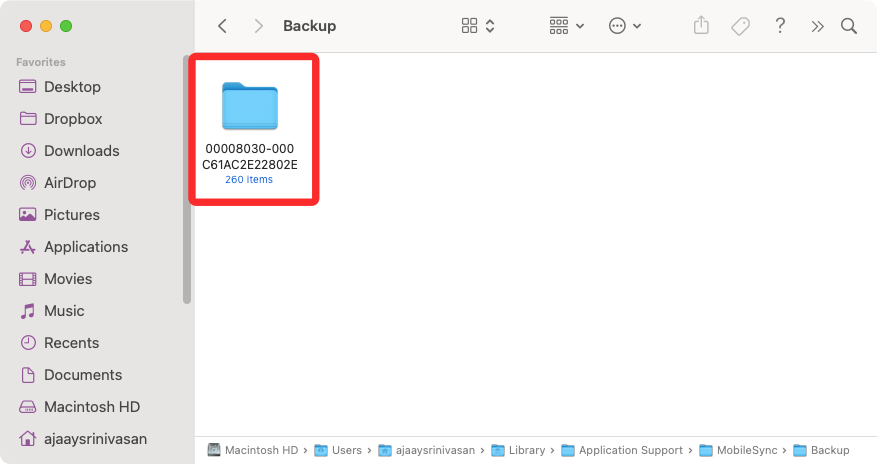
选择后,将此文件夹中的选择拖动到外部HDD 窗口中的所需位置。

您的iPhone 备份现在将被复制到外部存储设备,您将来可以使用该设备将iPhone 恢复到之前的状态。
如何从Mac清除iPhone备份
如果您已将iPhone 备份复制到外部存储,则可能不再需要将其存储在Mac 上。通过清除它,您不仅可以节省其他文件的存储空间,还可以在iPhone 上创建更多备份。
要从Mac 上清除iPhone 备份,请在macOS 上打开Finder 应用,然后在左侧边栏的“位置”下找到您的iPhone。
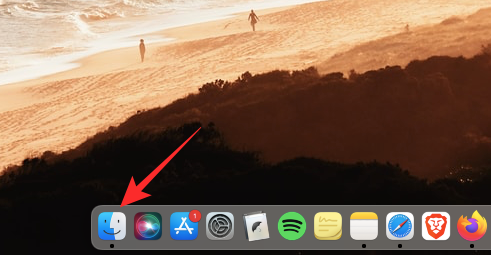
当您的iPhone 在Finder 中加载时,单击“常规”选项卡中的“管理备份”。

您将在“设备备份”对话框中看到所有现有的iPhone 备份。在这里,右键单击要从Mac 中删除的备份,然后单击“删除备份”。
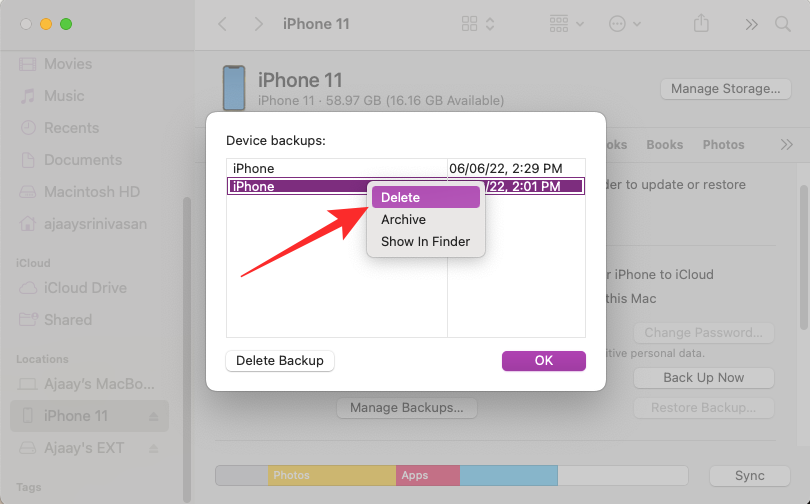
在出现的提示中,单击删除以确认您的决定。
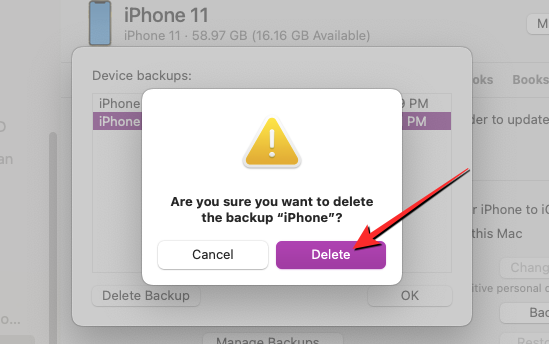
所选的iPhone 备份现在将从您的Mac 中删除。由于您已将其副本保存在外部硬盘驱动器上,因此您可以通过将其内容移至Mac 上的“备份”文件夹来恢复它。
如何将iPhone备份从外部HDD移动到Mac
如果您希望使用复制到外部硬盘驱动器的备份将iPhone 恢复到之前的状态,Finder 应用程序不允许您直接从外部存储恢复。相反,您需要将备份传输回Mac 上的原始位置,然后执行恢复。
要将iPhone 备份从外部存储移动到Mac,请将HDD 连接回Mac,然后找到之前从Mac 复制的备份。
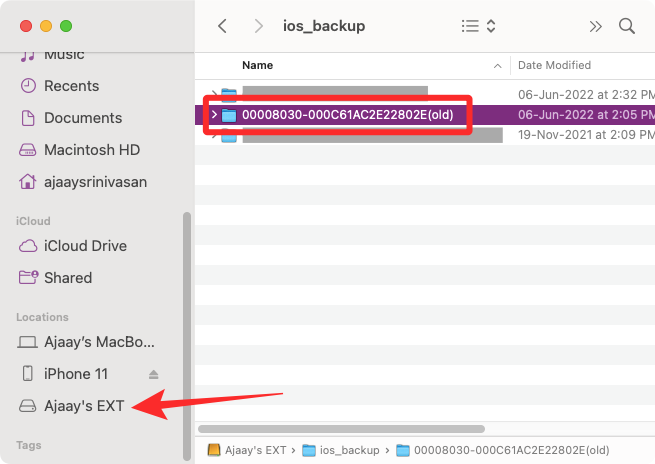
找到后,通过拖放备份文件夹将备份从外部存储移动到Mac 上的此位置。 /库/应用程序支持/MobileSync/备份/
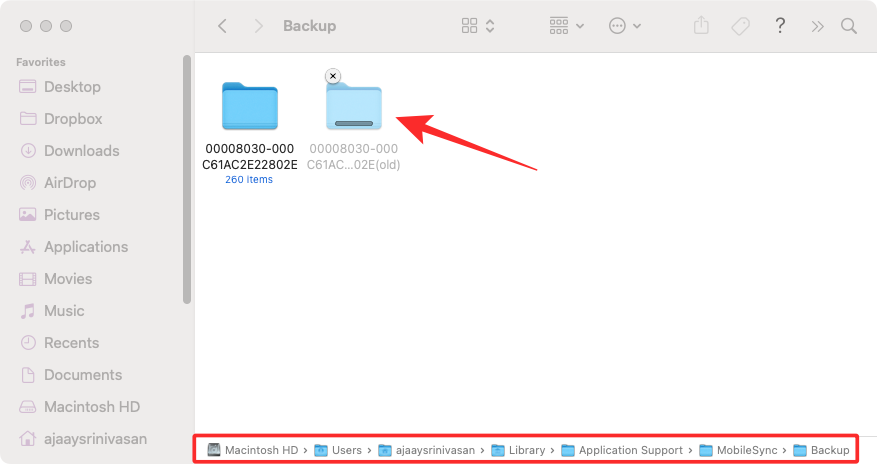
如果成功完成,当您从Mac 访问iPhone 时,备份应该会显示在Finder 应用程序中。
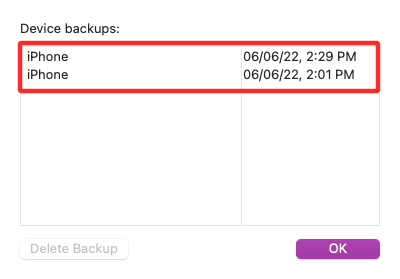
以上是如何将iPhone备份复制到外部硬盘的详细信息。更多资讯请关注9158app其他相关文章!