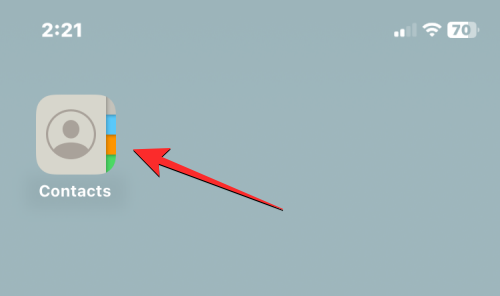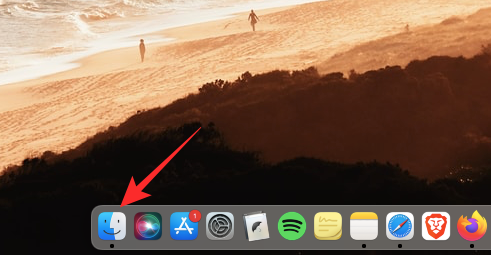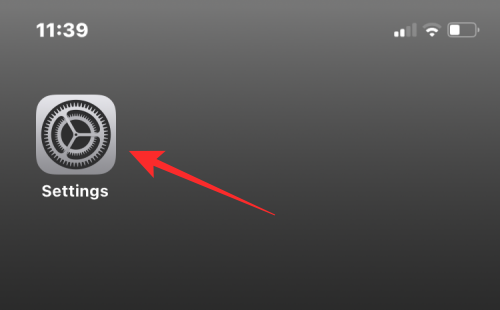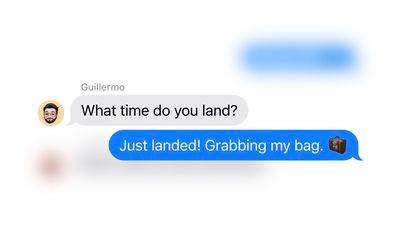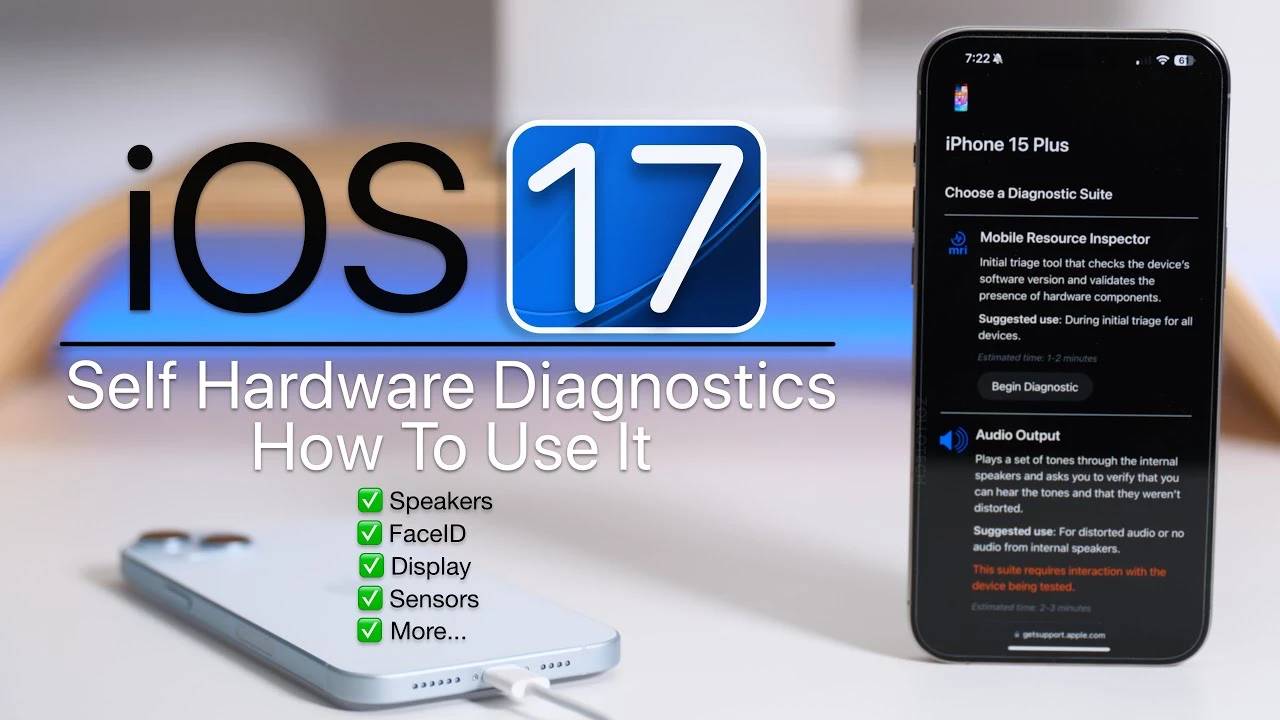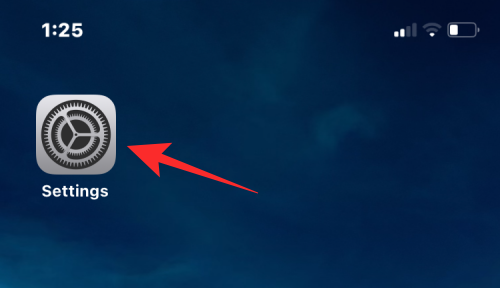iOS 上的“文件”应用程序默认显示两个存储位置:iCloud Drive 和“我的iPhone”。此外,当您使用Google Drive等第三方存储应用时,您还可以通过“文件”应用直接浏览这些存储服务中的文件。无论存储在iCloud 还是第三方应用程序中,“文件”应用程序都提供了一种管理和访问文件的便捷方式。这为用户带来了更大的灵活性和便利性,使他们能够轻松浏览和组织文件。无论您选择使用哪种存储服务,文件应用程序都会为您提供一个集中的位置来管理您的文件,使您能够更有效地管理它们。
本文将介绍如何将其他云存储服务连接到iPhone 上的“文件”应用程序、支持此功能的应用程序,以及通过将存储应用程序添加到iOS“文件”应用程序可以实现什么目的。
iOS 文件应用支持哪些第三方云应用?
iOS 上的本机文件应用程序不仅可以显示iPhone 上存储的文件,还可以访问iOS 上安装的第三方存储应用程序中存储的文件。目前,文件应用程序支持部分云存储,您需要下载相应的应用程序才能将其添加为文件应用程序中的存储位置。
您可以使用以下第三方云存储应用程序并将它们链接到“文件”应用程序:
谷歌云端硬盘
微软OneDrive
Dropbox
盒子
Adobe 创意云
如何将 Google Drive、OneDrive 或 DropBox 添加到“文件”应用
虽然将云存储应用程序链接到文件是一个简单的过程,但您需要确保要添加的云存储作为应用程序安装在您的iPhone 上。如果您还没有下载这些应用程序,您可以通过上面提供的链接从App Store 下载这些应用程序。
下载并安装所需的应用程序后,您必须首先打开该应用程序至少一次并进行设置,以便文件应用程序可以在其屏幕上显示云存储应用程序。为此,您需要登录存储您计划在iPhone 上使用的应用程序的帐户。
安装并设置云存储应用程序后,打开iPhone 上的“文件”应用程序。
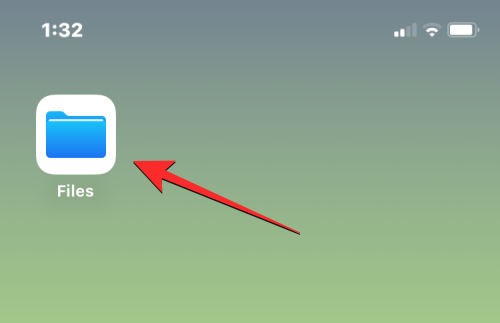
在“文件”中,选择右下角的“浏览”选项卡。
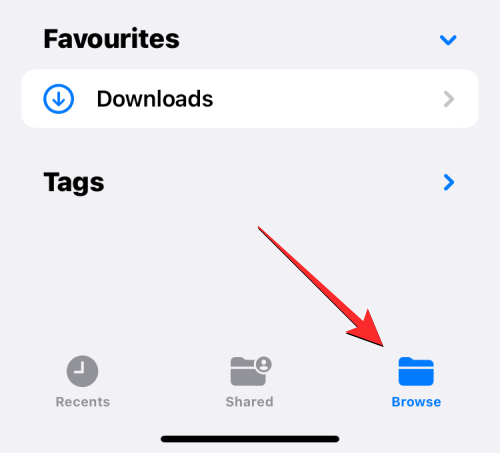
在此屏幕上,默认情况下您应该看到两个存储位置- iCloud Drive 和在我的iPhone 上。要将云存储应用程序添加到选项列表中,请点击右上角的三点图标。
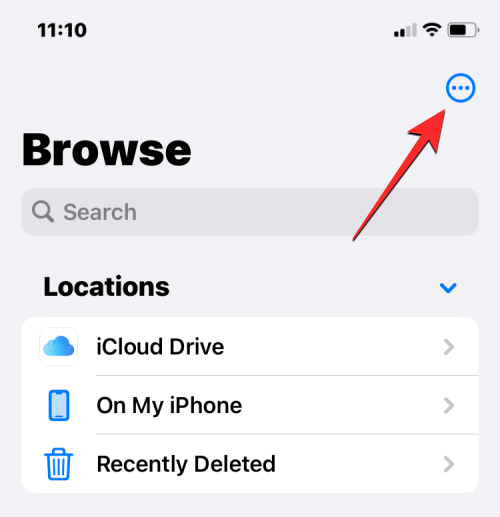
在出现的溢出菜单中,选择“编辑”。
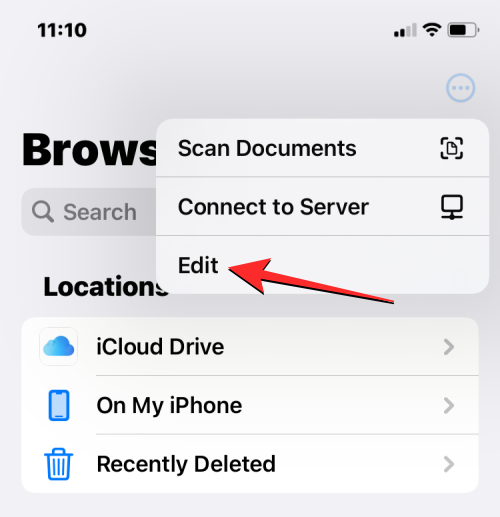
当浏览屏幕进入编辑模式时,您应该能够看到之前隐藏在此屏幕上的任何应用程序。
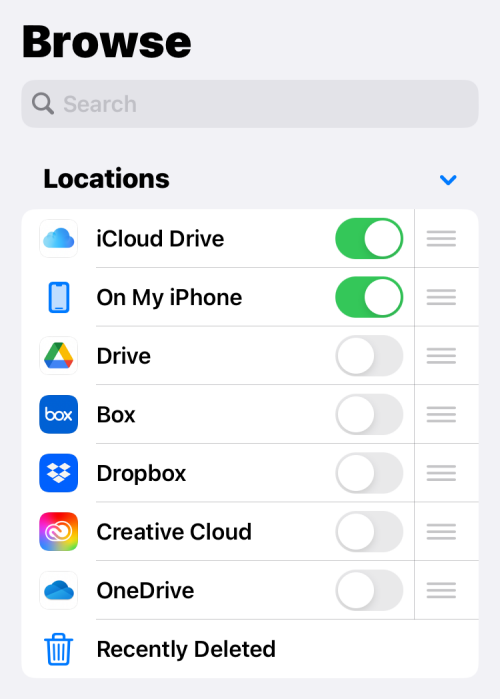
您可以通过切换每个服务旁边的开关来启用任何这些应用程序,使它们显示在“文件”应用程序中。在本例中,我们将通过打开“位置”下的“云端硬盘”开关,将Google 云端硬盘添加到“文件”应用中。
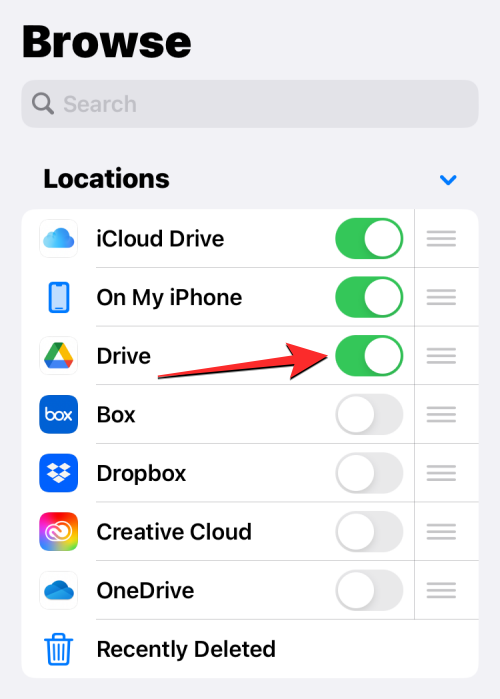
您可以对要添加到“文件”应用程序的任何其他云存储应用程序重复此操作,以便它们显示在“浏览”屏幕中。
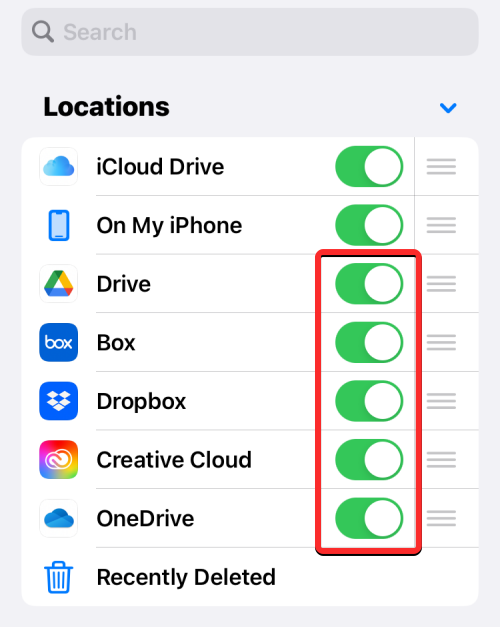
当您在“文件”应用程序中添加多个存储位置时,您可以重新排列“位置”下的选项列表,以便您要访问的选项通常位于顶部,然后是其他存储位置。要重新排列存储位置,请按住所选存储右侧的3 行图标,然后根据您的偏好将其向上或向下拖动。
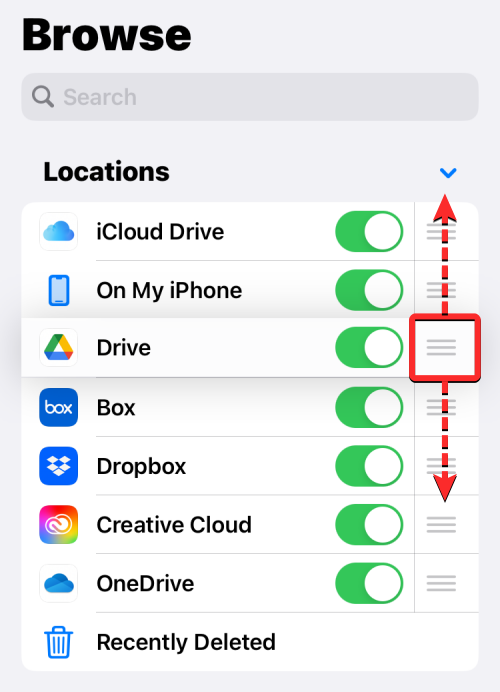
如果您不想再在“文件”应用程序中看到现有的存储服务/应用程序,则可以通过关闭所选应用程序旁边的开关将其隐藏在“位置”部分中。
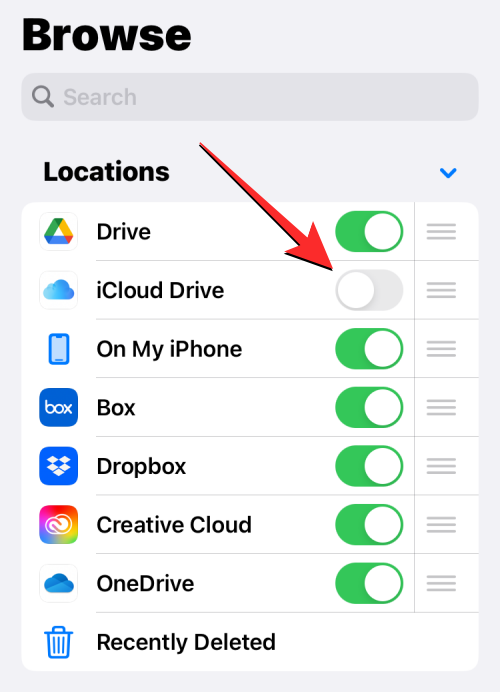
从Google Drive、OneDrive、DropBox 或其他应用程序将帐户添加到“文件”应用程序后,您可以通过点击右上角的“完成”来确认更改。
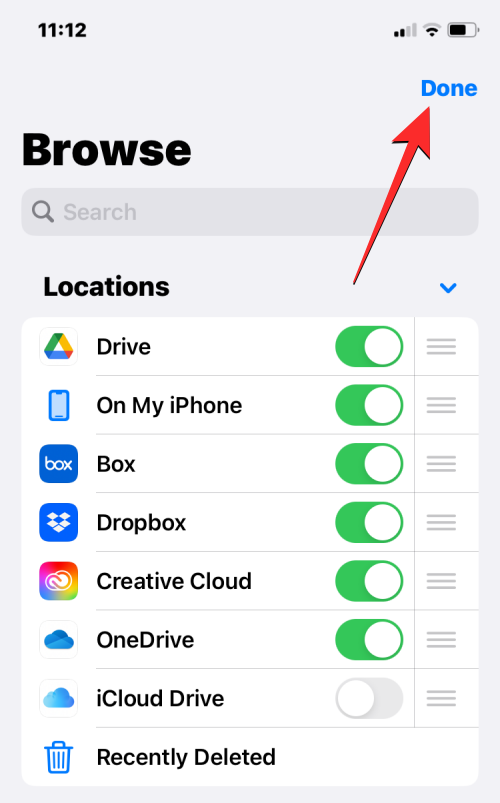
新添加的存储选项现在将显示在浏览屏幕上的“位置”下。

当您将Google Drive、OneDrive 或Dropbox 等应用添加为“文件”应用中的附加存储位置时,您可以访问之前保存在每个应用中的文件,就像保存在iPhone 上的文件一样。您还可以对它们执行其他一些操作,例如重命名、压缩、创建新文件夹、添加标签、共享、删除等。
如何在“文件”上的存储位置内移动文件
文件应用程序允许您在确切的存储位置移动内容,但您只能随时跨多个存储位置复制文件和文件夹。如果您使用“移动”操作将文件从Dropbox 移动到iPhone,iOS 会改用“复制”操作,并在目标位置创建所选文件或文件夹的副本。
要访问存储位置上保存的文件,请打开“文件”应用程序,选择“浏览”选项卡,然后点击要打开其文件的存储应用程序。在此示例中,我们将打开Dropbox。
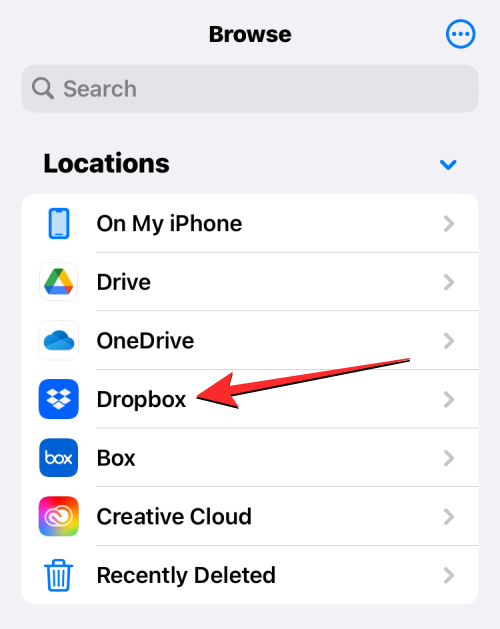
在所选的存储位置中,您将看到迄今为止已上传到所选云存储的所有文件夹和文件。
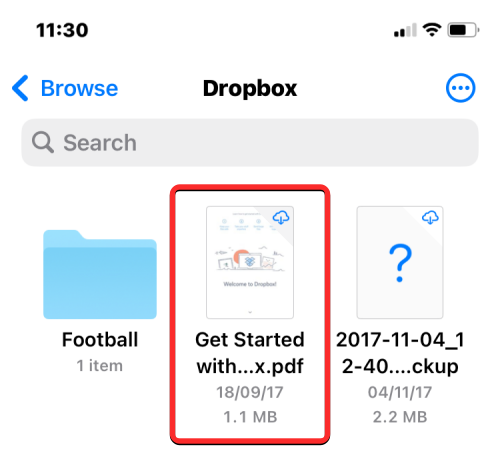
如果您想移动所选存储位置中的文件或文件夹,可以通过长按该文件并从出现的溢出菜单中选择“移动”来实现。
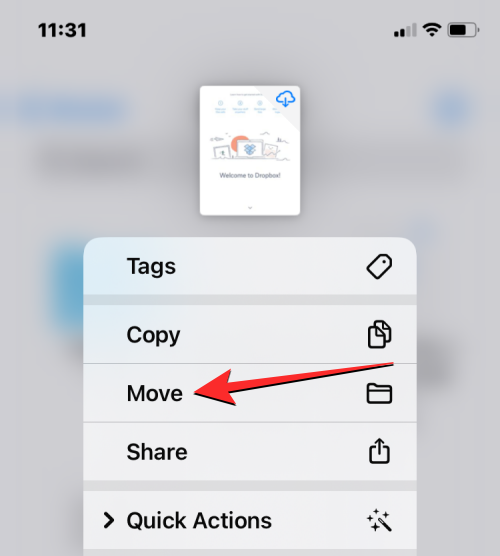
如果您想在同一存储应用程序中移动多个文件,请点击右上角的三点图标。
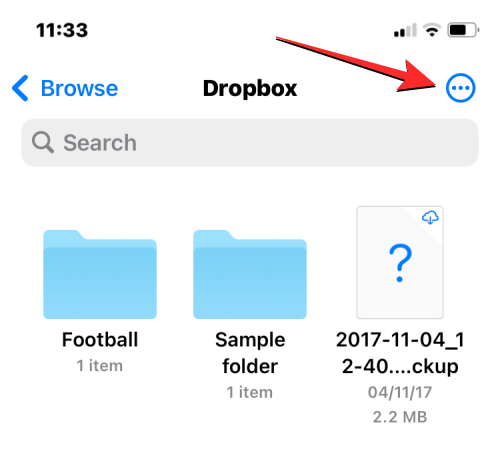
在出现的溢出菜单中,单击“选择”。
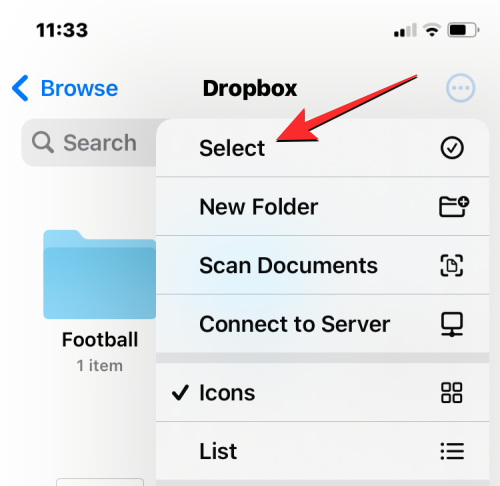
现在,选择要批量移动的文件/文件夹。当您选择要移动的项目时,它们将标有蓝色复选标记图标。选择要移动的文件后,单击底部工具栏中的文件夹图标。

文件应用程序现在将打开一个新的弹出窗口,让您选择要移动的文件/文件夹的目标位置。如果您在右上角看到“复制”选项,则意味着您所在的存储位置与移动文件或文件夹的位置不同。如果您只想移动选定的文件,请单击左上角的“浏览”(如果位于文件夹中,则单击“后退”)以转到“浏览”屏幕。
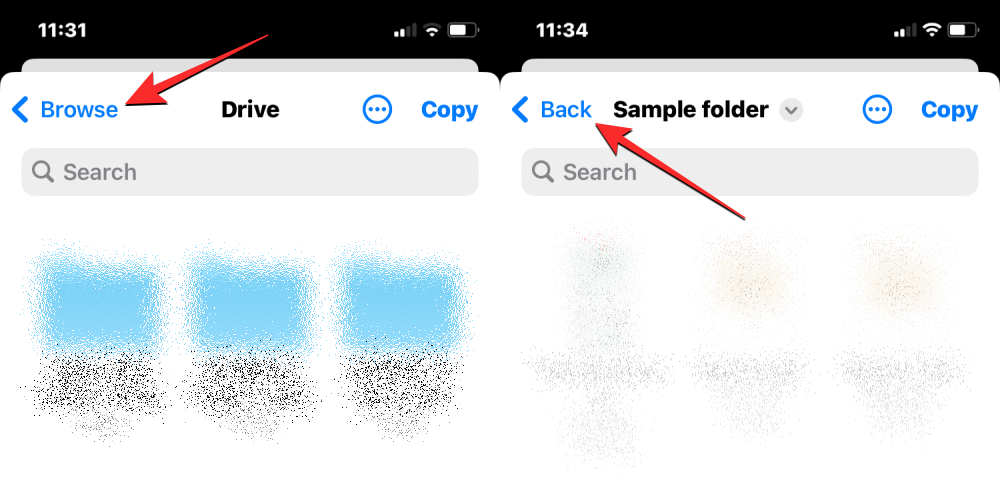
在下一个屏幕上,选择存储位置(与文件相同的位置)。在本例中,我们将选择Dropbox,因为这是我们选择要移动的文件的地方。
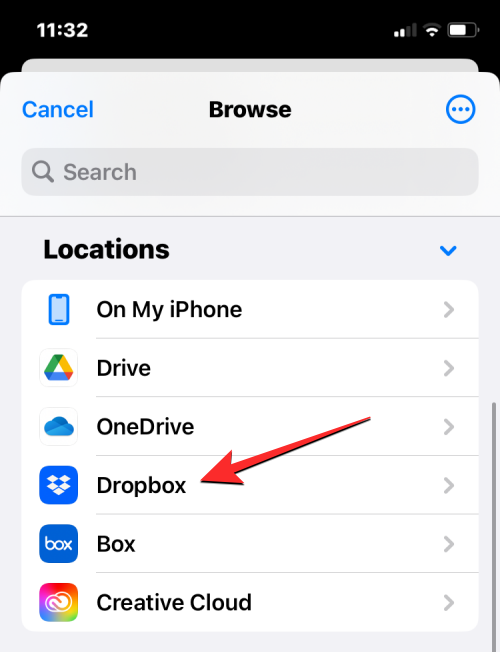
当选定的存储打开时,转到您要放置文件/文件夹的位置。到达要移动文件/文件夹的位置后,单击右上角的“移动”。

选定的文件/文件夹将被移动到目标文件夹,并将从其原始文件夹中删除。
如何在相同或多个存储位置之间复制文件
如果您有多个存储位置,则可能需要将某些文件从一个存储复制到另一个存储以清理其中一个存储上的空间。文件应用程序允许您通过创建副本并将原始文件保留在现有位置,将文件复制到多个存储位置或同一存储中的不同文件夹。您可以使用“复制”功能来执行此操作,但在跨多个存储复制文件时也可以使用“移动”功能。
在使用上述任何操作之前,您需要访问要从中复制文件的文件夹并从该位置选择它们。例如,我们将尝试将内容从Google Drive 复制到Dropbox,但即使您想要将内容从同一存储应用程序中的一个文件夹复制到另一个文件夹,该过程也将保持不变。
方法 1:使用“复制”操作
打开“文件”应用程序,转到“浏览驱动器”,然后找到要复制的文件/文件夹。
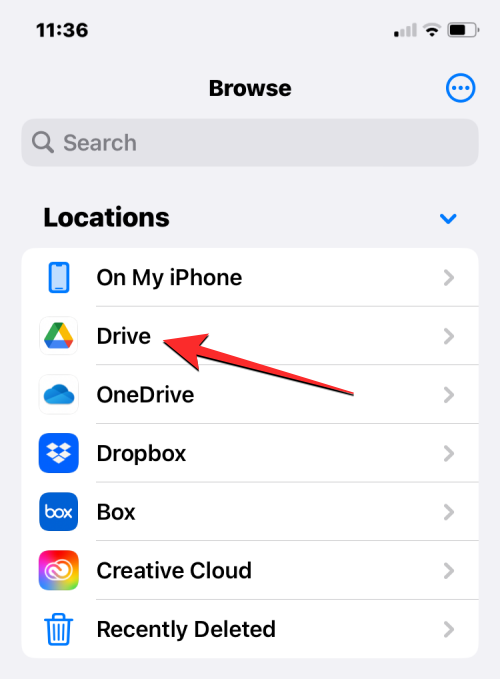
要复制单个文件或文件夹,请按住存储位置中的项目。

在出现的溢出菜单中,选择“复制”。
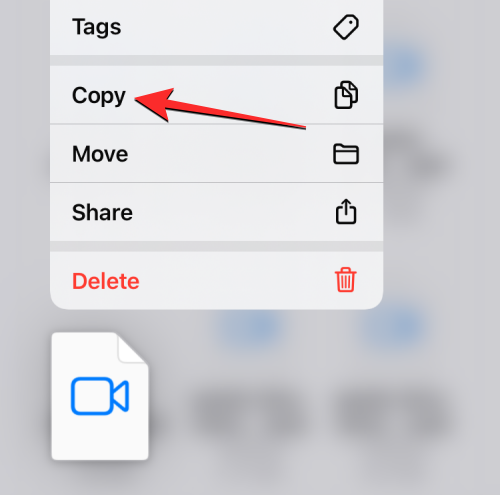
如果要将多个文件和文件夹复制到另一个位置,则需要先选择它们。为此,请转到要选择要移动的一堆文件和文件夹的文件夹。在此文件夹中,单击右上角的三点图标。
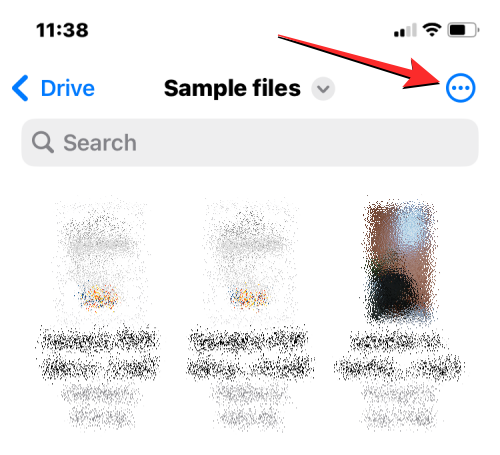
在出现的溢出菜单中,单击“选择”。
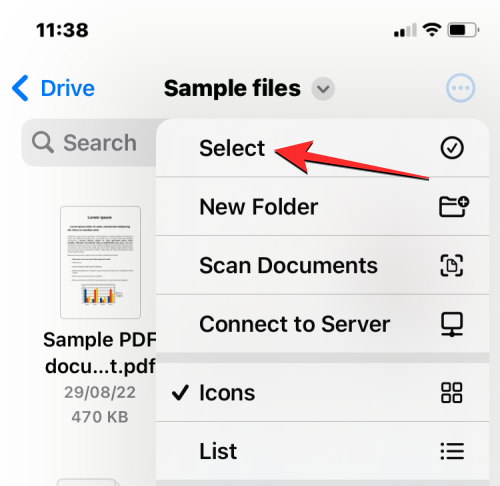
现在,选择要批量复制的文件/文件夹。当您选择要复制的项目时,它们将标有蓝色复选标记图标。

选择要复制的文件后,单击右下角的三点图标以获取更多选项。
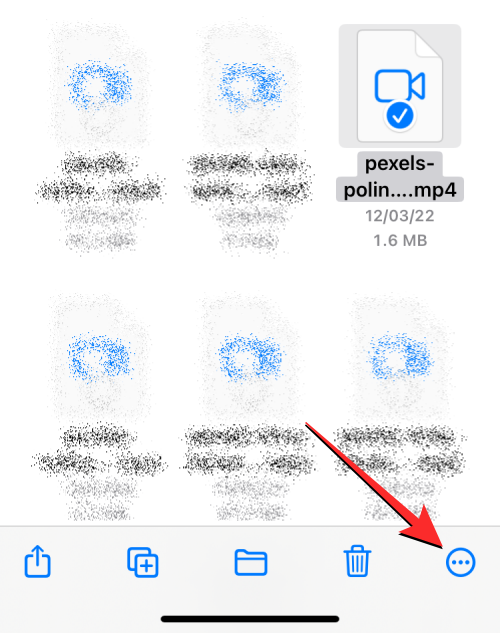
在出现的溢出菜单中,选择复制项目。
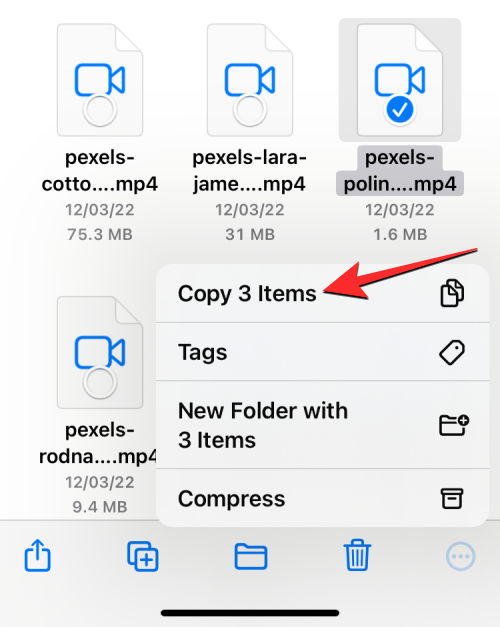
现在将复制所选文件,您现在需要进入要粘贴它们的文件夹。为此,请单击右下角的“浏览”选项卡。
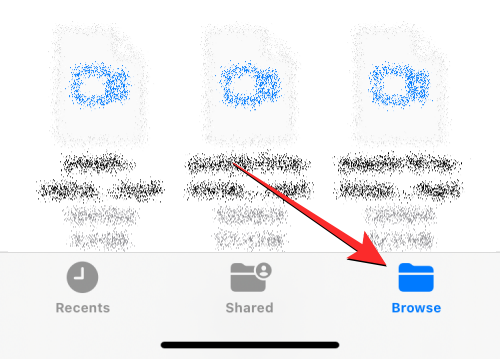
由于我们要将文件从Google Drive 复制到Dropbox,因此我们将在“位置”下选择Dropbox,但您可以从已添加到“文件”应用的应用中选择任何其他位置。
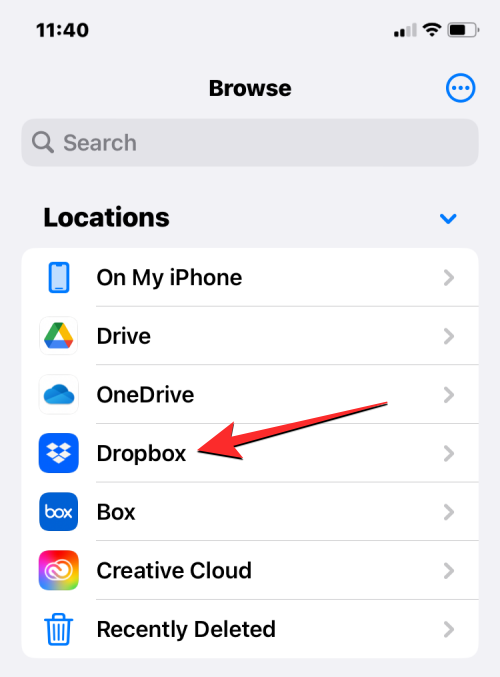
在选定的存储中,打开要将选定文件复制到的文件夹。当您到达目标文件夹时,按住屏幕上的空白区域。

当您执行此操作时,您将看到一个溢出菜单。在此菜单上,选择“粘贴”。
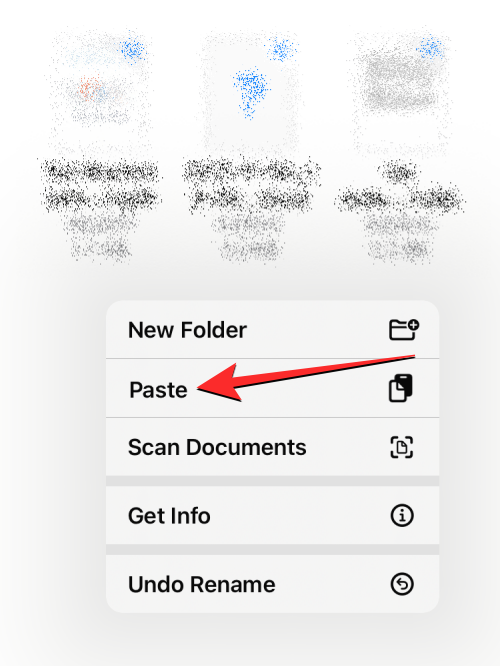
您从源位置(Google Drive) 复制的所有文件和文件夹现在都将复制到新位置(Dropbox)。您可以使用复制操作创建项目从一个存储位置到另一个存储位置的副本,或将其保存在同一存储应用程序内的不同位置。
方法 2:使用“移动”操作
您还可以使用“移动”选项在不同存储位置之间复制内容,但当您想要在同一存储中复制文件时,此功能将不起作用。
打开“文件”应用程序,转到“浏览磁盘”,然后找到要复制的文件/文件夹。
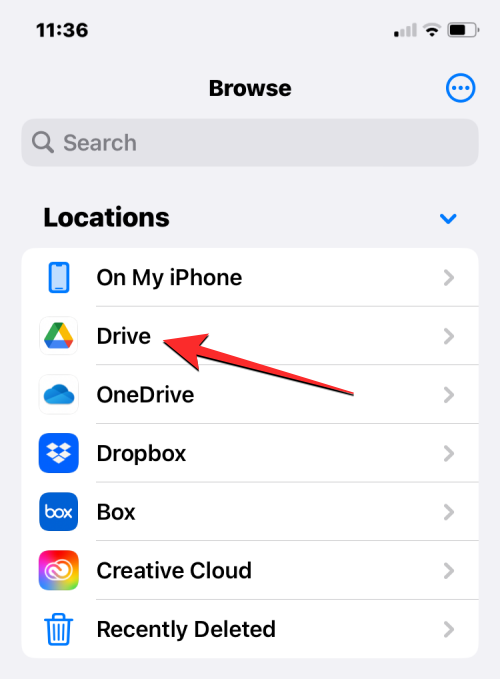
要跨多个存储应用程序复制单个文件或文件夹,您可以通过长按存储位置中的项目来完成此操作。
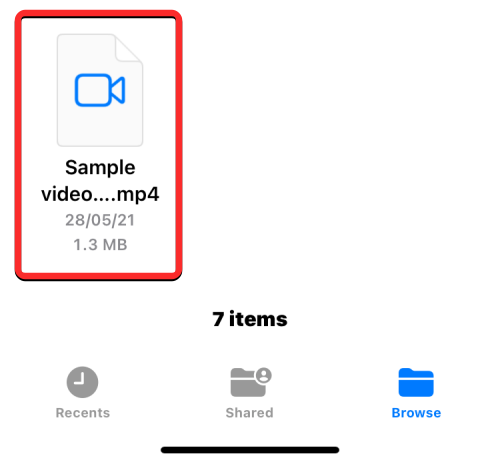
从出现的溢出菜单中,选择“移动”。
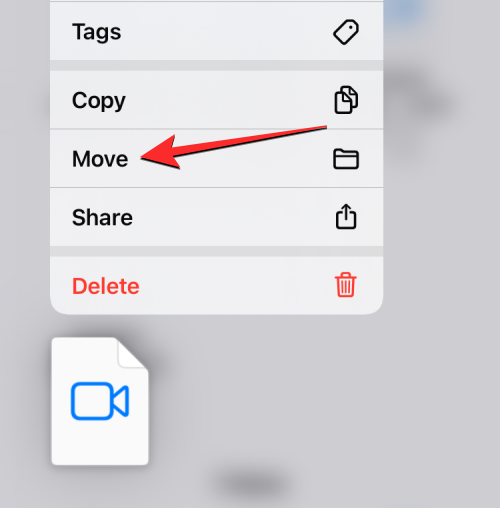
如果要将多个文件和文件夹复制到另一个位置,则需要先选择它们。为此,请转到要选择要移动的一堆文件和文件夹的文件夹。在此文件夹中,单击右上角的三点图标。

在出现的溢出菜单中,单击“选择”。
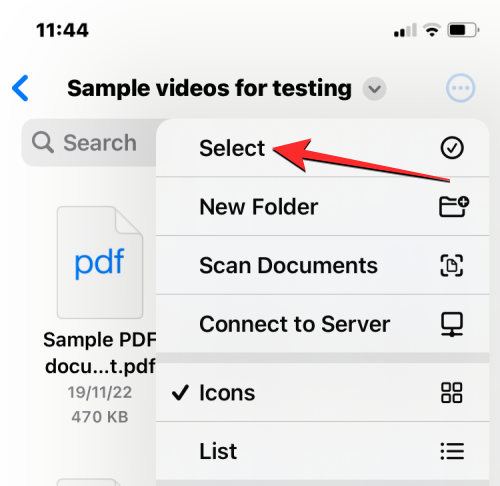
现在,选择要批量复制的文件/文件夹。当您选择要复制的项目时,它们将标有蓝色复选标记图标。选择要复制的文件后,单击底部工具栏中的“文件夹”图标。
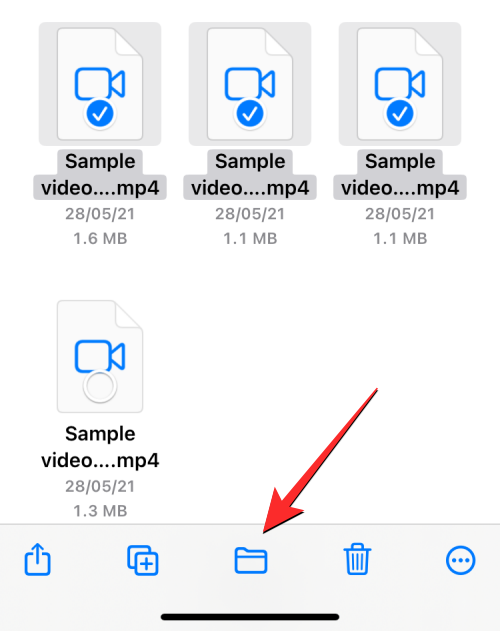
文件应用程序现在将打开一个新的弹出窗口,让您选择要移动的文件/文件夹的目标位置。要选择要复制到的存储位置,请单击左上角的“浏览”(如果位于文件夹中,则单击“后退”)进入“浏览”屏幕。
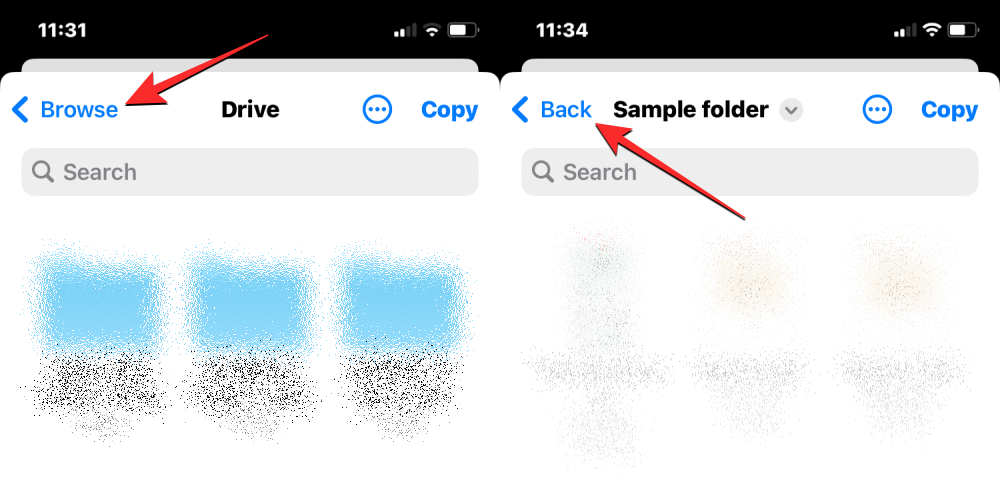
在下一个屏幕上,选择要将所选项目复制到的存储位置。此位置应与复制项目的位置不同。在此示例中,我们选择Dropbox。
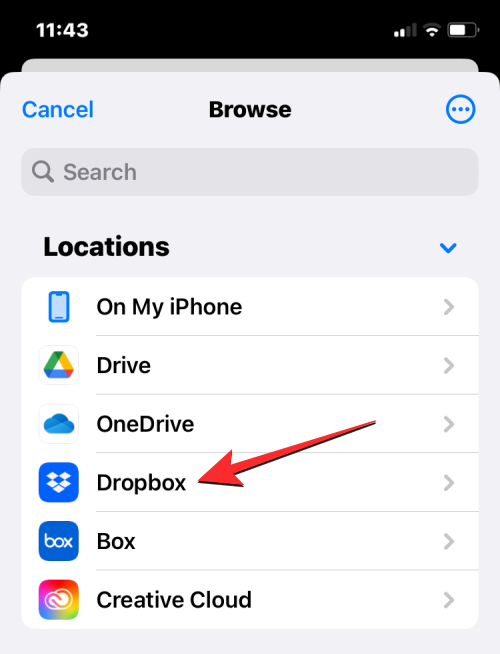
当选定的存储(Dropbox) 打开时,转到您要放置文件/文件夹的位置。到达要将文件/文件夹复制到的位置后,单击右上角的“复制”。
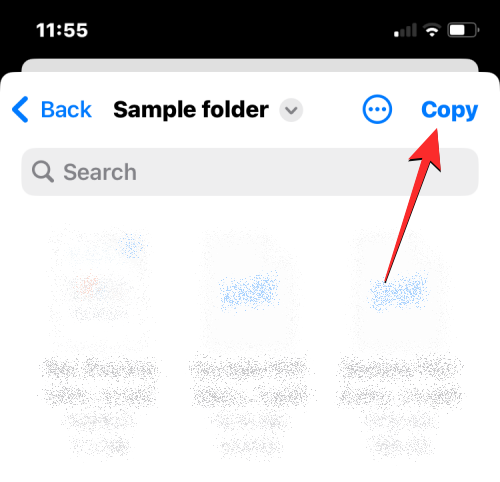
您从源位置(Google Drive) 复制的所有文件和文件夹现在都将复制到新位置(Dropbox)。
在“文件”中添加云存储应用时会发生什么情况?
当您将云存储应用程序链接到文件应用程序时,您将在浏览屏幕中看到它与默认存储位置一起列出。您可以随时查看或隐藏不同的存储位置,并根据您的使用情况和偏好按照您想要的方式重新排列它们。
您在云应用程序上创建或保存的所有文件将与iPhone 上本机保存的文件相同。同样,您在“文件”应用程序中对存储位置所做的任何更改也将反映在其他设备和网络上的云存储帐户上。
通过添加云存储应用程序可以做什么
您可以使用“快速查看”从存储位置打开任何文件,如果支持所选文件,它将在“文件”应用程序中打开。当您从“文件”应用程序中的Google 云端硬盘或任何其他第三方应用程序打开文件时,您将获得与iPhone 存储中的文件交互时所使用的相同工具,用于从底部工具栏共享、搜索标签或添加字幕。
您可以执行
件”应用上执行的任何文件夹操作,例如排序、分组和创建新文件夹。“文件”应用程序还允许您从 iPhone 扫描文档并将它们直接保存在您添加到应用程序的任何云存储位置。如果你在一个有一堆文件的文件夹中,你可以使用顶部的搜索栏轻松搜索其中的文件。 在长按时的快速操作方面,您可以执行通常对保存在 iPhone 上的文件执行的所有功能,包括重命名、压缩、复制、添加标签、复制、移动、共享和删除。在处理文件夹时,相同的操作也适用。“文件”应用程序允许您在外部云存储位置执行所有操作,就像在本地存储或 iCloud 驱动器上一样。 除此之外,您可以将文件从网络直接下载到您的 Google Drive 帐户,然后再将它们保存在 iPhone 上。您还可以通过将文件移动到另一个云存储来清除一个存储位置的空间,如本文上面所述。