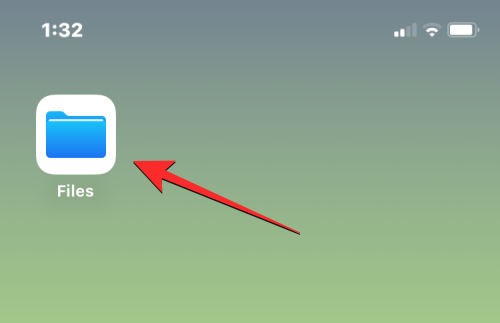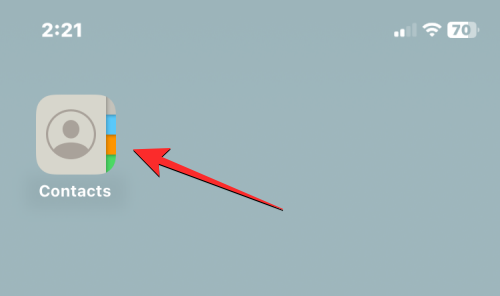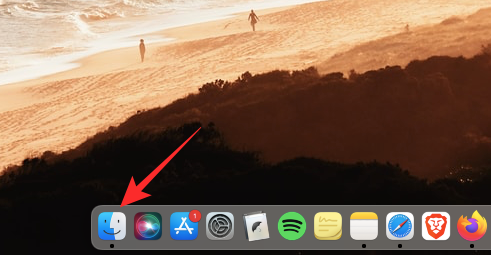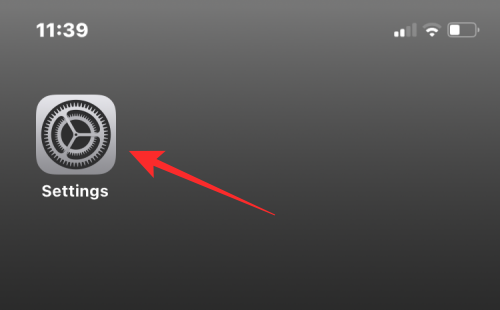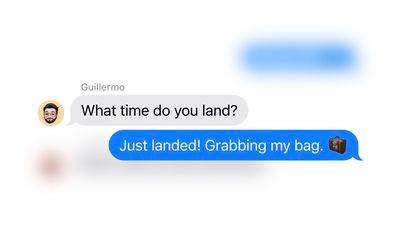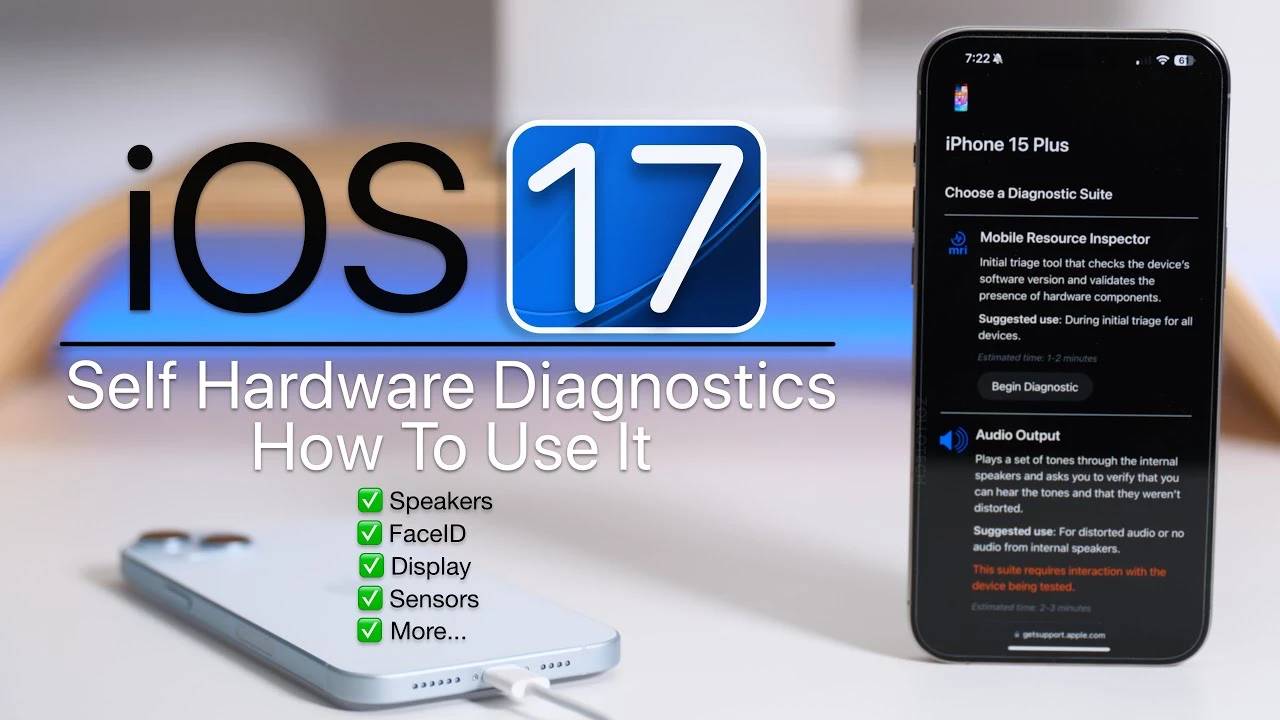了解存储问题背后的罪魁祸首
Mac 上的系统数据可能会慢慢增加到令人惊讶的容量,甚至接近130 GB。这些数据主要是macOS和安装的应用程序为提高运行速度而创建的缓存文件,用于存储临时数据。虽然此功能很有用,但随着时间的推移,这些文件会累积并占用硬盘驱动器上的大量空间。因此,定期清理这些缓存文件是维护系统性能和硬盘空间的重要步骤。您可以通过使用专门的清理工具或手动删除这些文件来完成此操作。无论选择哪种方法,都应谨慎操作,以免意外删除重要的系统文件。
整理 Mac 的分步指南
简化系统数据很简单,删除多余的缓存文件即可。
访问缓存文件:使用Finder 的“转至文件夹”功能,按,然后键入。该路径将直接引导您到大多数缓存文件的存储位置。 Shift + Command + G~/库/缓存
识别并删除大文件:在缓存文件夹中,Adobe 软件缓存文件通常会对系统数据大小产生重大影响。找到这些文件并将其删除。不用担心;这不会影响Adobe 应用程序的功能或设置。
完成清理:删除不需要的缓存文件后,不要忘记清空垃圾箱,以有效释放存储空间。此操作才是清洁过程的真正结束。
确保软件完整性
许多人可能担心删除缓存文件可能会导致重要数据或设置丢失,尤其是对于Adobe After Effects 等复杂软件。但经确认,这种清理方法不会影响已安装的插件或软件设置。这是一种安全有效的方法,可以在不影响功能的情况下增强Mac 的性能。
持续维护提示
虽然手动清理非常有效,但养成防止系统数据再次快速膨胀的习惯也有利于:
定期检查并清除缓存文件,尤其是在大量使用内存密集型应用程序之后。
考虑使用macOS 中的内置工具来管理存储,该工具可以深入了解占用空间的内容以及如何优化空间。
通过了解系统数据的性质并采取主动措施对其进行管理,您可以显着提高Mac 的性能和存储可用性。本指南提供了一种管理系统数据的实用方法,专为macOS Ventura 用户量身定制。通过执行这些步骤,您不仅可以回收空间,还可以确保Mac 运行更顺畅,让您的工作和娱乐不会受到不必要的阻碍。
以上是如何清除Mac上的系统数据的详细信息。更多资讯请关注9158app其他相关文章!