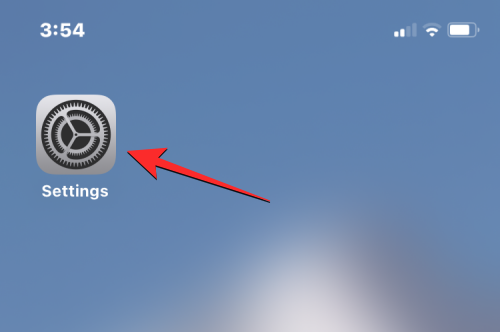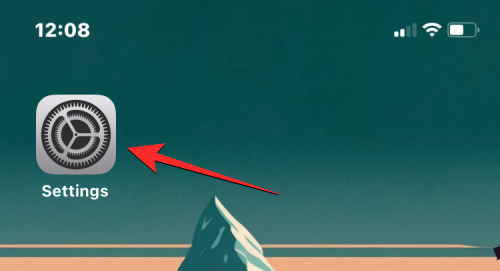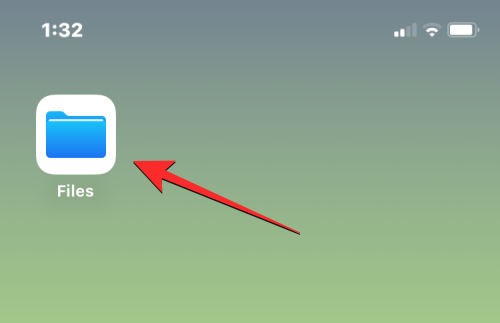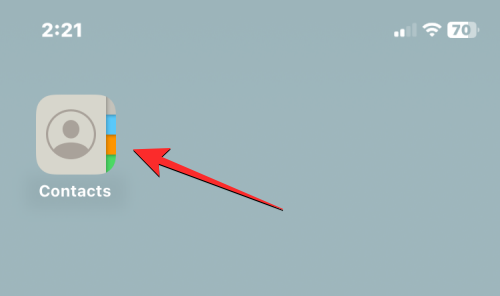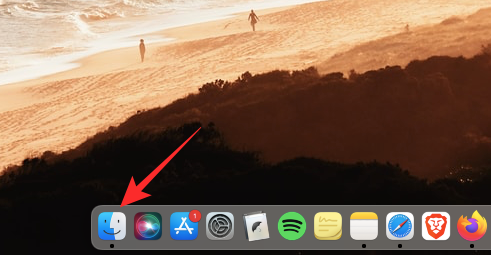iOS 上的本机键盘会学习您在iPhone 上的打字习惯,在您键入时提供单词建议,并自动将拼写错误的单词更正为您想要的单词。虽然这是工作中的一个有用功能,但当键盘自动更正您想要自己输入的单词而不提供建议时,它可能会变得非常烦人。
如果您发现iPhone 键盘上的单词预测不准确,可能是因为键盘历史记录积累了您的打字习惯和常用词汇。要解决此问题,您可以清除键盘历史记录。在这篇文章中,我们将向您介绍如何在iPhone 上禁用和清除键盘历史记录。这样,您就可以为新单词腾出空间,从而提高打字准确性。
iPhone 上的键盘历史记录中存储了哪些内容?
iPhone 的键盘历史记录会保存您经常键入的单词列表,以便在需要时为您提供建议或自动更正。虽然这有助于提高打字效率,但有时也会令人困惑。有时它会将您输入的单词更正为您想要的单词,但有时它会自动建议或替换一些不相关的单词。因此,键盘的历史既可以是福,也可以是祸。
随着时间的推移和使用,您的iPhone 的键盘历史记录可能会编制一个新单词和打字模式列表,您可以在打字时将其保存到词典中。这些数据包括姓名、昵称,甚至只有您可以使用的自定义单词。当您使用iPhone 上的内置键盘打字时,所有这些数据都会用于提供预测文本和自动更正。
iOS 不提供用户访问或查看手机从打字模式中学习的单词的方法,因此您无法查看或编辑键盘历史记录。幸运的是,有多种方法可以在iPhone 上禁用或重置键盘历史记录,我们将在下面的指南中进行解释。
如何在 iPhone 上禁用键盘历史记录 [5 种方法]
方法 1:禁用预测文本
如果您不想在打字体验中使用iPhone 保存的键盘历史记录而不删除历史记录本身,您可以在设备上暂时禁用键盘历史记录。这可以通过关闭iPhone 上的预测文本来完成,这会阻止您的设备在键盘上打字时学习新单词并提出建议。
要暂时禁用键盘历史记录,请打开iPhone 上的“设置”应用程序。
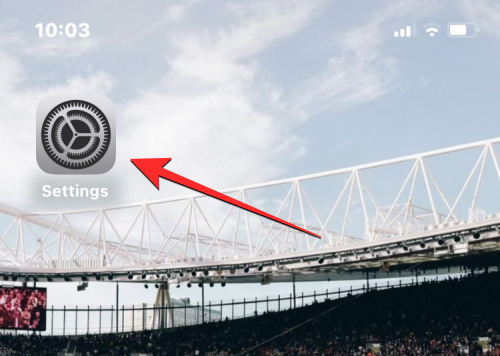
在“设置”中,向下滚动并选择“常规”。
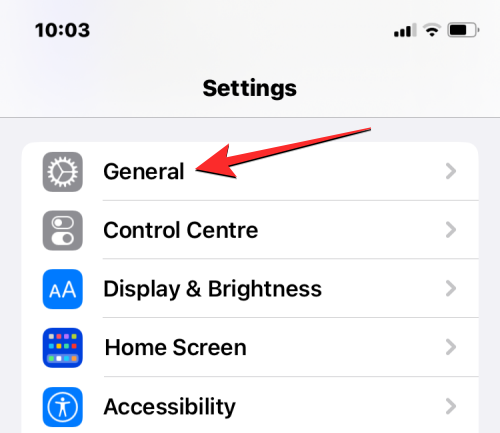
在下一个屏幕上,点击键盘。
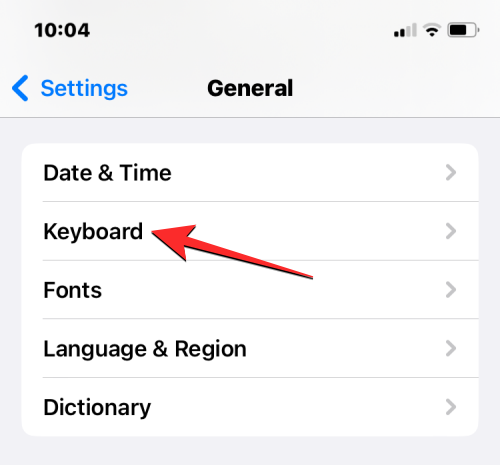
在键盘屏幕中,关闭预测切换以暂时禁用键盘历史记录。
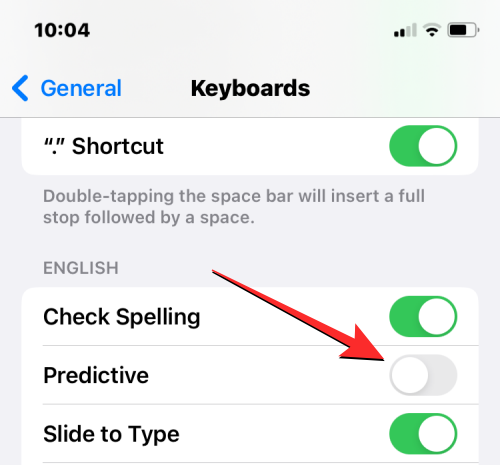
此外,如果您不希望设备自动更正您的单词,您可以关闭“所有键盘”下的自动更正开关。
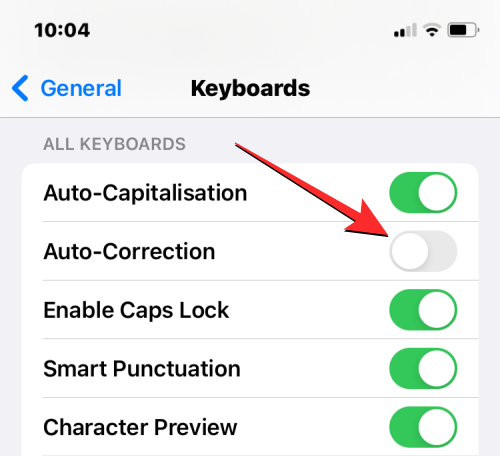
当您关闭这些功能时,iPhone 将不再学习新单词、提出相关建议或自动更正您在键盘上键入的单词。如果您不想完全删除iPhone 保存在键盘历史记录中的单词列表,这是禁用键盘历史记录的好方法。
方法 2: 重置键盘词典
您可以通过在iOS 设置中重置iPhone 的键盘字典来清除iPhone 的键盘历史记录。这样做会删除您在本机iOS 键盘上打字时保存的所有单词,并清除设备中的打字模式。这个过程是不可逆的;这意味着您设备的词典将恢复到您第一次开始使用iPhone 时的状态。
要清除iOS 上的键盘历史记录,请打开iPhone 上的“设置”应用。
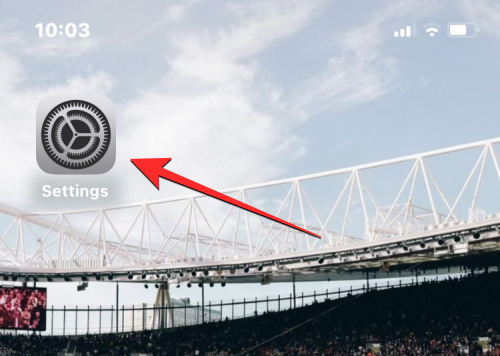
在“设置”中,向下滚动并选择“常规”。
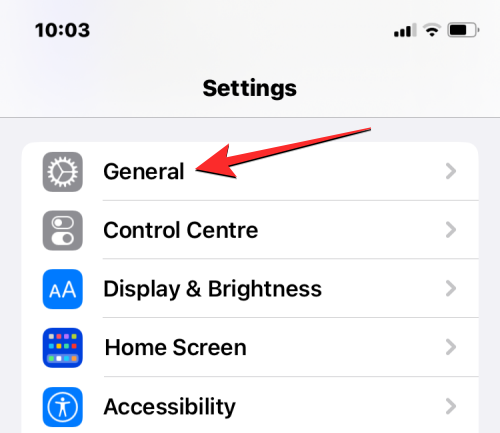
在下一个屏幕上,滚动到底部并点击“传输”或“重置iPhone”。

在接下来出现的“传输或重置iPhone”屏幕上,点击底部的“重置”。
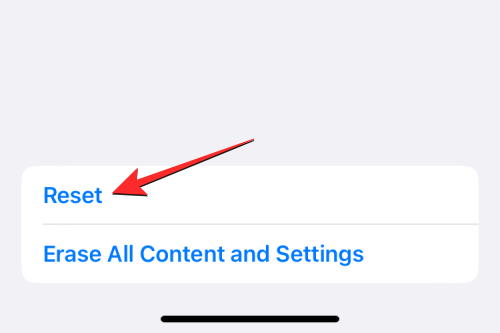
您将在屏幕上看到一个弹出菜单。在此菜单上,选择重置键盘词典。
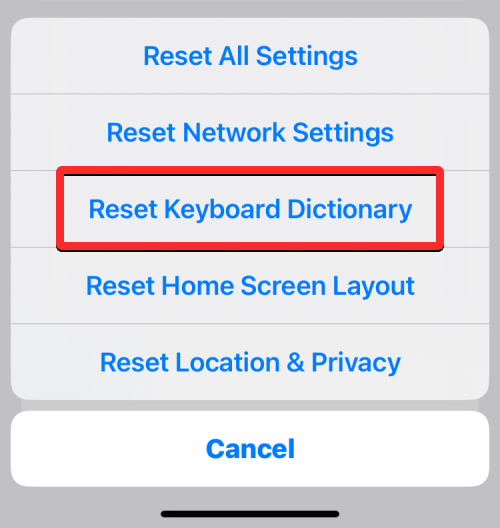
iOS 现在将提示您输入设备密码。
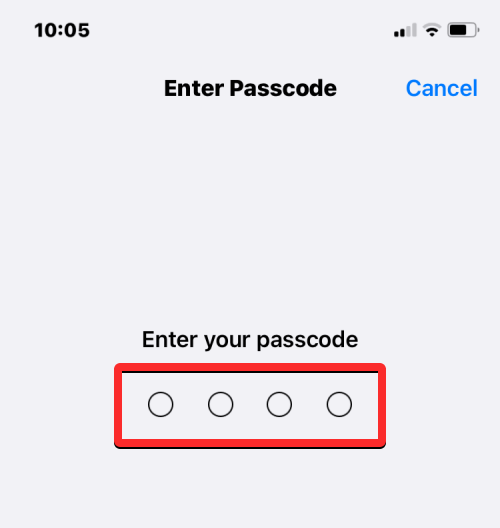
输入密码后,您应该会在底部看到一条提示,要求您确认操作。出现此提示时,单击“重置词典”继续。
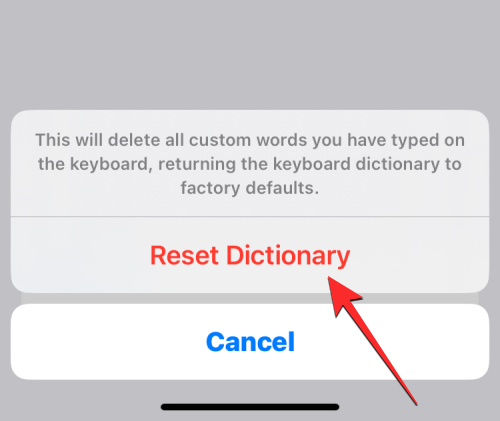
当您执行此操作时,iOS 将开始清除您的键盘历史记录,包括学到的单词和您的打字习惯。然后您的iPhone 将重新启动,重新启动后,本机键盘将恢复为您首次购买设备时的状态。
方法3:清除iPhone的剪贴板
如果您打算清除复制到剪贴板的单词或内容,则无需重置iPhone 的键盘词典。虽然您手机的剪贴板只能保存您从某处复制的消息,但第三方应用程序可以在未经您许可的情况下访问这些复制的文本。如果您最近从屏幕上复制了帐户用户名或密码,则可以通过提前清除剪贴板来防止此类应用程序读取您的剪贴板。
iOS 本身不允许用户清除iPhone 的剪贴板。但是,由于只有一份复制的内容需要从中删除,因此您可以通过将空白区域复制到剪贴板来清除剪贴板。这样,空白区域将覆盖您之前复制的文本。
如果您觉得上述方法麻烦,您可以使用快捷方式为您清除剪贴板。您可以通过查看下面链接中的帖子来了解如何使用“快捷方式”应用程序清除剪贴板。
iOS 中如何清除剪贴板
方法4:从文本替换中删除单词
iOS 允许您使用“设置”中的文本替换功能来指定短字符,而不是长单词或短语。在这里,您可以将一堆单词添加到字典中,并让iOS 在您输入缩写时自动输入它们。例如,您可以指定“omg”在文本框中输入“Oh my God”,iOS 会自动建议或用实际单词或短语替换缩写字符。
如果您不再希望iPhone 更正某些字符,或者想要修改它们以输入其他内容,您可以通过访问iOS 设置中的文本替换工具来实现。从那里,您可以删除添加到iPhone 的单词或短语,以便iOS 将来不会用指定的单词替换这些字符。
要从文本替换中删除单词,请打开iPhone 上的“设置”应用。
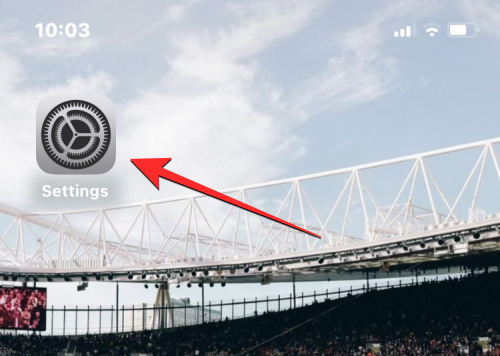
在“设置”中,向下滚动并选择“常规”。
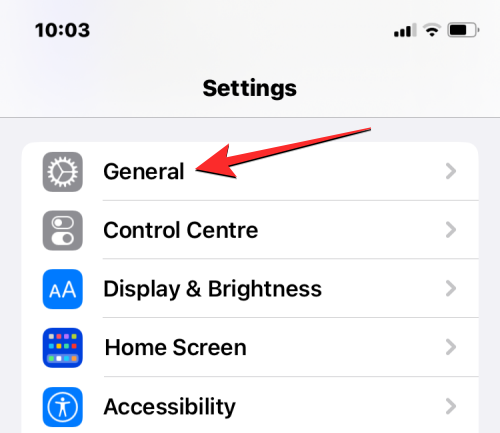
在下一个屏幕上,点击键盘。
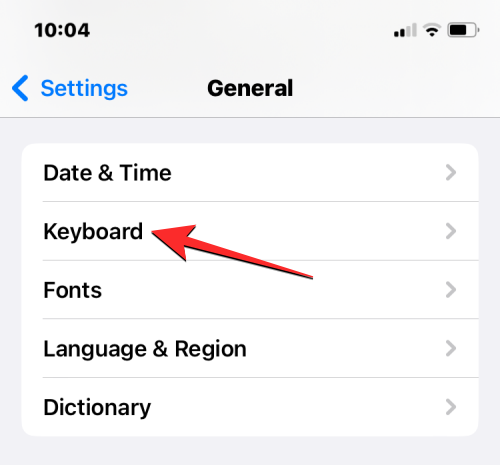
当键盘屏幕打开时,选择文本替换。
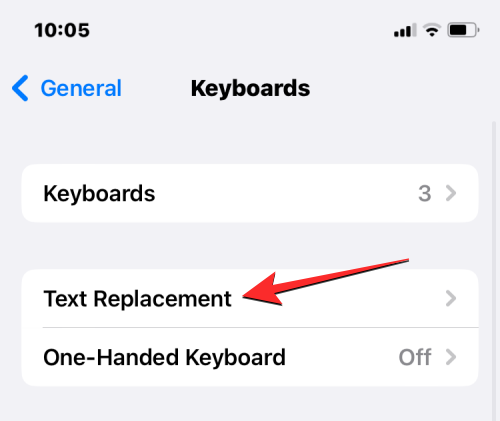
在此屏幕上,找到要从文本替换中删除的单词/短语。找到要删除的项目后,向左滑动即可显示其他选项。
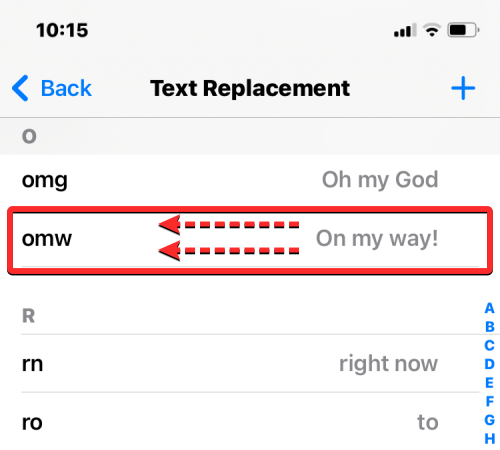
现在,您可以通过点击右侧的“删除”从iPhone 中删除选定的单词/短语。
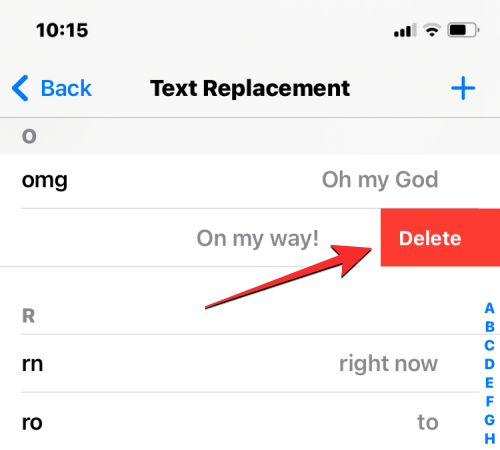
所选单词/短语现在将从文本替换屏幕中删除。
此外,您可以通过单击左下角的编辑来从此屏幕中删除多个单词。
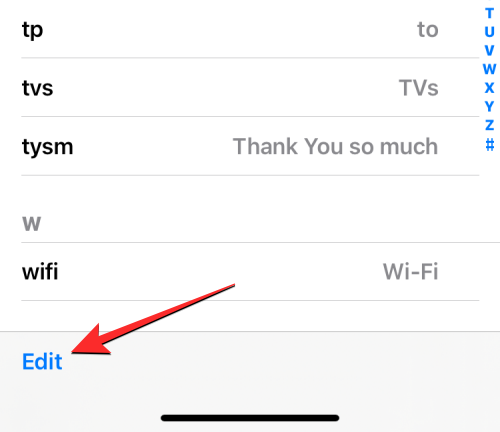
当文本替换屏幕进入编辑模式时,点击要删除的单词左侧的红色减号(-) 图标。
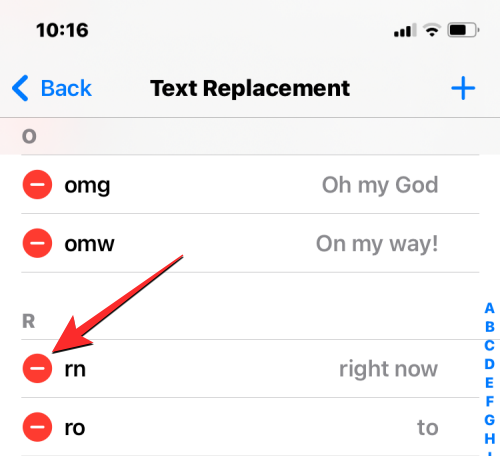
要确认删除,请单击右侧的“删除”。
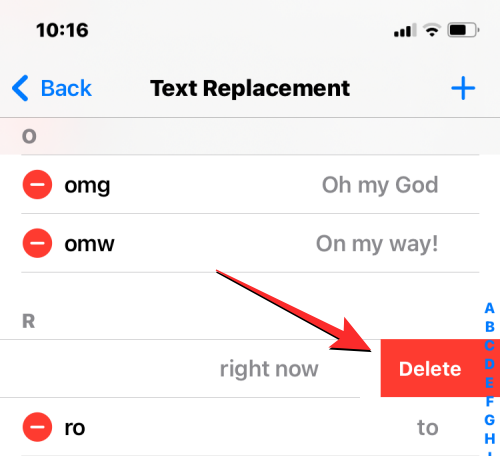
您可以重复此操作以从文本替换屏幕中删除更多单词或短语。删除不必要的单词或短语后,单击左下角的“完成”以保存更改。
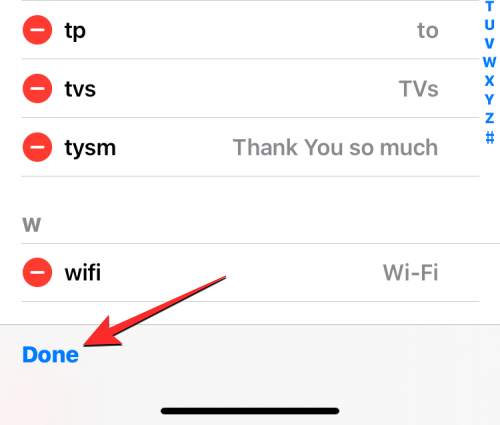
文本替换屏幕现在将仅包含您尚未删除的单词,从现在开始,您的iPhone 将不会用之前指定的单词或短语替换某些字符。
方法5:从Gboard应用中清除键盘历史记录
上述方法应该有助于从本机iOS 键盘中清除或删除键盘历史记录的某些方面。如果您的iPhone 上安装了Gboard,则可能需要从应用程序内手动清除其历史记录。如果您的iPhone 上安装了任何其他第三方键盘应用程序,这同样适用。
要清除Gboard 上的键盘历史记录,请打开设备上的Gboard 应用。
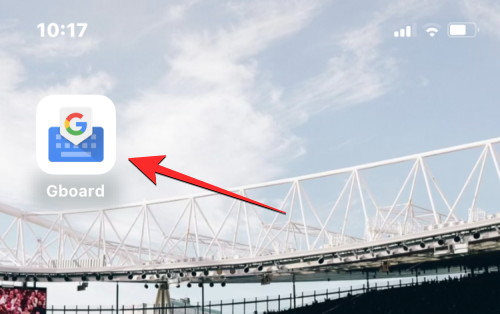
当应用程序打开时,选择键盘设置。
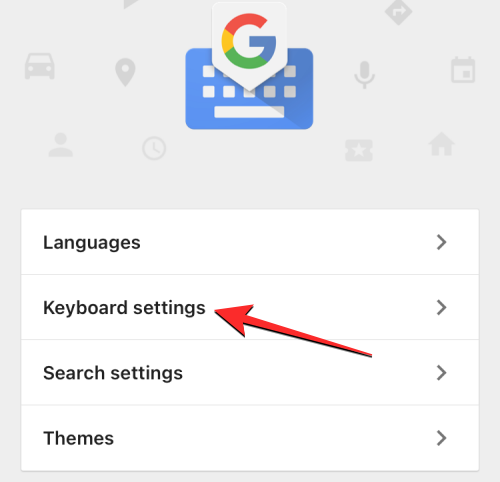
在键盘设置屏幕上,向下滚动并点击清除我的字典。
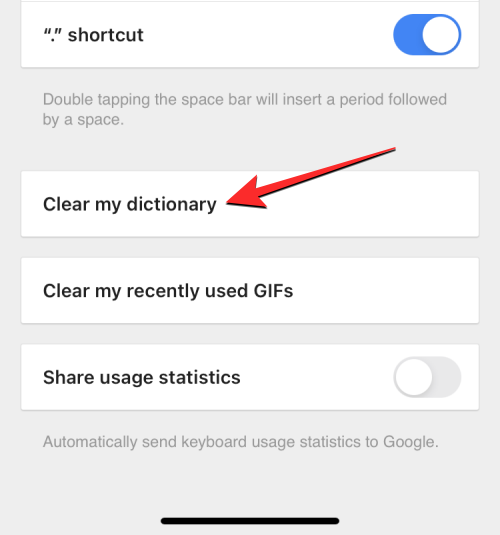
在出现的提示中,单击“确定”以确认您的决定。
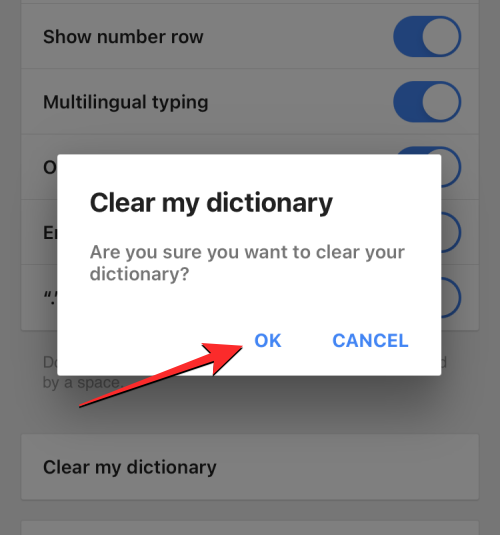
Gboard 现在将删除并重置iPhone 上应用程序的词典。此外,您可以清除Gboard 的搜索历史记录并阻止其在打字时搜索联系人。为此,请在Gboard 应用中选择“搜索设置”。
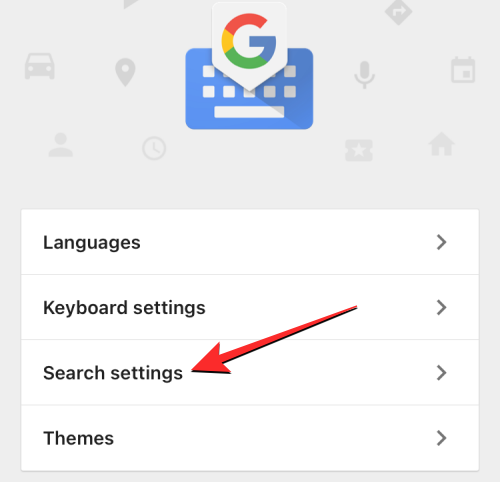
在搜索设置中,关闭顶部的联系人搜索开关,以阻止Gboard 在键盘上建议联系人姓名。
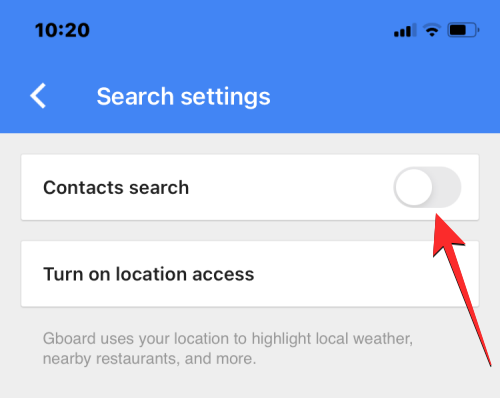
在同一屏幕上,点击“清除Gboard 搜索历史记录”可删除您在Gboard 搜索中输入的所有字词和查询。
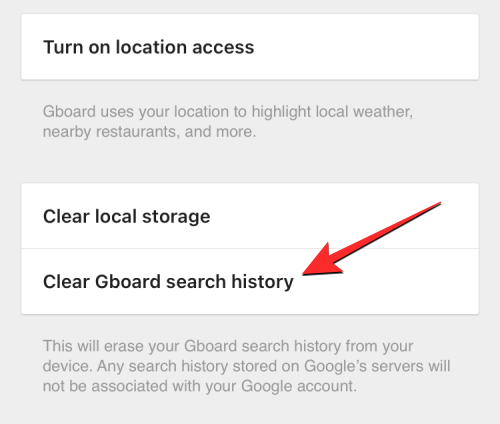
要确认您的操作,请在下一个提示中单击“确定”。
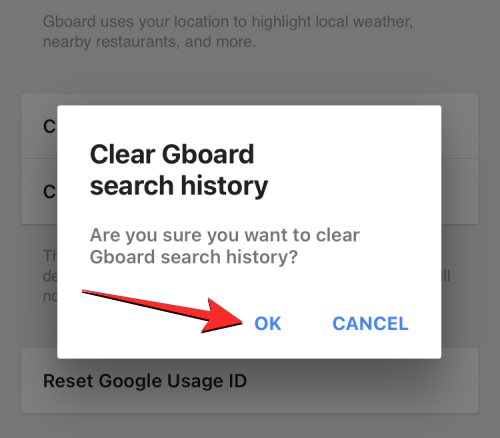
您现在将成功清除Gboard 的键盘历史记录。
以上是在iPhone 上清除键盘历史记录的5 种方法的详细信息。更多资讯请关注9158app其他相关文章!