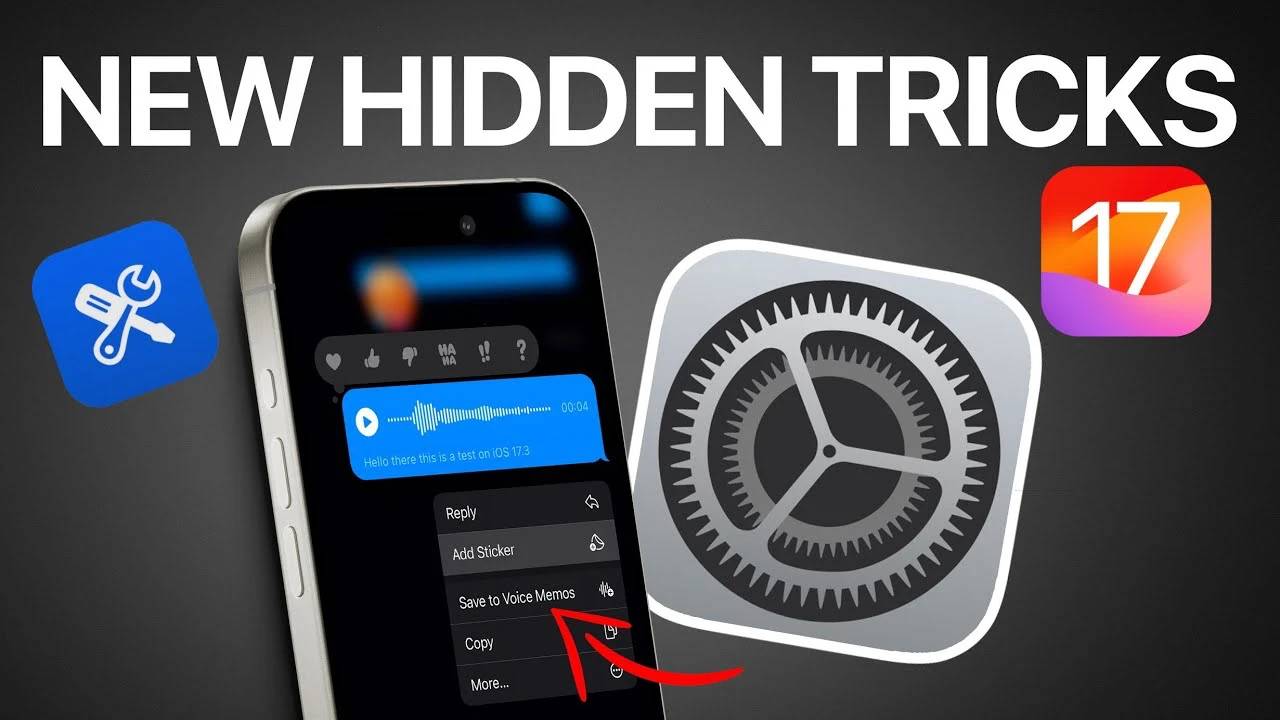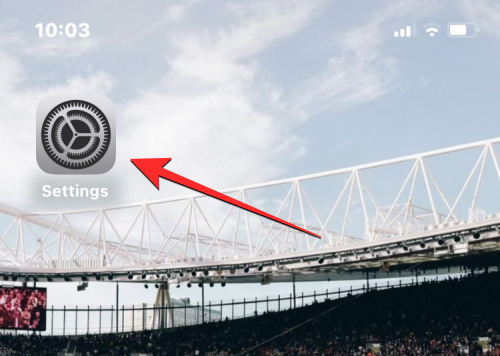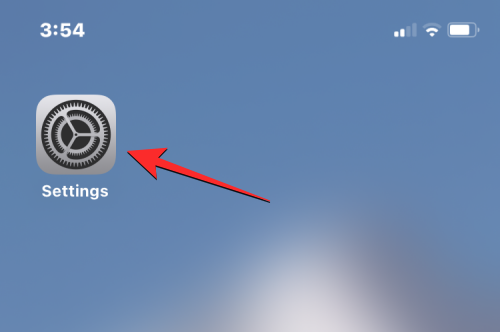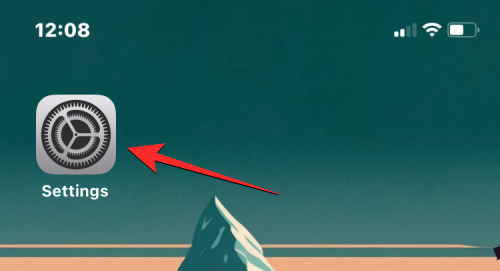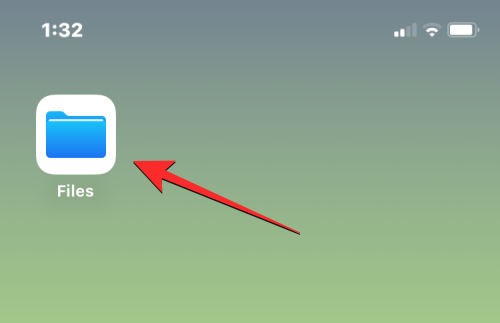您可以在iPhone 上存储文件并通过预装的“文件”应用程序访问它们。在该应用程序中,您可以浏览和管理从网络下载的所有文档、文件、图像和其他内容。
下面的文章将详细解释如何查找和访问iPhone 上保存的文件。您将了解如何访问不同的存储位置、与iCloud 同步文件以及从其他设备访问它们。
如何在 iPhone 上查找文件
检查iPhone 上保存的文件非常简单。只需使用所有iPhone 上预装的Apple 文件应用程序即可。您可以从应用程序库访问它或通过在Spotlight 上搜索打开它。如果您在iPhone 上找不到它,可能是您不小心删除了它,但您随时可以从App Store 重新下载它。
打开iPhone 上的“文件”应用程序。
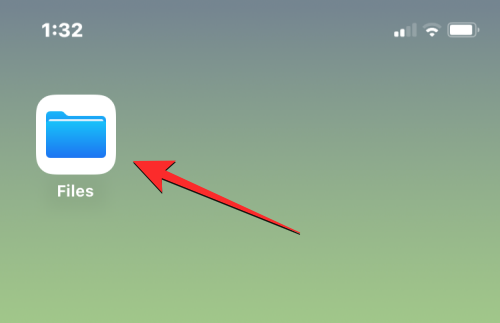
打开“文件”应用程序时,您将在底部看到三个不同的选项卡:“最近”、“共享”和“浏览”。
最近:在这里您可以查看过去几周打开的所有文件。此处的文件将按您上次访问的日期排序,但您可以通过单击右上角的网格图标并选择以下任何选项(名称、种类、日期、大小和标签)来更改排序顺序。您还可以像对文件夹一样对它们进行分组并对它们执行其他操作。
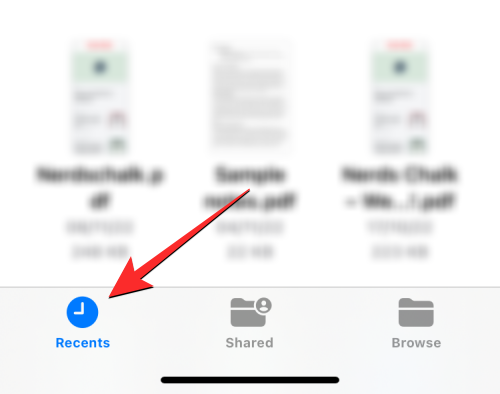
共享:如果您通过iCloud 共享或接收其他人的文件,您将在“文件”应用底部看到“共享”选项卡。在此选项卡中,您将看到您已共享或通过iCloud 与您共享的所有文件和文件夹,并且您可以按上次修改日期、类型和大小对它们进行排序。您还可以按共享对象对文件和文件夹进行分组,从而更轻松地查找共享文件。
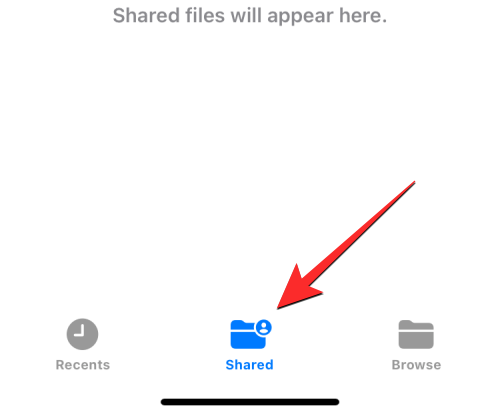
浏览:这是“文件”应用程序中最重要的选项卡,也可能是浏览应用程序内内容时访问量最大的部分。您可以在不同的存储中访问您的文件,最明显的是iCloud Drive 和在我的iPhone 上。在此屏幕上您还会看到已标记为收藏夹的文件夹,如果您之前添加过颜色标签,则可以直接搜索文件和文件夹。
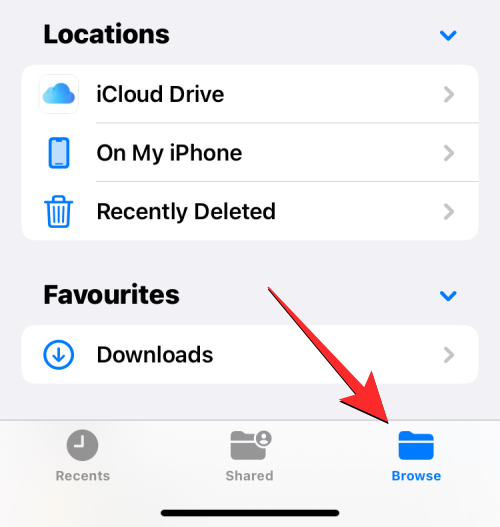
要访问iPhone 上本地存储的文件,请选择“浏览”选项卡并点击“在我的iPhone 上”。
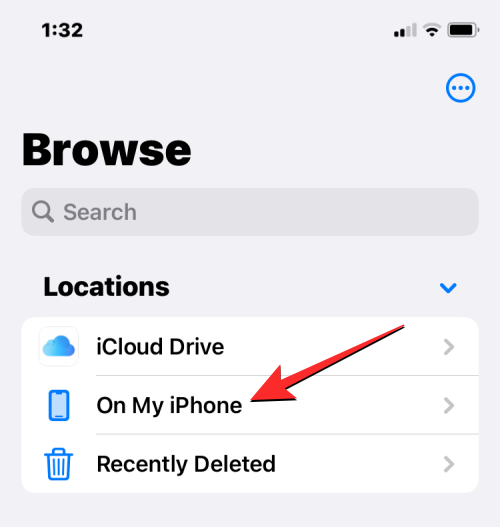
在下一个屏幕上,您将能够看到设备上保存的所有文件和文件夹。
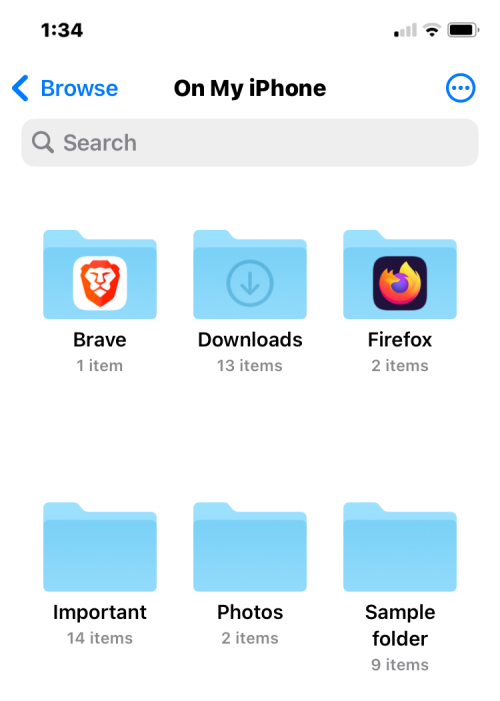
要更改这些文件和文件夹在屏幕上的列出方式,请单击右上角的三点图标。
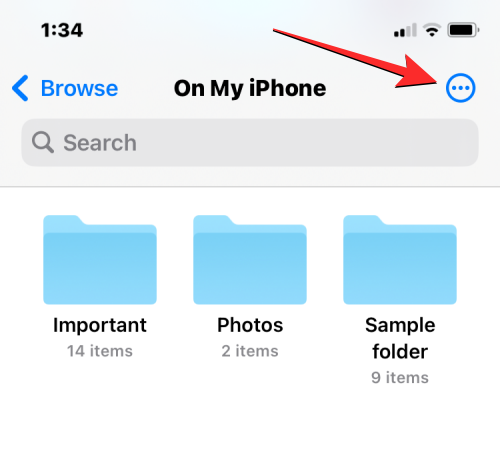
从出现的菜单中,您可以在图标和列表视图之间切换,并按名称、类别、日期、大小和标签对文件和文件夹进行排序或分组。
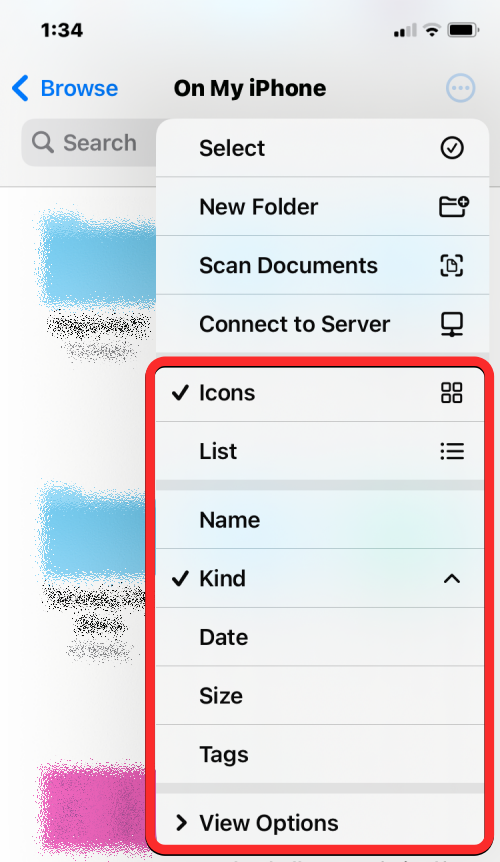
您可以通过单击快速查看来打开文件。如果该文件受支持,它将在“文件”应用程序的下一个屏幕上打开。
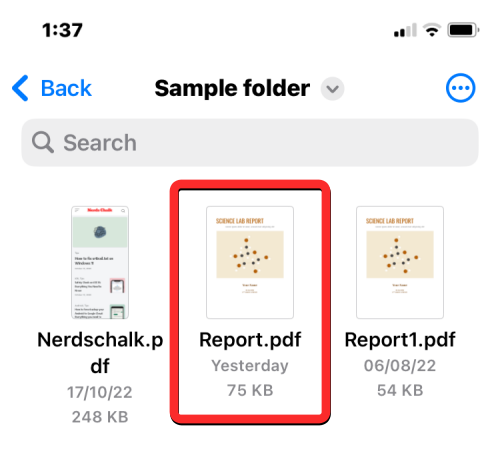
文件打开后,您将在底部工具栏中获得用于共享、搜索标签或添加字幕的其他选项。
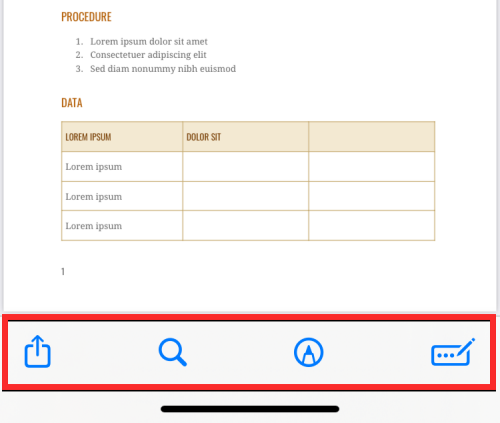
您可以通过长按文件来对文件执行各种其他操作。这将打开一个溢出菜单,允许您执行某些操作,例如重命名、压缩、复制、标记、复制、移动、共享和删除。
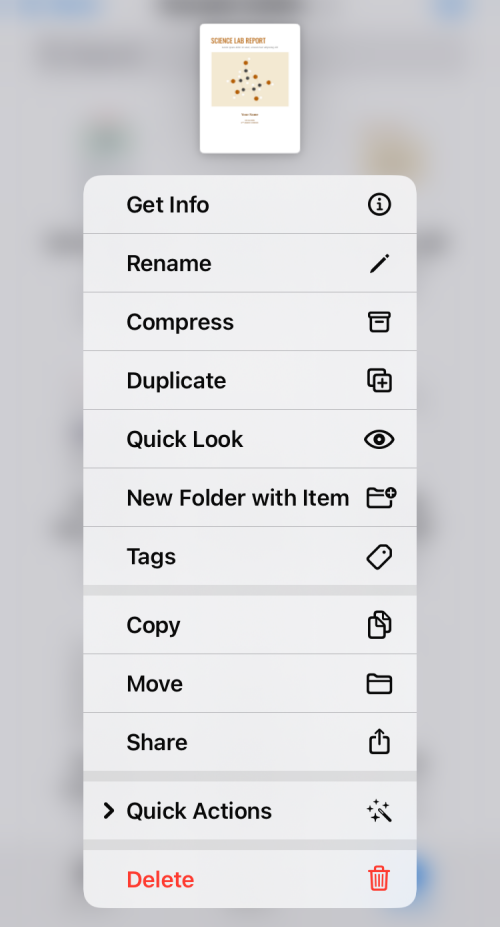
同样,您可以通过长按文件夹并选择您选择的操作来与文件夹进行交互。
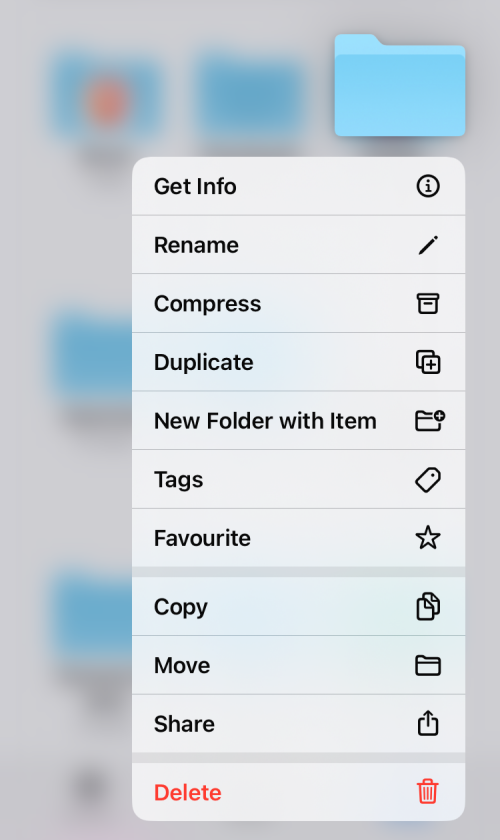
要检查文件的大小,请按住该文件并选择“获取信息”。您可以对iPhone 中存在的文件夹执行相同的操作。
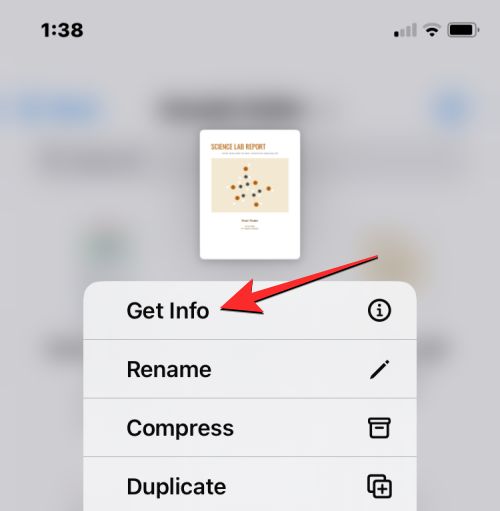
在出现的信息屏幕中,您应该看到文件大小、创建日期、上次打开或修改时间以及更多信息。
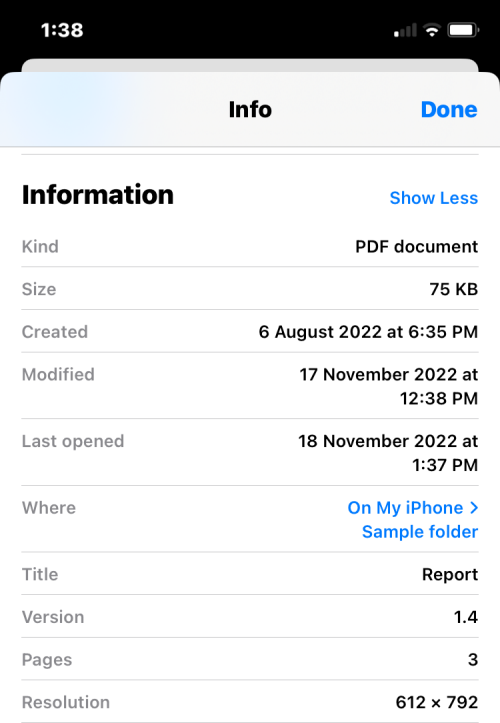
如何在“文件”应用上管理存储位置
默认情况下,iOS 上的文件应用程序将显示两个存储位置:iCloud Drive 和在我的iPhone 上。如果您在iPhone 上使用Google Drive、Dropbox、OneDrive、Box 或Adobe Creative Cloud 等第三方存储应用程序,则可以直接从“文件”应用程序浏览存储在这些存储服务上的任何文件。
您从计算机或其他设备上传的任何文件都将与iPhone 上的“文件”应用同步。除了从“文件”应用程序访问这些应用程序中的所有文件之外,您还可以随时从这些存储位置复制内容。
在继续将第三方存储帐户添加到“文件”应用程序之前,必须先安装该应用程序(在本例中为Google 云端硬盘),然后在该应用程序中登录您的帐户。
准备好存储应用程序(Google Drive) 后,打开“文件”应用程序并选择右下角的“浏览”选项卡。
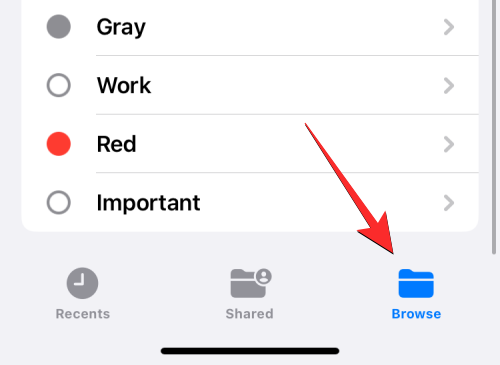
在浏览屏幕中,单击右上角的三点图标。

在出现的溢出菜单中,选择“编辑”。
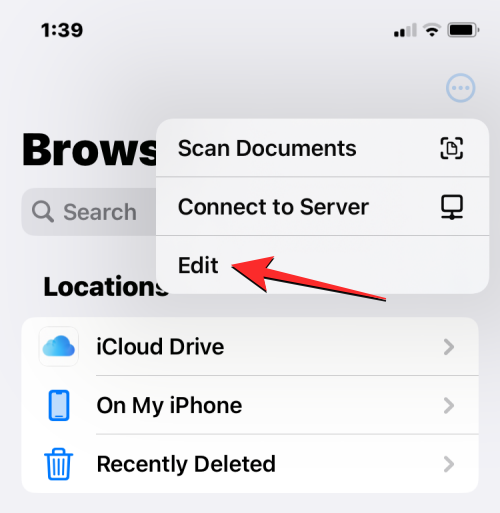
现在,您将看到iPhone 上可用的所有可用存储选项。在此示例中,我们设置并登录了Google Drive 应用程序。要将Google 云端硬盘添加为文件中的存储位置之一,请打开“位置”下的云端硬盘开关。同样,您可以打开相应存储应用程序的开关,将其添加到文件应用程序。
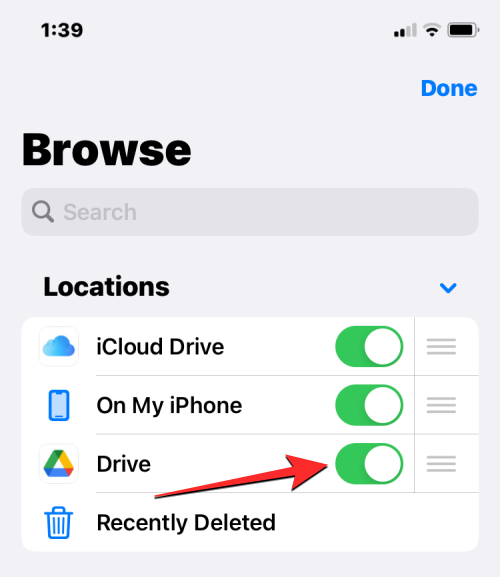
编辑“浏览”部分时,您可以禁用“iCloud Drive”和“在我的iPhone 上”部分,以防止它们出现在您的iPhone 上。这样做将隐藏所选存储,并且不会删除其中的任何数据。
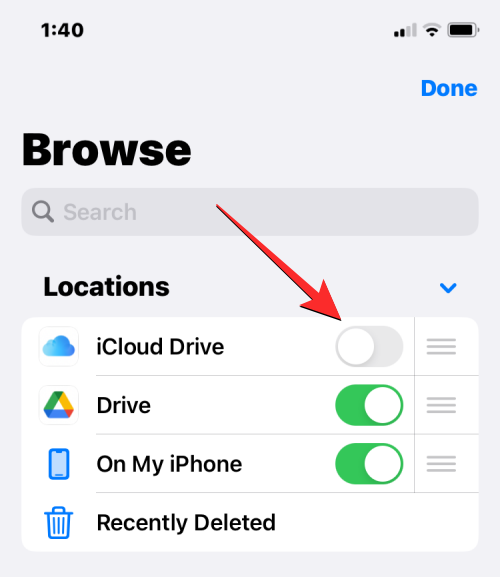
您可以通过长按所选存储旁边的3 行图标并根据需要向上或向下拖动来重新排列这些位置。
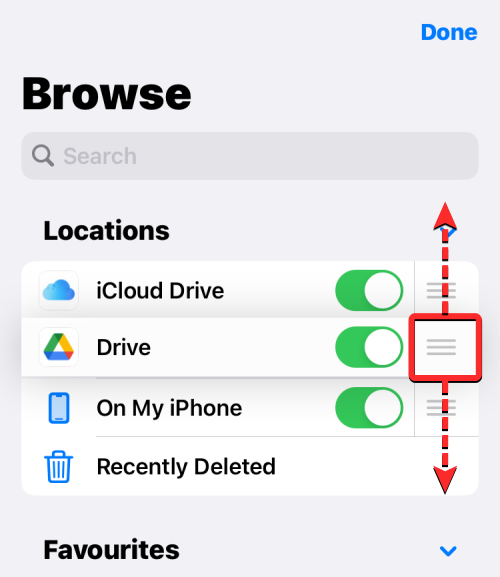
在同一屏幕上,您还可以通过单击要删除的文件夹左侧的红色减号(-) 图标来删除之前标记为收藏夹的文件夹。
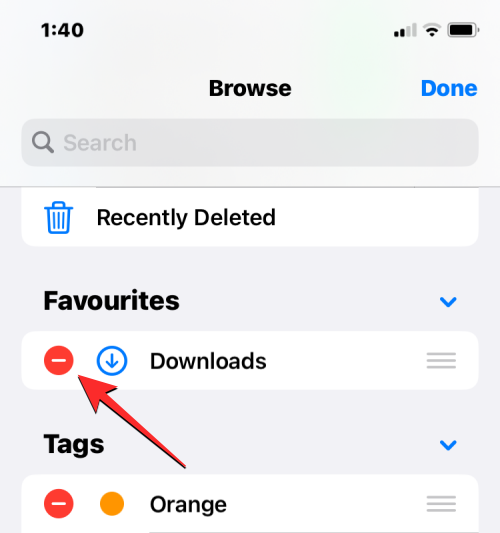
要确认您的选择,请单击右侧的删除。
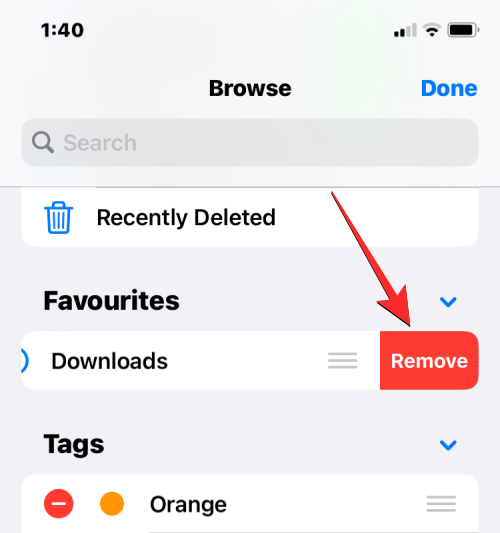
您还可以以相同的方式从“标签”部分中删除某些标签。
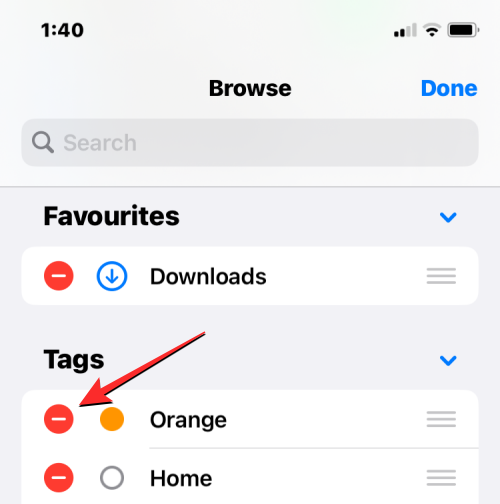
完成存储位置和浏览部分的编辑后,单击右上角的“完成”以保存更改。
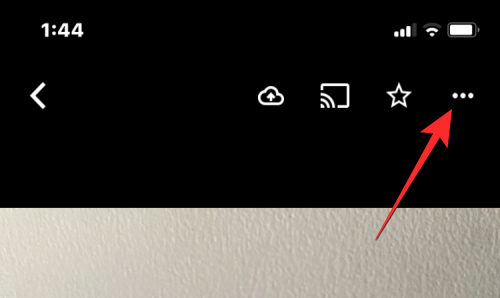
将外部存储位置添加到“文件”应用程序后,您就可以像iPhone 上的文件一样浏览它。只要文件位于选定的存储位置内,您就可以移动它们,但您可以使用复制操作在多个位置之间复制文件。
如何将内容保存到“文件”应用
任何可以另存为文件的内容都可以存储在您在“文件”应用程序中选择的位置。您可以在iPhone 上安装的任何应用程序上执行此操作,并且它应该可以在本机iOS 应用程序以及第三方应用程序上无缝运行。
要保存应用程序中的内容,请打开要保存内容的应用程序,然后转到要保存内容的位置。现在,根据您当前使用的应用程序,通过点击通常(但不限于)屏幕左下角的共享图标来打开应用程序的共享表。
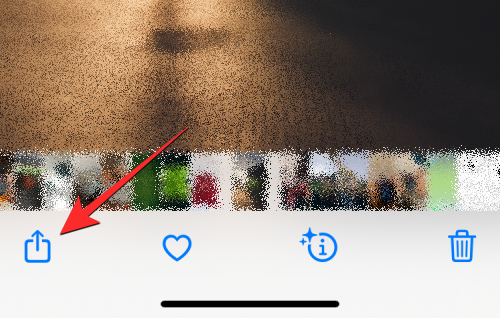
在某些应用程序上,点击通常位于右上角的三点图标即可访问共享选项。当出现其他选项时,从列表中选择共享。
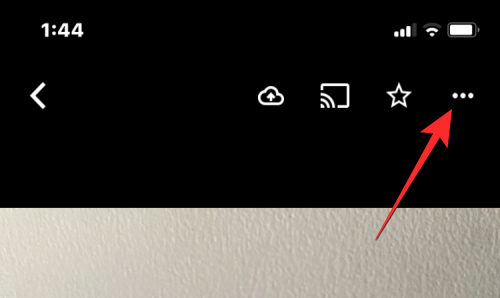
访问iOS 共享表后,单击“保存到文件”。
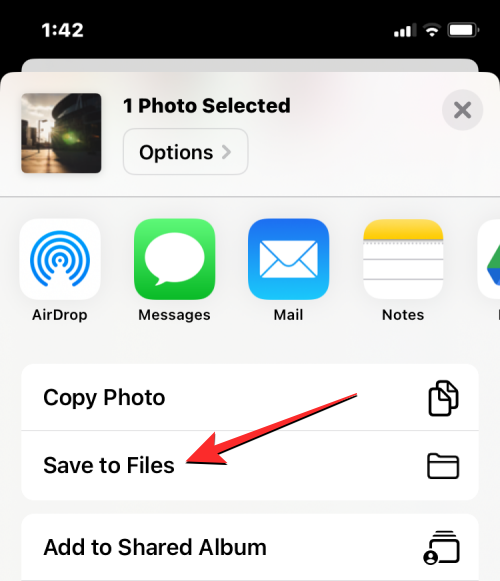
当您执行此操作时,“文件”应用程序应加载到弹出屏幕上。从那里,为您保存在iPhone 上的内容选择一个位置,然后选择一个文件名。选择所需位置后,点击右上角的“保存”,将文件存储在您的iPhone、iCloud 或您在“文件”应用程序中链接的存储位置。
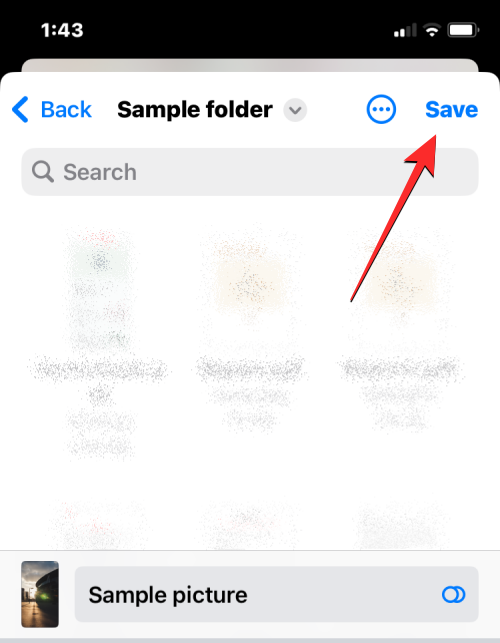
您可以随时访问此文件,方法是打开iPhone 上的“文件”应用程序,然后转到您从该应用程序保存文件的位置。
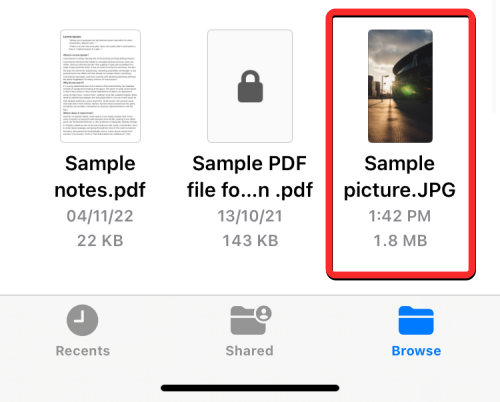
如何在iCloud Drive上从iPhone同步文件
任何Apple ID 都与iCloud 帐户关联,该帐户不仅是电子邮件地址,而且本身也是一个存储选项。您可以使用帐户的5GB 免费云存储来备份您的iPhone 和您拍摄的照片,以及存储iPhone 和其他Apple 设备中的文件。
如果您想从iPhone 本地上传文件并随时同步它们,您需要在iPhone 上启用iCloud Drive。
打开iPhone 上的“设置”应用。

在“设置”中,点击顶部的Apple ID 卡。
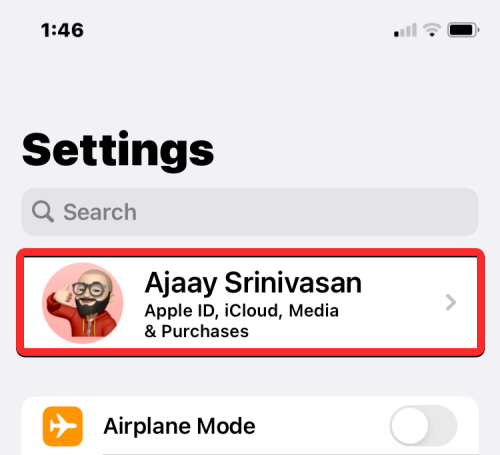
在Apple ID 屏幕中,点按iCloud。
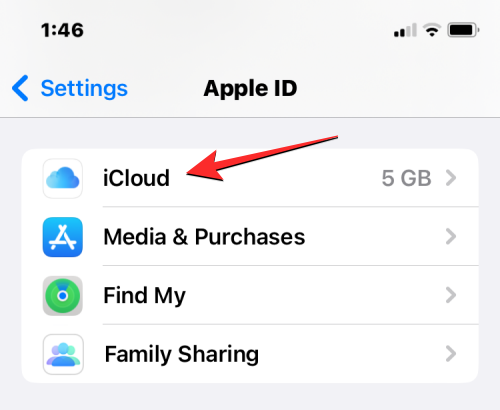
当iCloud 屏幕出现时,选择iCloud Drive。
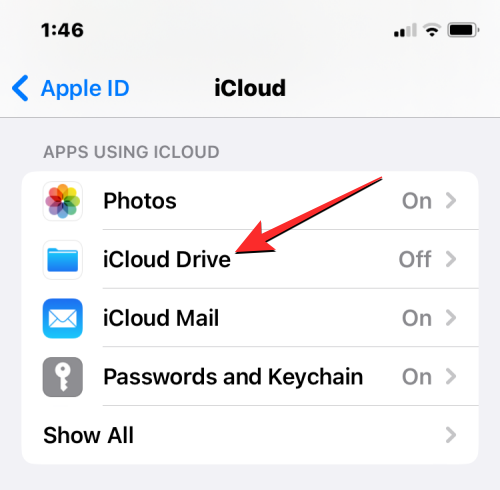
在下一个屏幕上,打开同步此iPhone 开关。
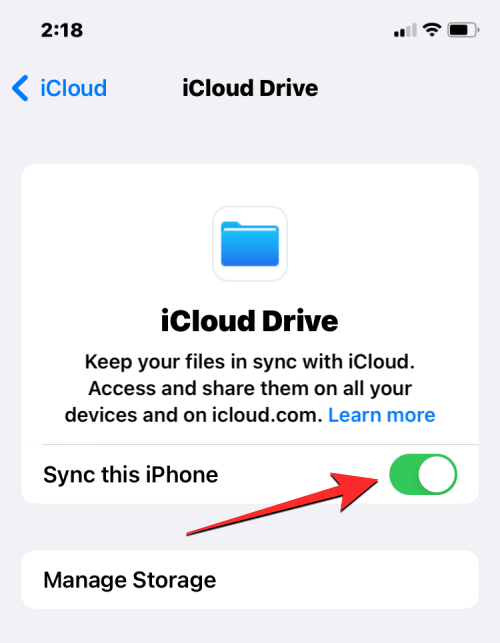
现在,您可以通过转到“文件”并浏览iCloud Drive 将文件从iPhone 上传到iCloud Drive。

您在此处创建、移动或存储的任何文件都会发送到您的iCloud 帐户,并且可以从您拥有的其他Apple 设备或网络访问这些文件。
如何在iPhone上查找最近删除的文件
当您从“文件”应用程序中的任何存储位置删除文件时,所选文件会立即发送到应用程序的“最近删除”部分,您可以在其中永久删除该文件或将其恢复到您的iPhone。 “最近删除”部分中的文件在删除后最多30 天内保持可见,无论您是从iCloud Drive、“我的iPhone”还是“文件”应用程序中链接的任何其他存储位置删除它们,情况都是如此。
要访问最近删除的文件,请打开“文件”应用程序并选择右下角的“浏览”选项卡。
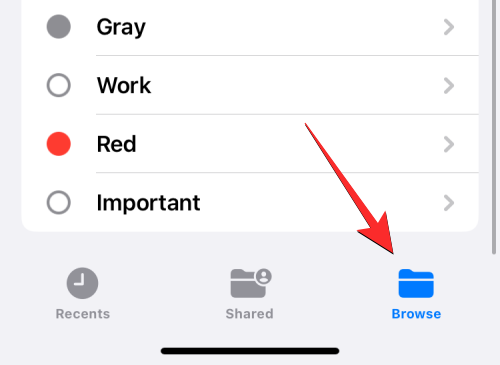
在浏览中,您应该在“位置”下看到“最近删除”部分。要查找最近删除的文件,请单击“最近删除”。
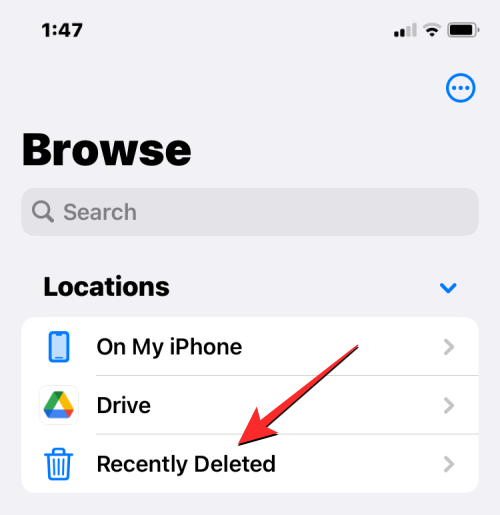
在下一个屏幕上,您将看到上个月某个时间删除的文件列表。如果您在此列表中找到要恢复或删除的文件,请点击并按住该文件,直到看到溢出菜单。

在出现的溢出菜单中,选择“恢复”将文件恢复到iPhone 的存储中。如果您想永久删除该文件,请单击“立即删除”。
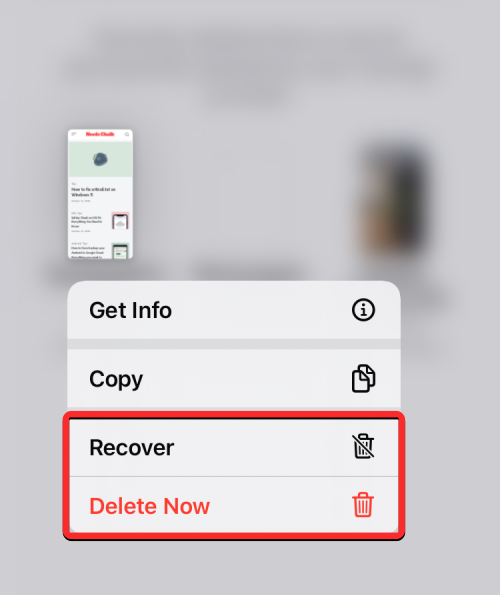
在出现的提示中,系统将要求您确认操作。要继续,请单击删除。
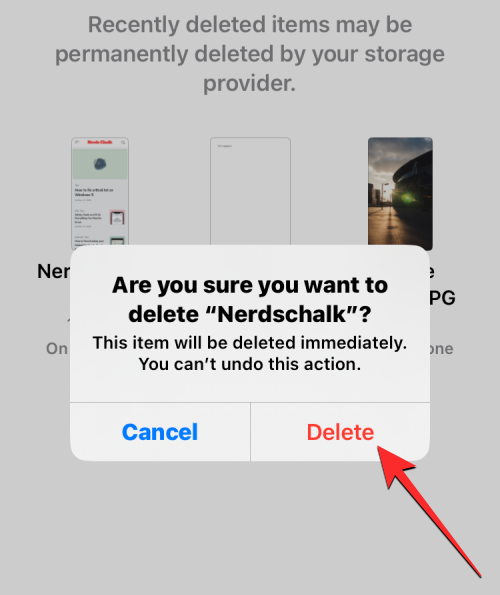
如果您想恢复或删除多个文件,请单击右上角的三点图标。
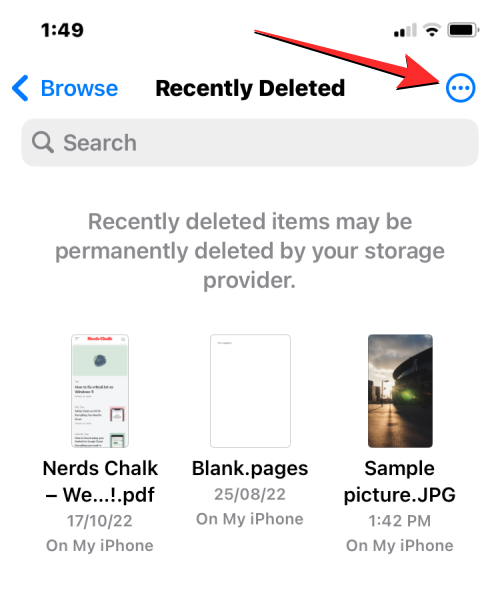
在出现的菜单中,单击“选择”。
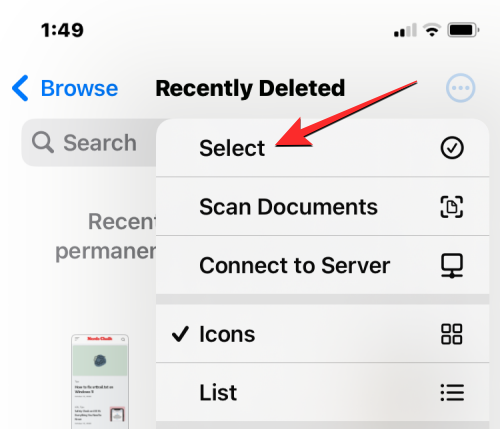
现在,您可以选择要删除或恢复的文件,并用蓝色勾号图标突出显示它们。
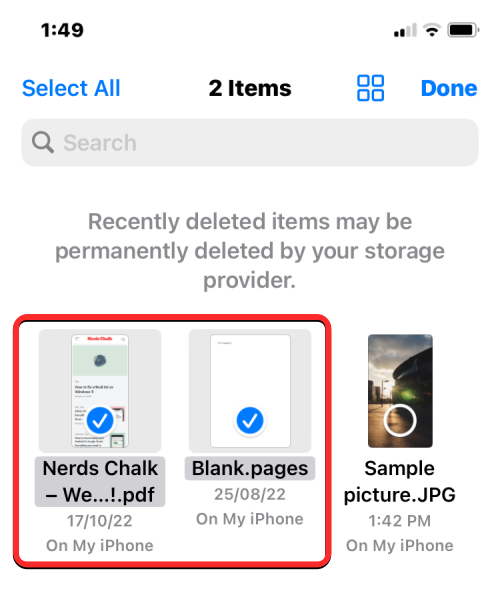
做出选择后,点击左下角的“恢复”将文件放回您的iPhone 或iCloud 存储中。如果您想永久删除所选文件以清理iPhone 存储空间,请点击右下角的删除。
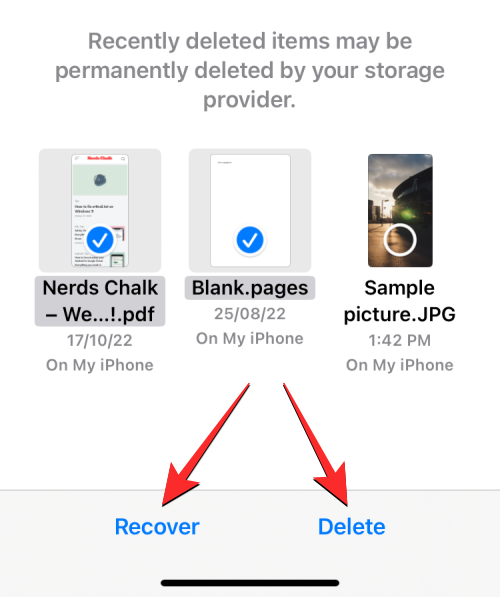
如果您想删除该文件,您将看到一条附加提示,要求您确认该操作。要继续,请单击删除。

您还可以从此屏幕删除或恢复所有文件,而无需一一选择它们。为此,请根据您的偏好从底部单击“全部恢复”或“全部删除”。
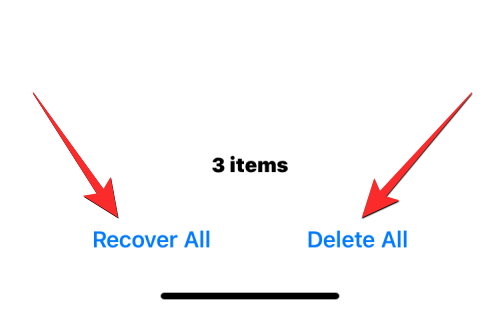
如何在计算机上访问iPhone文件
既然我们已经建立了在iPhone 上访问文件的所有方法,那么当您想在计算机上查看相同的文件时该怎么办?幸运的是,您可以从Windows 或Mac 计算机浏览iPhone 存储并访问保存在其中的所有文件。如果您的iPhone 上保存了大量文件,并且在查找或打开某些文件时遇到问题,我们建议您尝试将iPhone 连接到Mac 或Windows 电脑以传输您想要访问的文件。
要完成此操作,需要满足以下要求:
您有一台Mac 或Windows 计算机。
您已在Mac 上更新到最新版本的macOS,或在Windows PC 上更新到较新版本的iTunes(适用于Windows)。
您在Mac 或Windows 上的iTunes 上登录的Apple ID 与您在iPhone 上使用的Apple ID 相同。
您有一根USB 转Lightning 数据线,可将iPhone 连接到Mac 或Windows。
Mac 或Windows 上有效的互联网连接。
这样,您现在就可以将iPhone 连接到计算机并按照以下步骤操作。
在Mac 上打开FinderApp,在Windows 上打开iTunesApp。
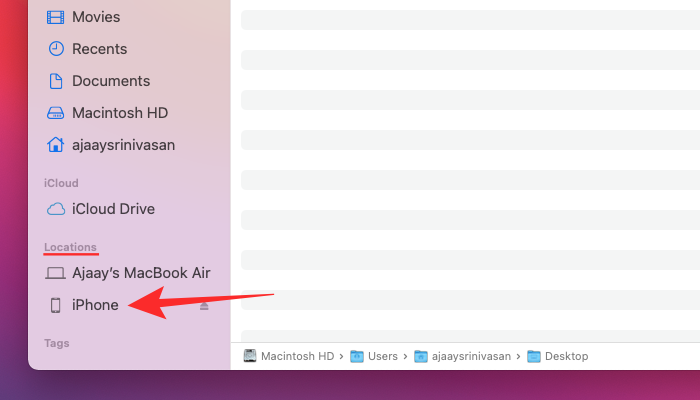
当相应的应用程序打开时,从Finder 的左侧边栏中选择您的iPhone 或单击iTunes 应用程序上的手机图标。
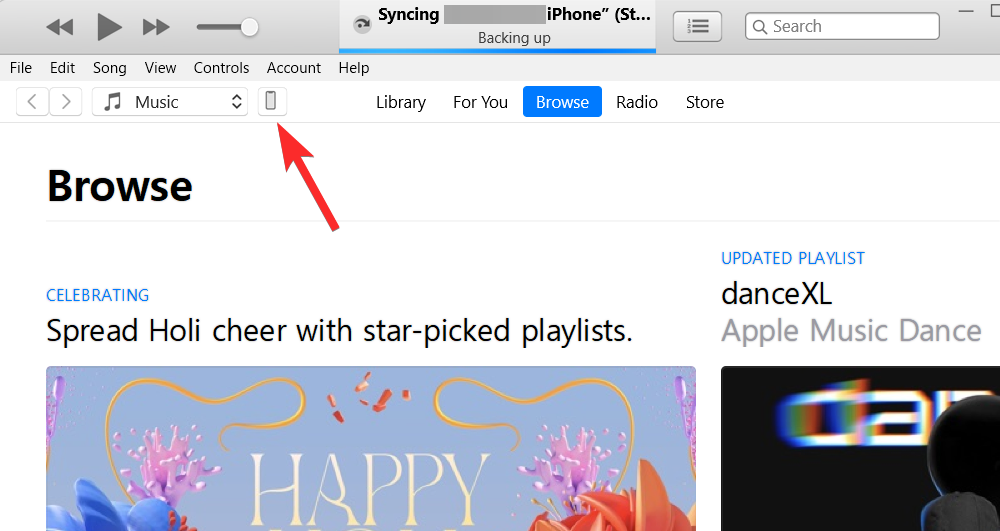
如果这是您第一次将iPhone 连接到计算机,请在屏幕上出现“信任iPhone”提示时单击计算机上的“信任”。
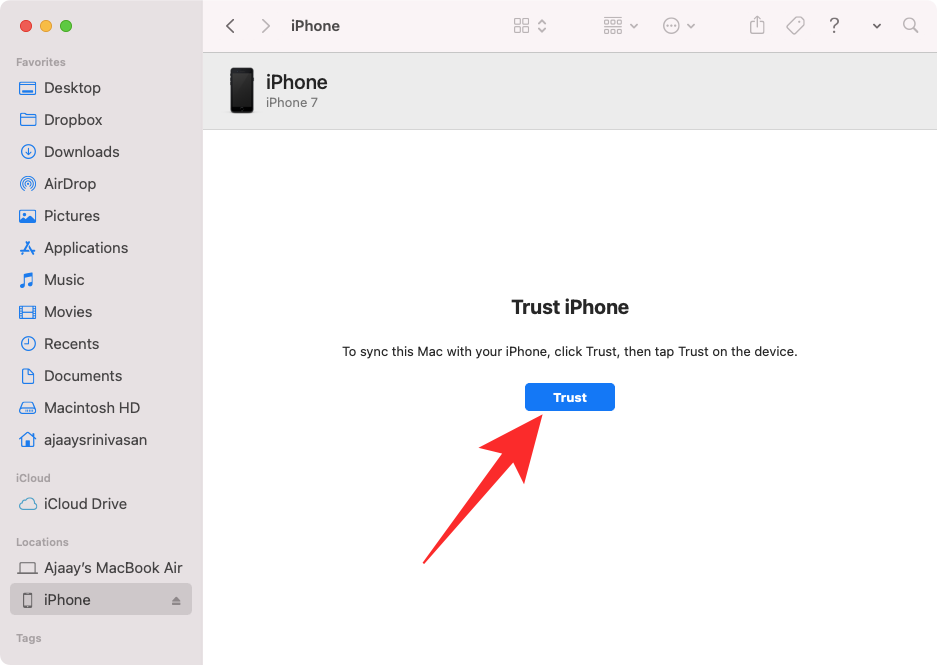
同样,您会在iPhone 上看到“信任这台计算机”对话框,以确认您与Mac 或Windows 的连接。要继续,请单击“信任”。您可能还需要输入您的iPhone 密码才能继续。
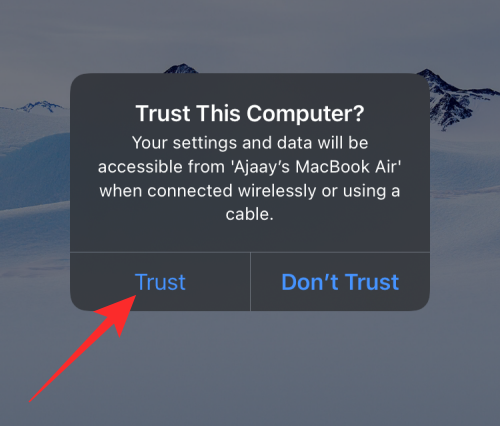
完成所有这些操作后,您将能够在Finder 或iTunes 中看到您的iPhone 及其所有详细信息。
要将文件从iPhone 同步到计算机,请选择此屏幕上的“文件”选项卡,然后单击右下角的“同步”。在Windows 设备上,单击左侧边栏的“文件共享”选项卡,选择要查看的文件,然后单击“保存”。
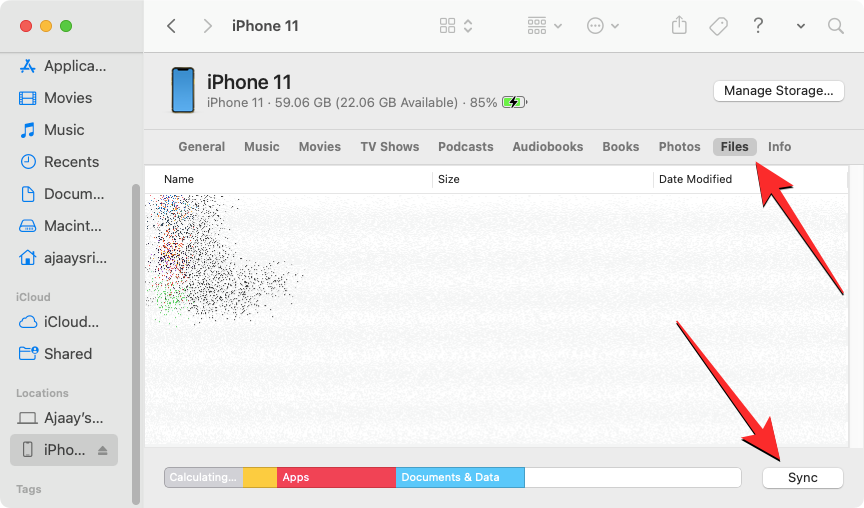
无论您使用什么设备,该过程都应该相似,但如果您有Mac,则可以轻松完成工作,因为Apple 提供无缝连接。
以上是如何在iPhone上访问文件的详细信息。更多资讯请关注9158app其他相关文章!