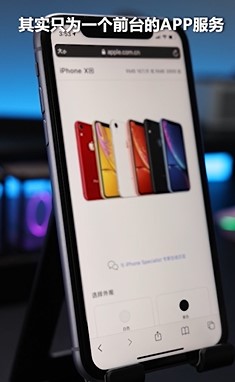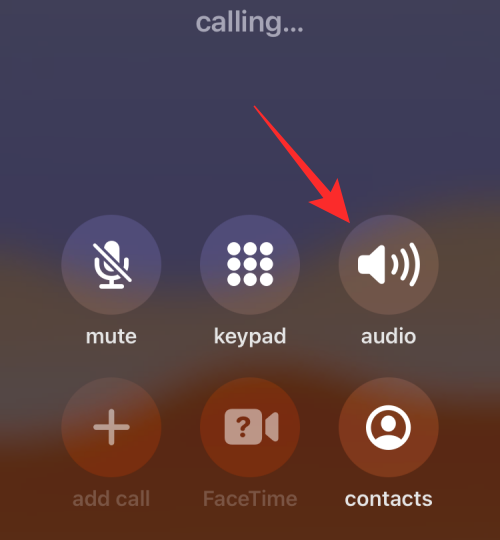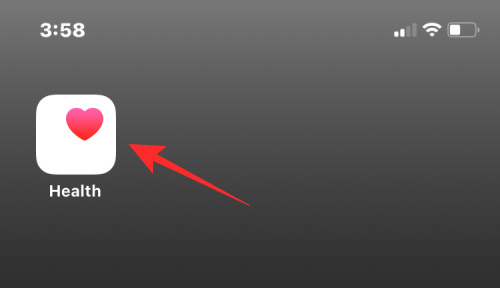Apple 的“查找我的”应用程序可让您定位您的iPhone 或其他设备,以防止其丢失或遗忘。虽然“查找”是跟踪设备的有用工具,但如果您担心隐私问题、不想耗尽电池或出于其他原因,您可能需要禁用它。
幸运的是,有多种方法可以在iPhone 上关闭“查找”,我们将在本文中解释所有这些方法。
如何在 iPhone 上关闭“查找”[4 种方法]
您可以通过四种方式关闭“查找我的iPhone”。如果您使用方法1 关闭“查找”,则可以从要禁用它的设备执行此操作。要继续使用方法2、3 和4,您想要关闭“查找我的iPhone”的iPhone 应关闭电源或与蜂窝网络或无线网络断开连接。如果是这种情况,您可以使用以下任一步骤来关闭“查找”:
1. 打开iPhone 上的“设置”应用程序。
2. 单击您的Apple ID 并选择“查找”。
3. 在“查找我的iPhone”选项上,关闭“查找我的iPhone”选项。
4. 输入您的Apple ID 密码以确认关机。
请注意,关闭“查找我的iPhone”可能会阻止您使用“查找我的iPhone”等功能,例如在设备丢失或被盗时跟踪和擦除您的设备。确保在结束之前仔细考虑其影响。
方法1:使用iPhone上的“设置”应用
您可以直接从要禁用的iPhone 上的iOS 设置中关闭“查找”。
在要禁用“查找”的iPhone 上打开“设置”应用。
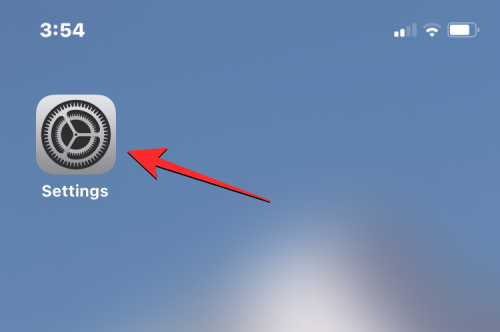
在“设置”中,单击顶部的“名片”。
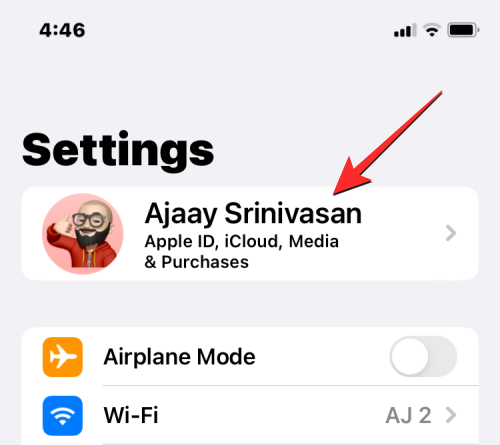
在下一个屏幕上,选择“查找”。
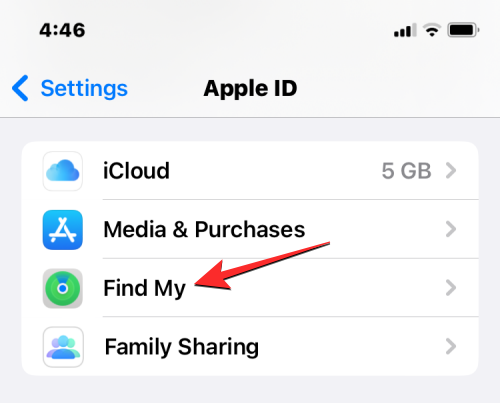
您现在将到达“查找我的”屏幕。在这里,点击“查找我的iPhone”。
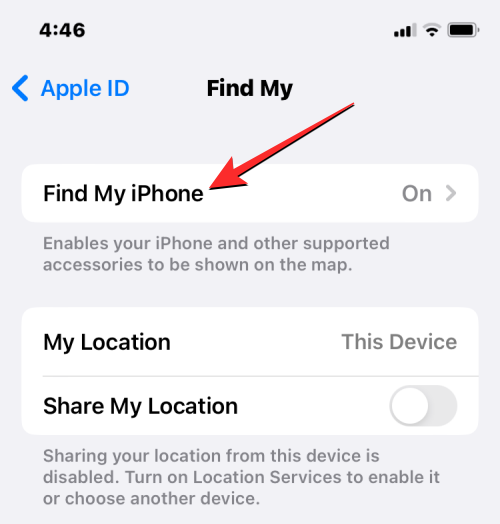
在下一个屏幕上,关闭顶部的“查找我的iPhone”开关。
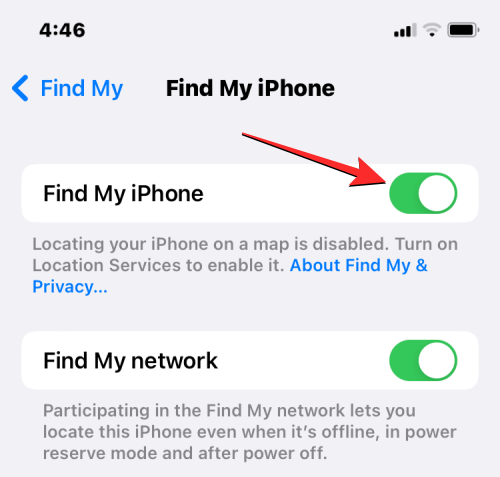
系统会要求您在屏幕上输入Apple ID 密码。输入您的密码并单击“关闭”以确认您的操作。
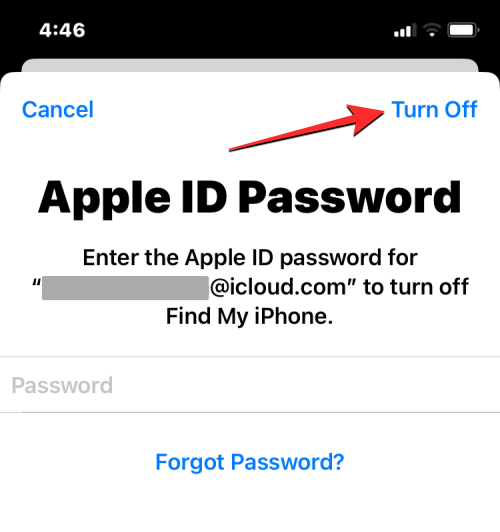
完成后,“查找我的”将在您的iPhone 上被禁用。
方法2:在另一部iPhone上使用“查找”
如果您有多部iPhone 登录到同一个iCloud 帐户,您可以使用另一部iPhone 在一部iPhone 上关闭“查找”。
在当前使用的iPhone 上打开“查找我的”应用。
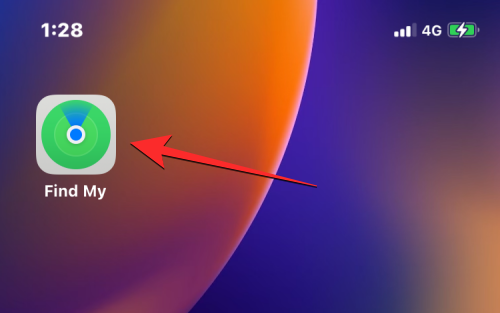
在“查找”中,单击底部的“设备”选项卡。
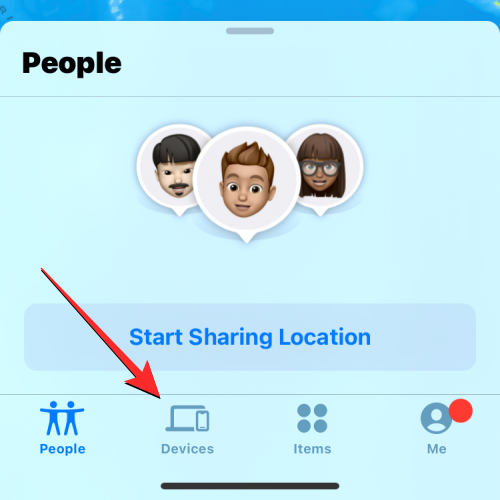
在此屏幕上,选择您要关闭“查找”的iPhone。
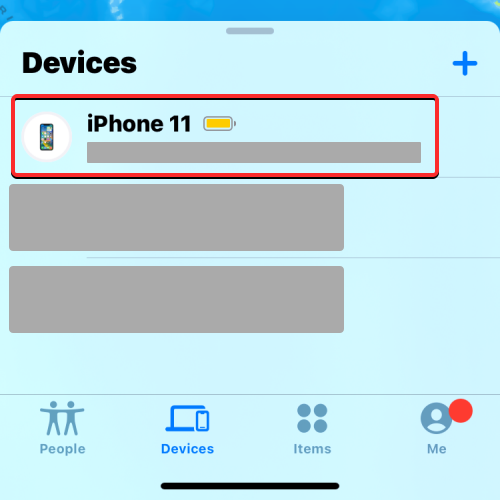
当所选的iPhone 在下一个屏幕上打开时,向下滚动并点击“删除此设备”。
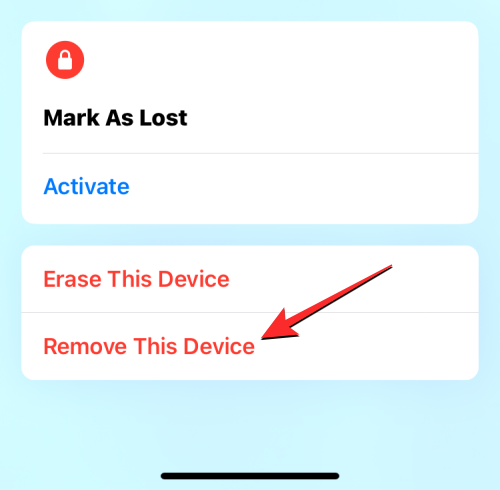
在底部出现的提示中,选择删除以确认操作。
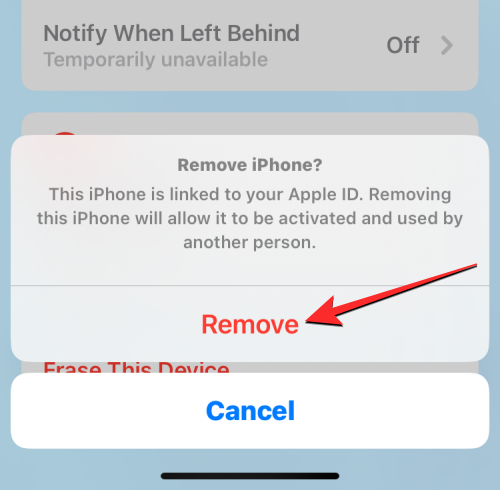
现在,“查找我的”将在选定的iPhone 上暂时禁用。
方法3:使用 iCloud.com
您还可以通过在另一台iPhone、iPad 或Mac 上打开Safari 或任何其他网络浏览器并转至网络上的iCloud.com,关闭“在网络上查找我的iPhone”。
iCloud 加载后,使用您的Apple ID 登录(如果需要)或使用您的密码或面容ID 来验证您的登录。
在iCloud 主页中,选择“查找iPhone”图标。
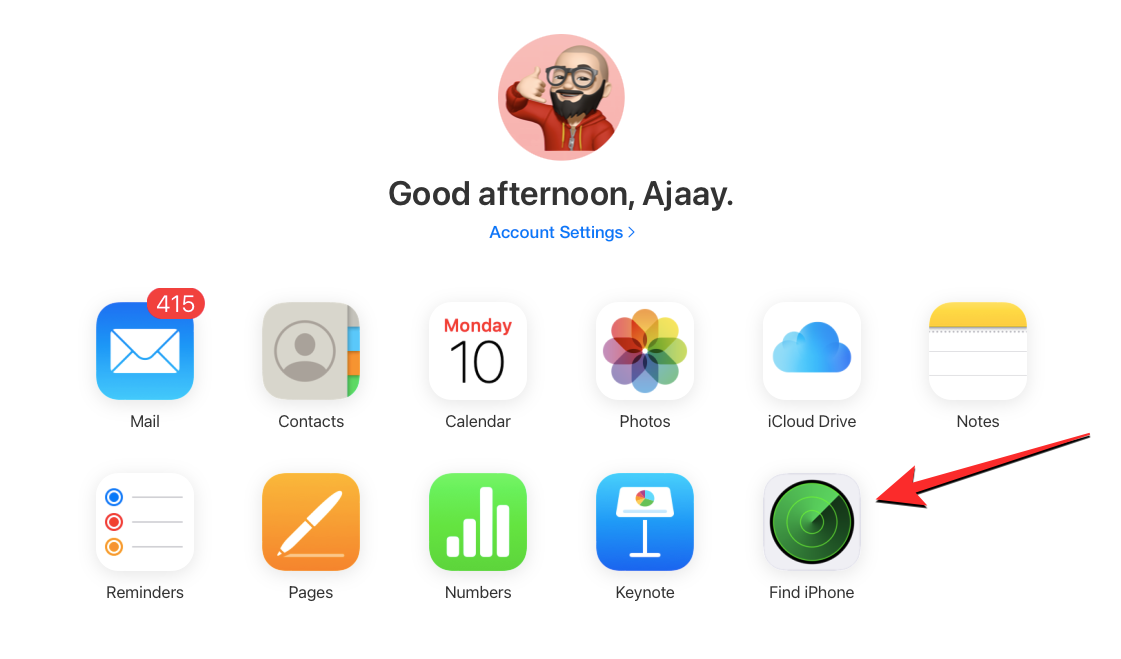
现在屏幕上应该可以看到“iCloud 查找我的iPhone”页面。在这里,单击顶部的所有设备。
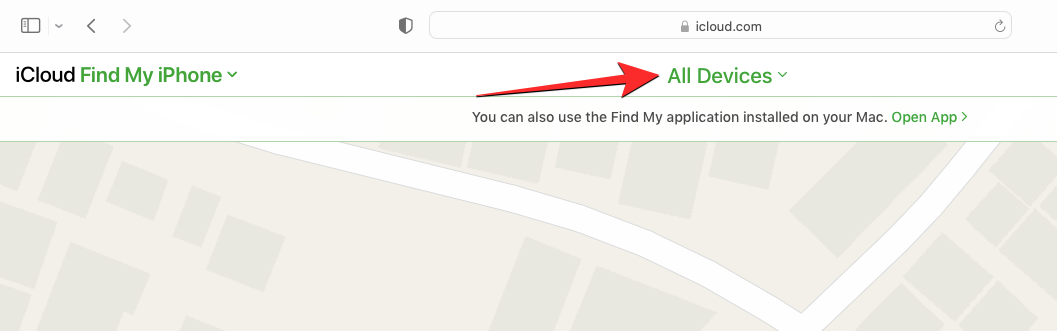
在出现的溢出菜单中,选择您要关闭“查找我的”的iPhone。
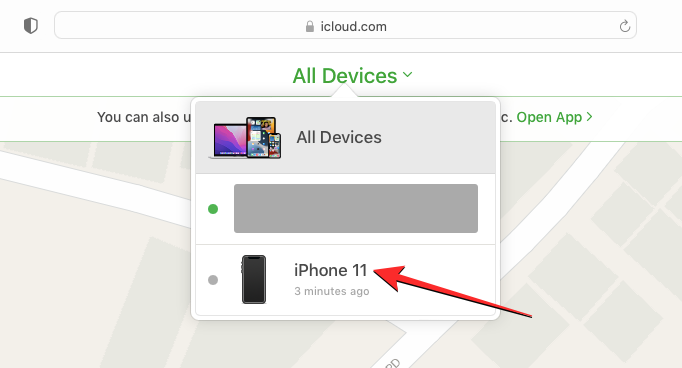
所选iPhone 的先前位置应在下一页上可见,并且屏幕左上角的框中还包含其他选项。在此框中,单击“从帐户中删除”以关闭所选设备的发现。
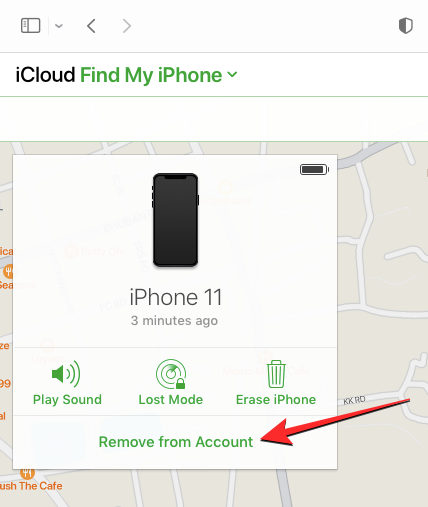
屏幕上会出现一条提示,要求您确认操作。要关闭iPhone 上的“查找”,请单击本提示中的“删除”。
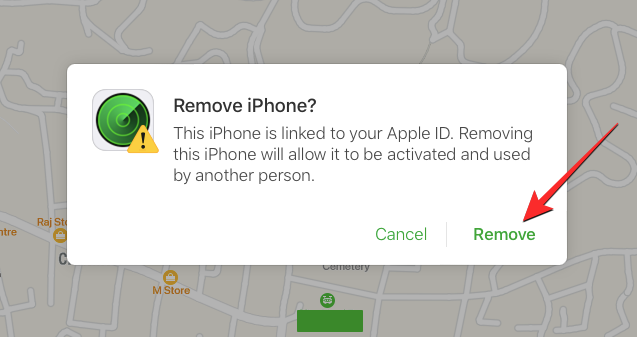
现在,“查找我的”将在选定的iPhone 上禁用。
方法4:在Mac上使用“查找我的”应用程序
如果两台设备都登录到同一个Apple ID,您可以暂时关闭Mac 上的iPhone Finder。
从Mac 上的Spotlight 或Launchpad 打开“查找我的”应用。
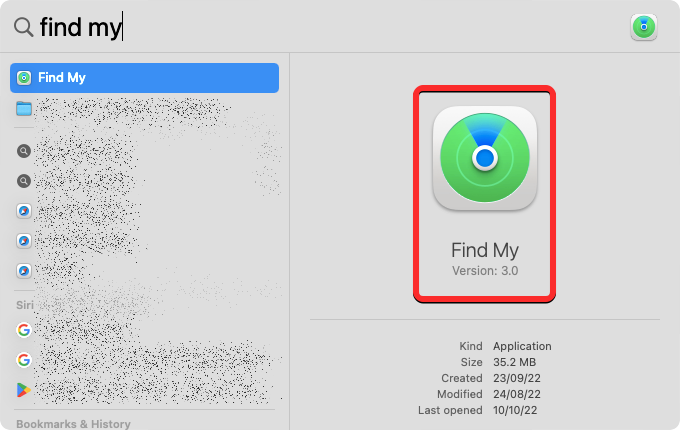
应用程序打开后,单击左侧边栏顶部的“设备”选项卡。
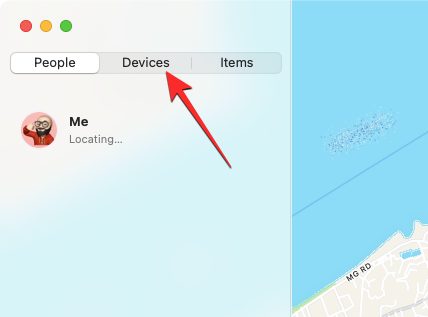
在“设备”下,点击您要关闭“查找”的iPhone。
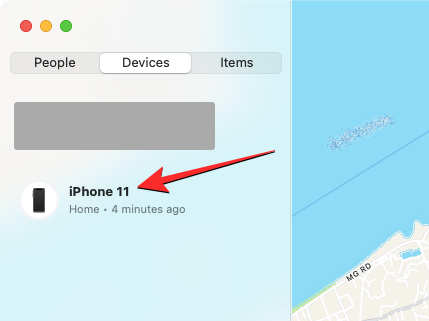
现在,您的iPhone 的最后已知位置将与设备名称一起显示在屏幕上。在设备名称旁边,单击右侧的i 图标。

现在您将在新的弹出窗口中看到其他选项。在此窗口中,单击底部的“删除此设备”。
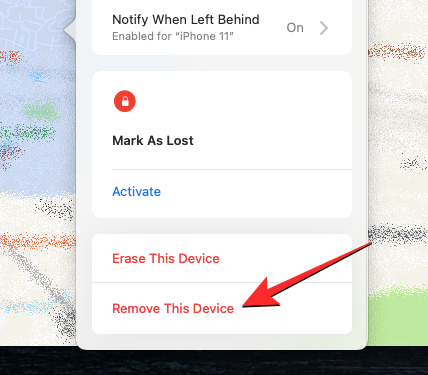
在出现的提示中,选择“删除”以关闭所选iPhone 的“查找”。
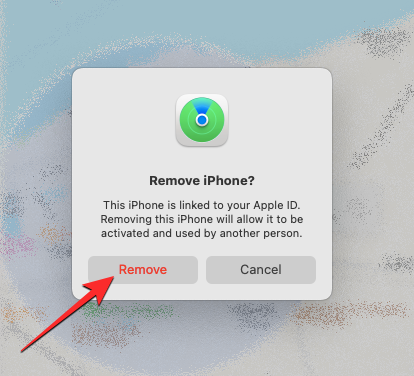
现在,“查找我的”将在选定的iPhone 上禁用。
当您为 iPhone 关闭“查找”时会发生什么?
根据您关闭iPhone 版“查找”的方式,后果会有所不同。如果您按照方法1 关闭“查找”,iPhone 上的激活锁将自动关闭。激活锁被移除后,其他任何人都可以使用其Apple ID 登录所选的iPhone。
如果您使用方法2、3 和4 关闭“查找”,则所选设备只会暂时从您的iCloud 帐户中删除,并且您不会在其他Apple 设备上的“查找我”应用程序的设备列表中看到iPhone在。
当您的iPhone 再次打开或连接到蜂窝或无线数据时,它将重新出现在您的设备列表中。当您按照方法2、3 和4 操作时,激活锁将在您的iPhone 上保持启用状态,并且其他人在不先删除自己的情况下将无法登录其Apple ID。
什么时候应该关闭 iPhone 的“查找”?
如果您当前没有使用您的iPhone 或暂时让其他人使用它,您可以关闭“查找我的iPhone”。如果您要将设备发送至Apple 服务中心进行维修,您可能还需要关闭该设备的“查找”。关闭“查找我的iPhone”的方法有很多种,每种方法的工作原理都略有不同,并且会产生不同的后果。
关闭“查找我的”是将iPhone 从“查找我的设备”列表中删除的一种有用方法。但是,选定的iPhone 一旦上线并登录到您的Apple 帐户,就会重新出现在设备列表中。
以上是在iPhone 上关闭“查找”的4 种方法的详细信息。更多资讯请关注9158app其他相关文章!