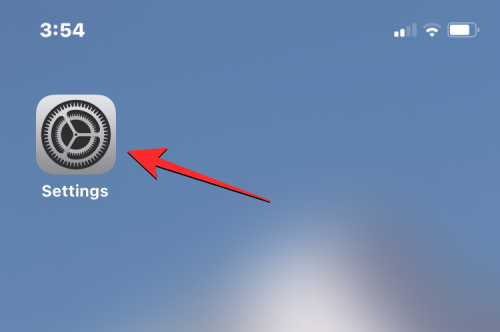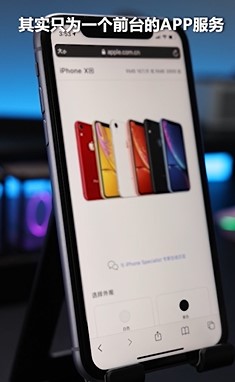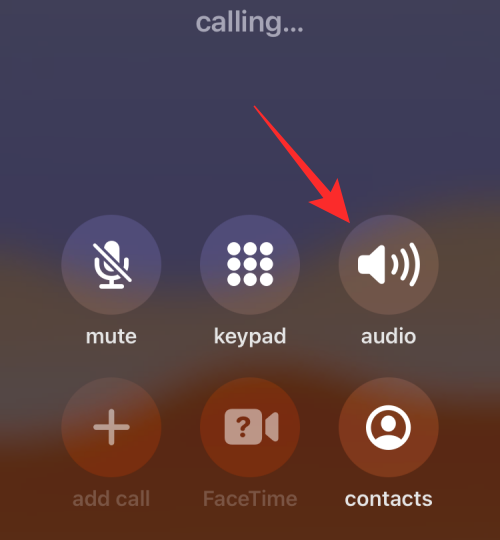虽然您可能不经常这样做,但反转照片上的颜色可能会产生一些有趣的效果。通过反转图像的颜色,您最终可能会得到一张怪异或有趣的照片。无论结果如何,反转颜色都可以让您更深入地了解颜色的工作原理。此外,反转颜色可以帮助有视觉障碍和色盲的人更好地理解和区分图片中的物体。因此,虽然它可能不是您经常使用的技术,但尝试反转颜色仍然是探索照片编辑可能性的一种有趣且有益的方式。
在这篇文章中,我们将向您解释在iPhone上暂时和永久反转图片颜色的所有方法。
如何在 iPhone 上对照片进行颜色反转
我们针对两种情况提供以下指南:临时和永久反转照片。
案例 A:暂时反转照片颜色
如果您只想查看颜色反转的图像而不实际反转原始图片,那么您可以使用iPhone 上的经典反转功能。类反转是一项可从iOS 设置访问的辅助功能。
当您打开此功能时,您的iPhone 将反转屏幕上所有内容的颜色,包括视图中的图片和其他UI 元素。这只是在屏幕顶部应用了一个反转的颜色层,因此实际上,原始图像保持未编辑状态。由于您只是以反色查看屏幕内容,因此使用经典反色模式拍摄的屏幕截图不会显示反色照片。
第 1 步:在 iOS 上启用经典反转
要在iPhone 上启用经典反转,请打开iPhone 上的“设置”应用程序。
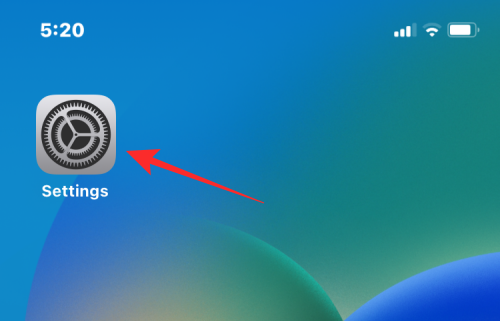
在“设置”中,选择“辅助功能”。
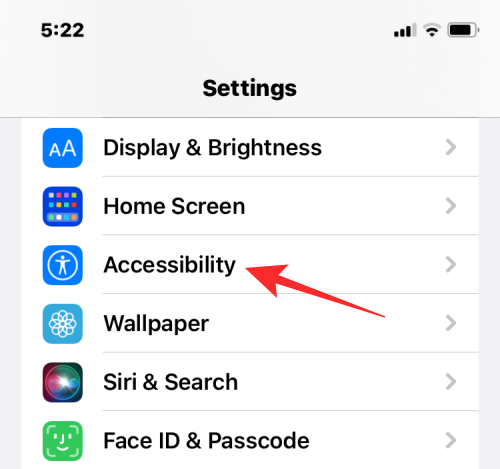
在这里,单击显示和文本大小。
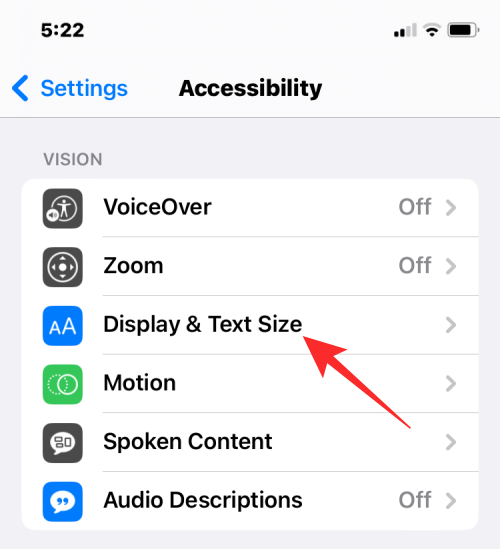
在下一个屏幕上,向下滚动并打开经典反转切换开关。
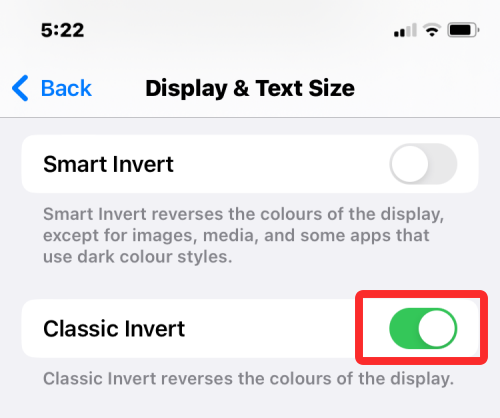
iPhone 屏幕上的内容颜色将立即反转。启用此模式后,您可以打开“照片”应用程序中的任何图片以反转颜色进行查看。
第 2 步:使用辅助功能快捷方式激活经典反转
上述步骤将帮助您随时从iOS 设置启用经典反转,但如果您希望避免每次想要应用反转颜色时都必须进入“设置”应用程序,您可以启用一个快捷方式,该快捷方式将允许您从任何屏幕执行此操作切换到经典反转。 iOS 允许您使用其辅助功能快捷菜单添加任意数量的辅助功能,其中还包括经典反转。
要启用此快捷方式,请打开iPhone 上的“设置”应用程序。
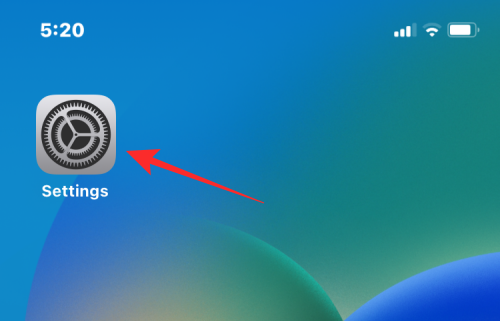
在“设置”中,选择“辅助功能”。
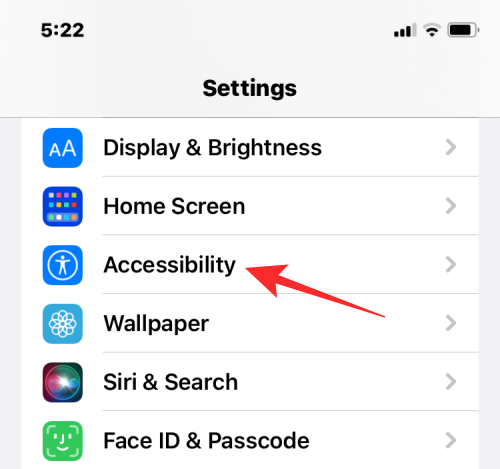
在此屏幕上,向下滚动到底部并点击辅助功能快捷方式。
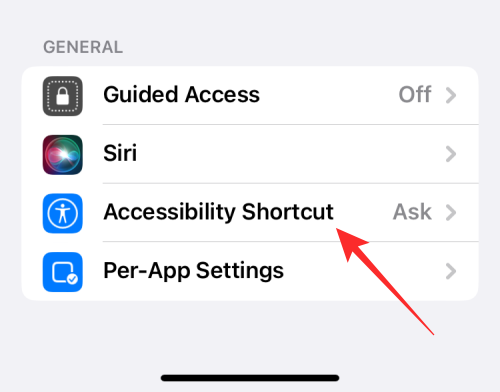
在这里,您将看到iPhone 上可用的辅助功能列表。您使用此快捷方式所执行的功能将用刻度线表示。
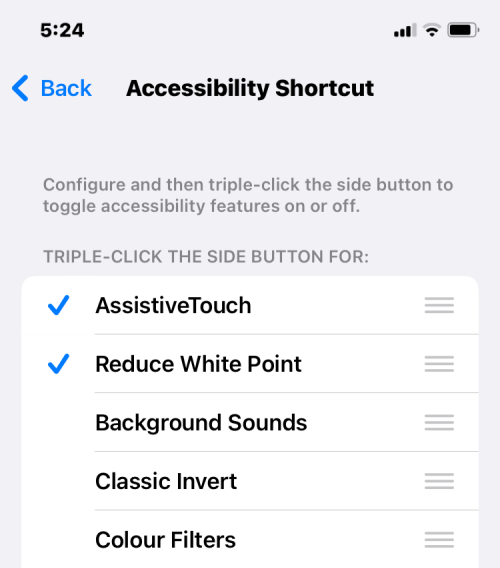
要将经典反转添加为辅助功能快捷方式,请从此列表中单击经典反转。当您选择此选项时,您将在其左侧看到一个勾号。
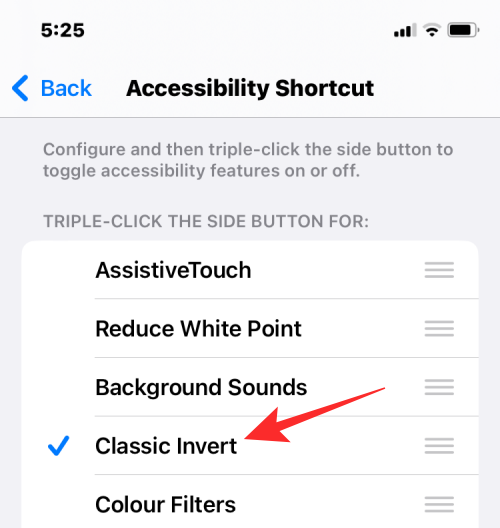
要使用此快捷方式激活经典反转,请三次单击iPhone 的侧面按钮(右侧边缘的按钮)。
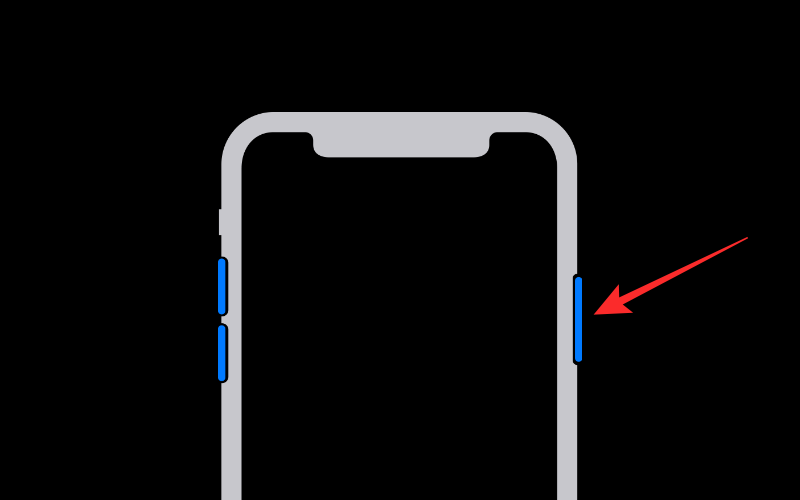
如果经典反转是您配置了辅助功能快捷方式的唯一辅助功能,它将立即启用。如果您在辅助功能快捷方式中选择了更多辅助功能,您将在底部看到一个菜单。
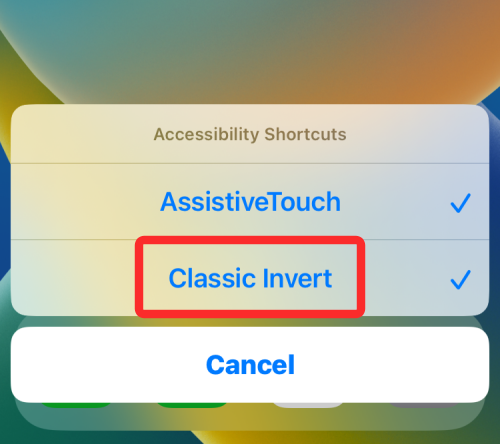
从这里,您可以选择经典反转以在屏幕上应用反转颜色。
案例 B:永久反转照片的颜色
如果您希望永久反转照片的颜色,您可能需要对其进行编辑,以便编辑后的图像不仅对您可见,而且还可以与其他人共享。虽然有许多应用程序声称提供图片反转选项,但我们坚持使用Adobe 的Photoshop Express 和Lightroom 应用程序,因为它们都是免费且易于在iPhone 上使用。
方法 1:使用 Photoshop Express
要反转图片的颜色,请打开iPhone 上的Photoshop Express 应用程序。
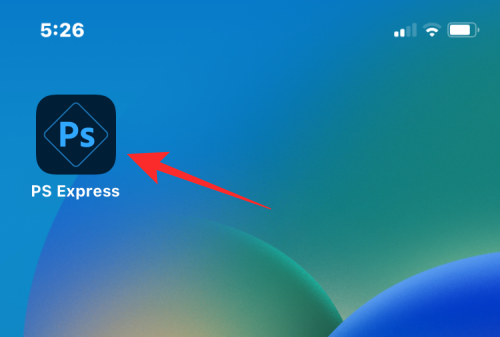
当应用程序打开时,点击顶部工具堆中的“编辑照片”。

在下一个屏幕上,从图库中选择要编辑的图片。

加载所选图像后,单击左下角的“外观”选项卡并选择“基本”。
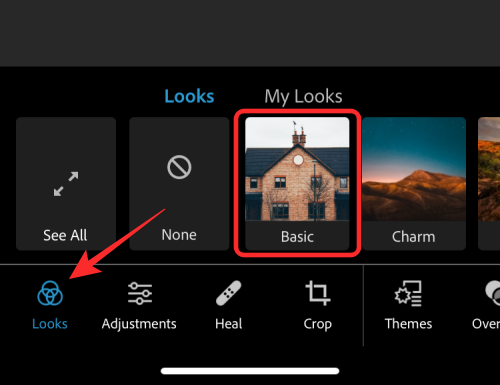
现在,“基础知识”部分将展开以显示更多可以应用的过滤器。在“基本”中向右滑动可查看更多选项。
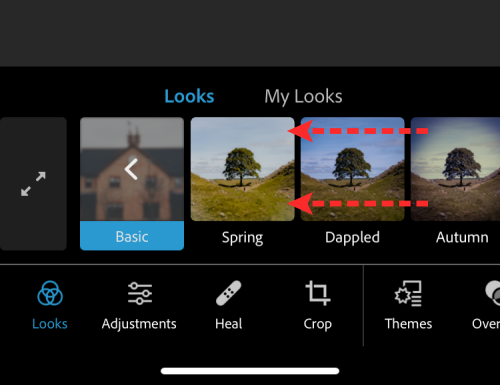
当您向右滚动时,点击反转。
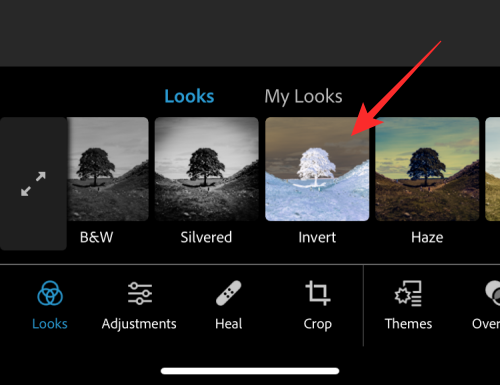
该应用程序现在会将反转的颜色应用于您选择的照片。要增加或减少颜色过渡的强度,请分别向右或向左拖动滑块。
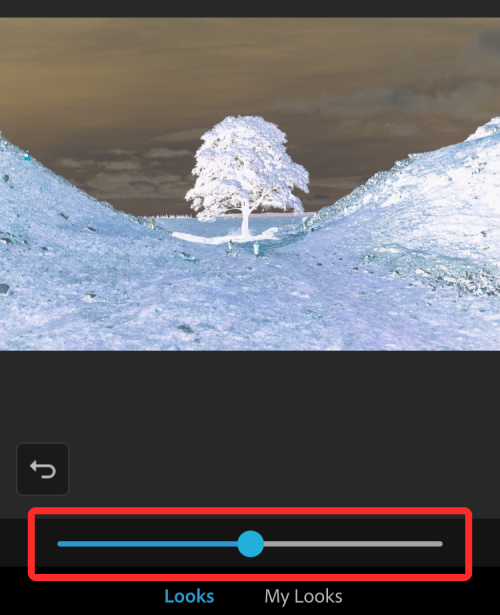
如果您对结果感到满意,请单击顶部的“共享”图标来保存图像。
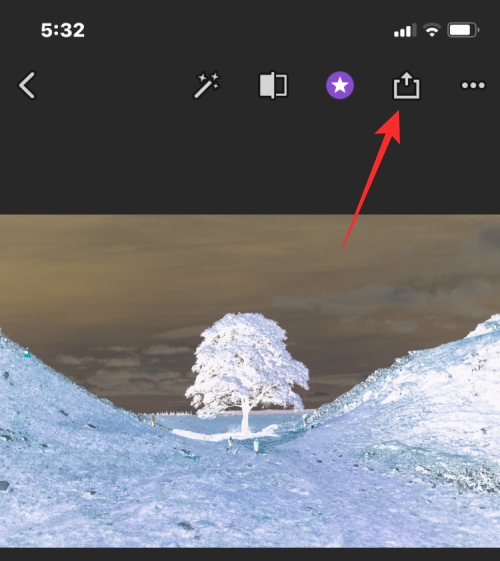
在下一个屏幕上,单击“保存”将编辑后的文件保存到库中。
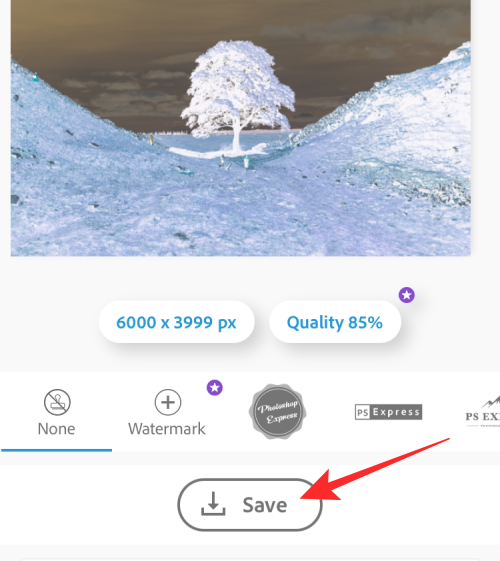
可以在照片应用程序相册PSExpress 中访问颜色反转的图像。
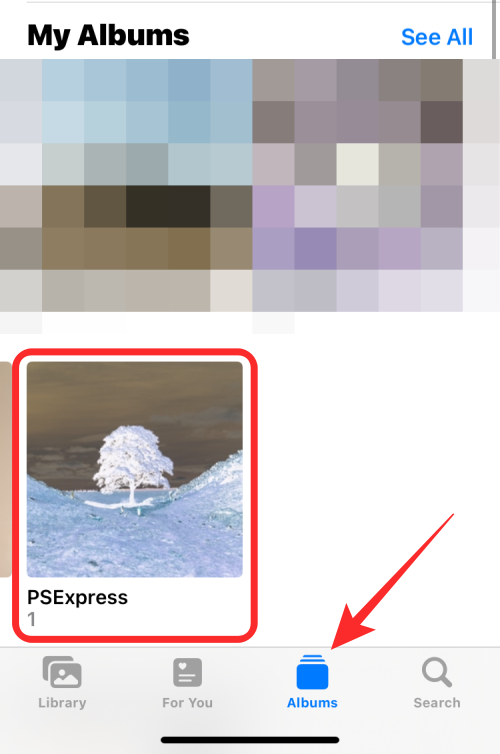
方法2:使用Lightroom
要反转图片的颜色,请打开iPhone 上的Lightroom 应用程序。
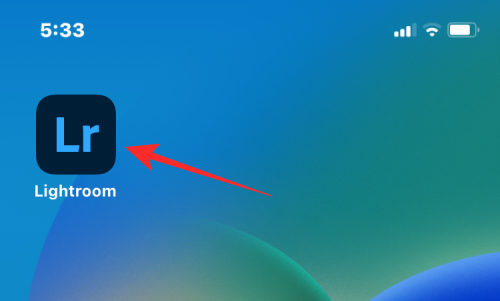
应用程序打开后,点击右下角的图片图标。
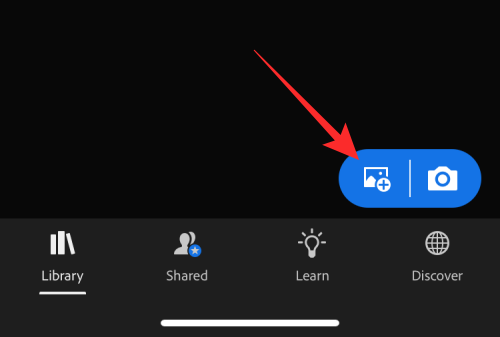
在出现的菜单中,选择“从相机胶卷”。
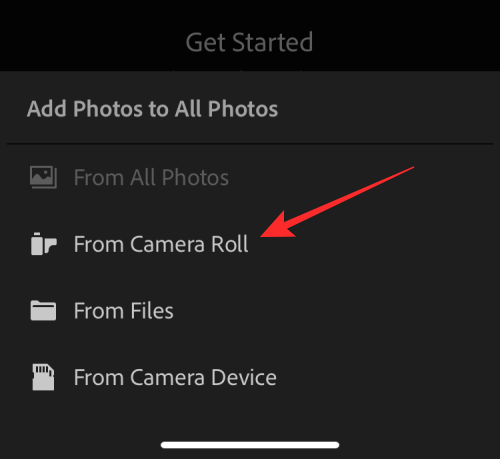
在下一个屏幕上,从图库中选择要编辑的图片。
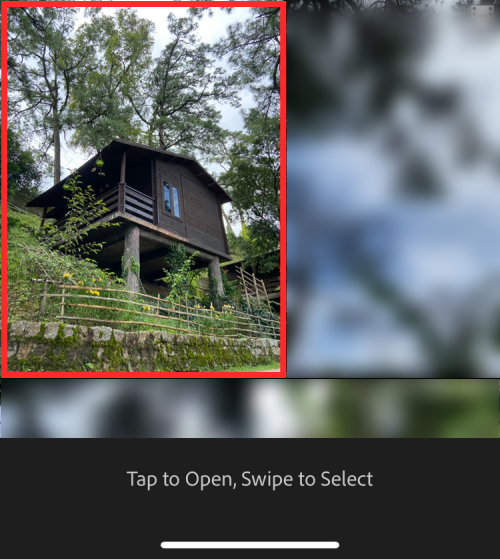
当选定的图像打开时,单击底部的“灯光”选项卡。
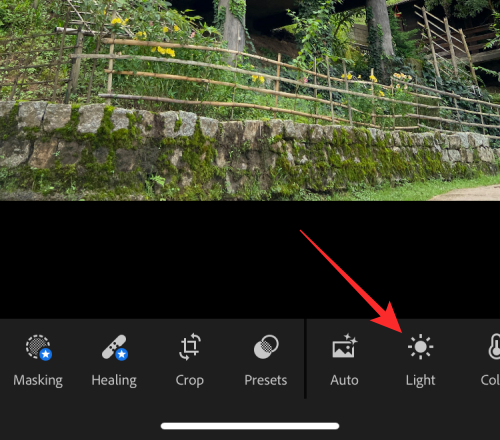
在出现的菜单中,单击“曲线”。
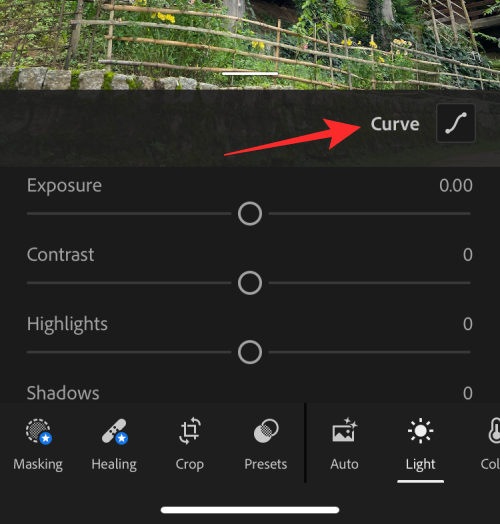
您将看到色调曲线,它在图像顶部显示为对角线。
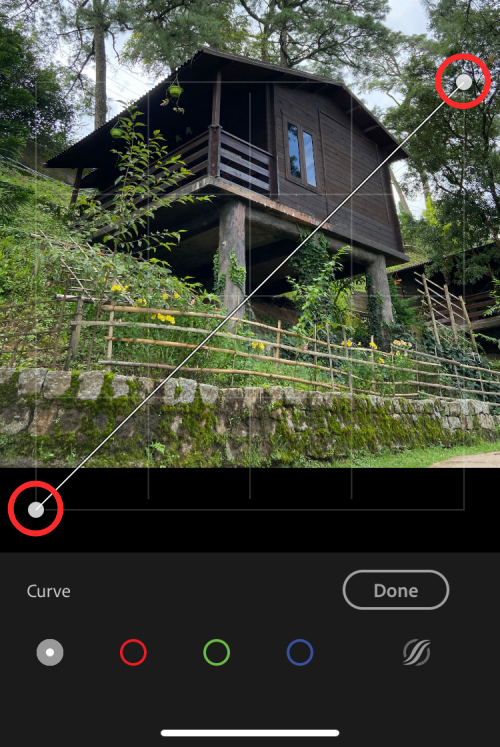
要反转图像的颜色,请将左下点拖动到左上角。
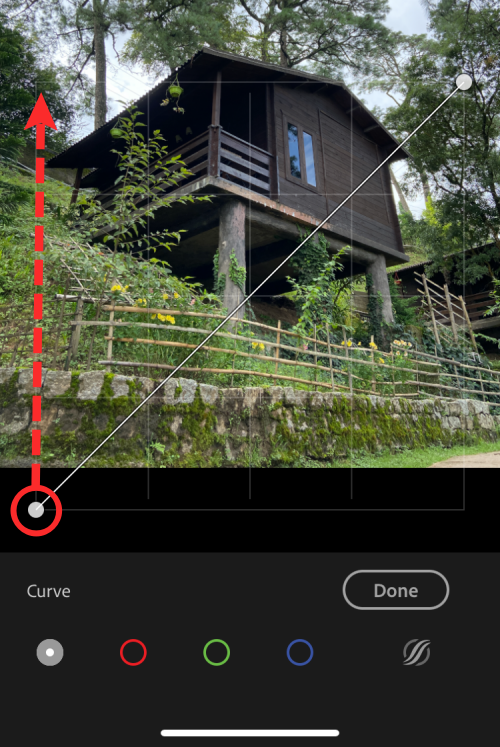
您的图像现在将转换为全白色背景。同样,将右上角的点拖动到右下角。
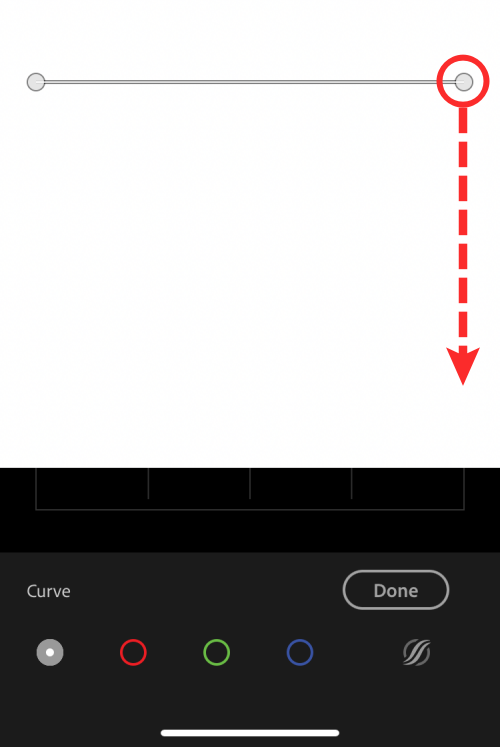
当您执行此操作时,所选图像现在将具有反转的颜色。具有倒置图像的最终曲线将如下所示。
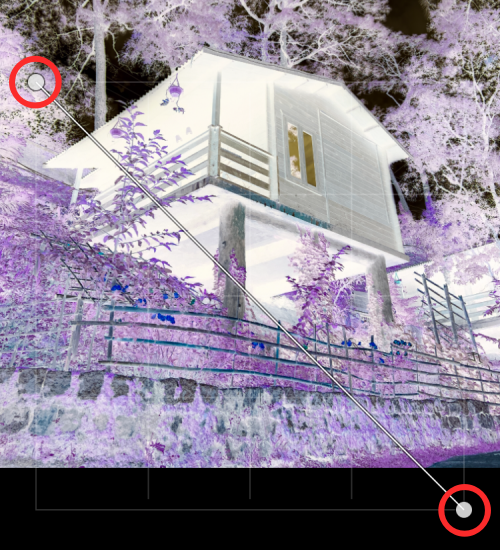
要确认更改,请单击“完成”。
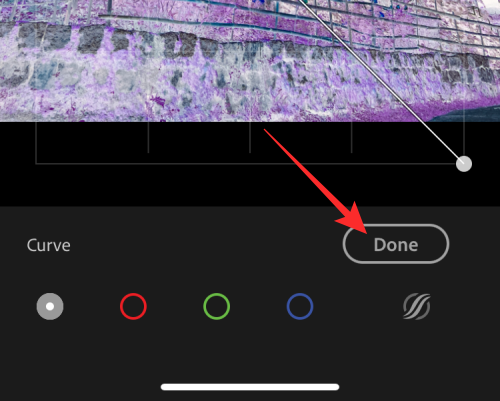
现在,您可以通过单击顶部的共享图标来保存颠倒的图像。
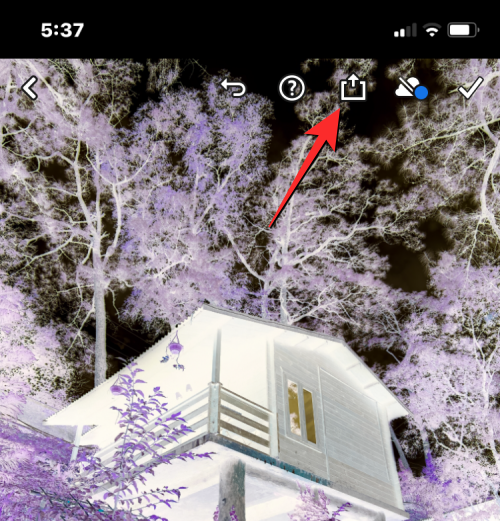
在出现的菜单中,选择“导出到相机胶卷”将图像保存到您的iPhone 库中。

颜色反转的图像将保存在“照片”中。您可以通过转到照片应用程序相册Lightroom 来访问它。
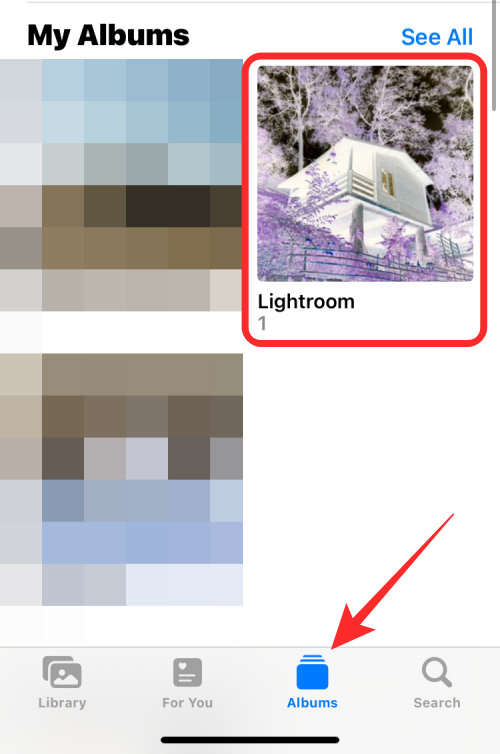
这就是有关在iPhone 上反转图片颜色的全部信息。
以上是如何在iPhone 上对照片进行颜色反转的详细信息。更多资讯请关注9158app其他相关文章!