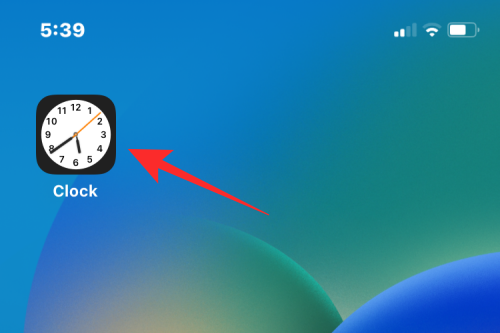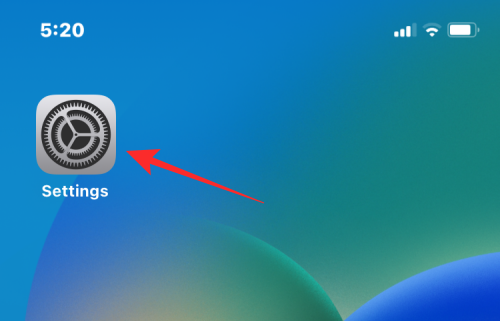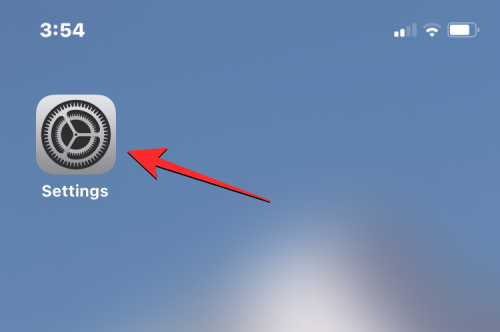如果您经常使用Google 文档,您会放心,因为您知道您的文档始终存储在云端,这意味着无论您使用哪种设备,都可以轻松访问它们。但是,有时您可能希望将文档直接存储在设备上,以便可以在其他应用程序中处理它或与其他人共享。
如果需要,您可以使用Google 文档应用保存文档以供进一步编辑。最好将文档保存为DOC 或DOCx 格式,以便您可以在其他设备上进行更改。但是,如果您想将文档保存在iPhone上,您也可以选择将其保存为PDF格式。这样,您就可以方便地查看和共享文档,而无需进一步编辑。
在本文中,我们将向您解释在iPhone 上将Google Docs 上的文档另存为PDF 的所有方法。
如何在 iPhone 上将 Google Docs 文件保存为 PDF [2 种方法]
您可以通过两种方式将Google 文档上的文档另存为iPhone 上的PDF 文件。
方法 1:使用“发送副本”选项
要将文档另存为PDF,请打开iPhone 上的Google 文档应用程序。
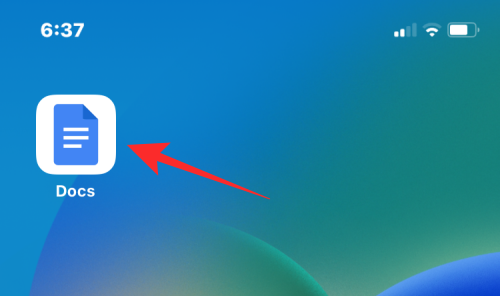
在Google 文档中,选择您要保存的文档。
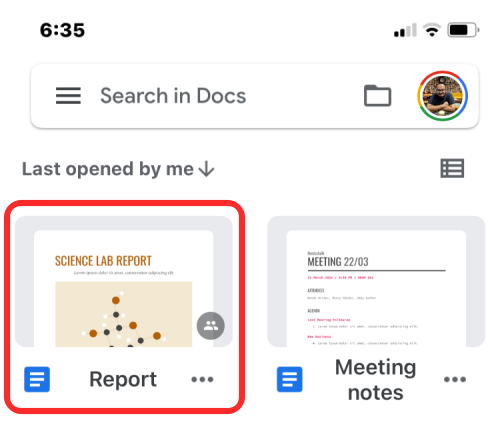
文档加载后,单击右上角的三点图标。
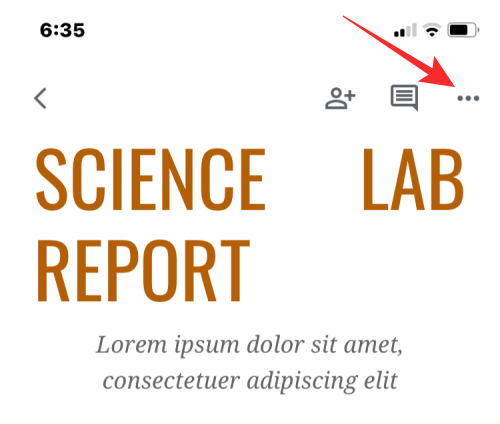
在出现的侧边栏菜单中,选择共享和导出。
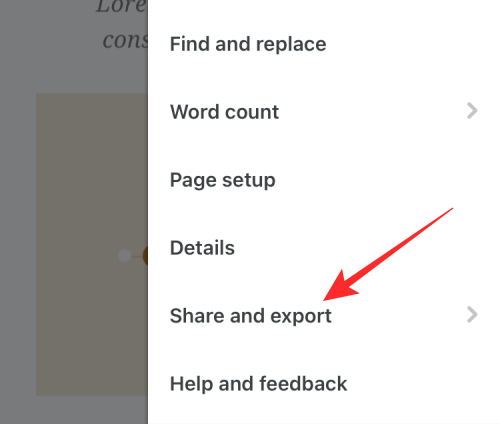
在下一个菜单上,单击发送副本。
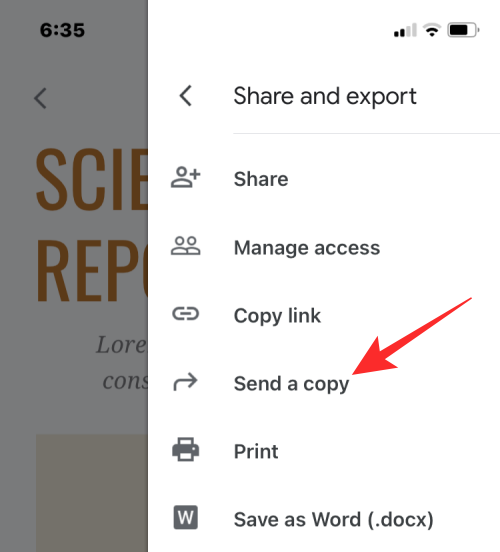
您将在屏幕上看到一条提示,要求您选择保存文件的格式。在这里,选择PDF,然后单击“确定”。
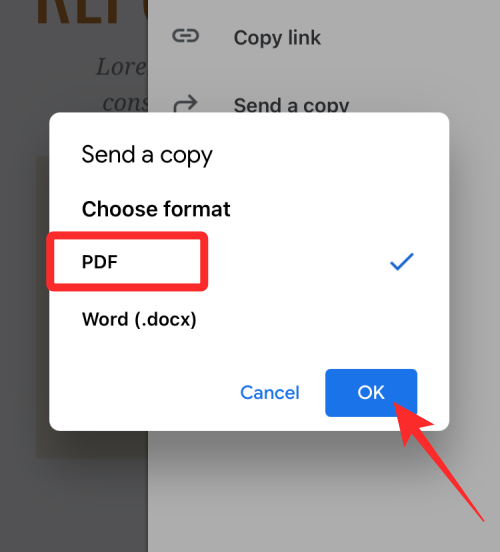
iOS 共享表现在将出现在屏幕上,以PDF 文件形式预览文档。要将此文件保存到iPhone 上,请单击“保存到文件”。
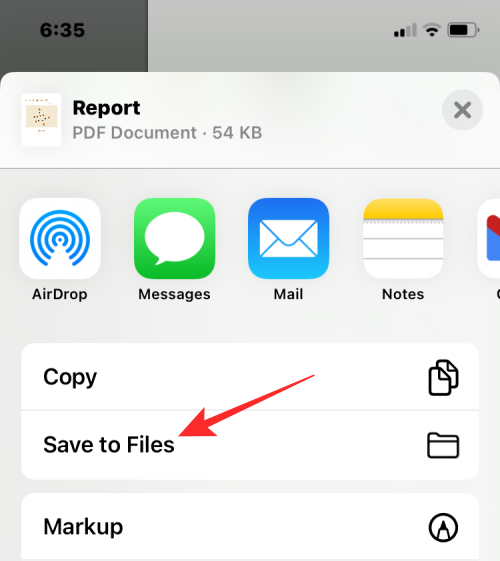
在下一个屏幕上,导航到“文件”中要保存此文档的文件夹。您还可以通过在底部的文本框中键入PDF 文件的名称来重命名该文件。准备好保存后,单击右上角的“保存”。
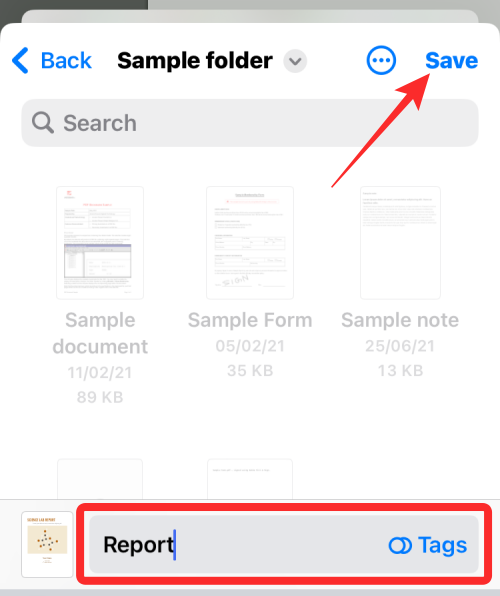
您的文档现在将保存在“文件”应用程序上您的首选位置。
方法 2:使用“打印”选项
您还可以使用内置的打印选项将Google 文档中的文档另存为PDF。
打开iPhone 上的Google 文档应用。
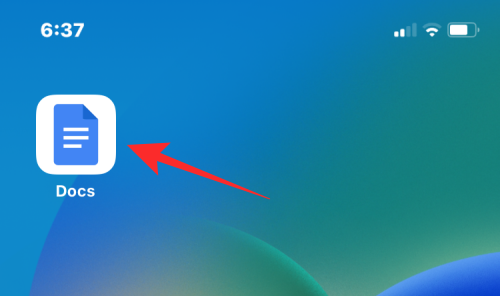
在Google 文档中,选择您要保存的文档。
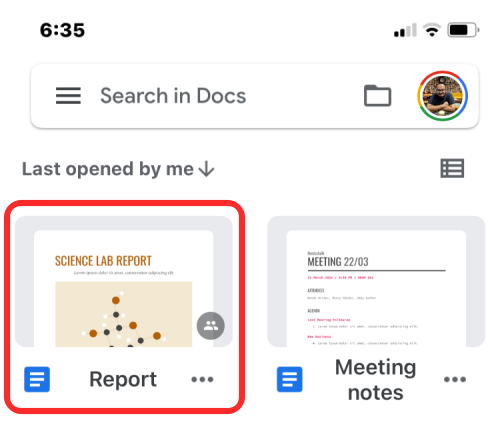
文档加载后,单击右上角的三点图标。
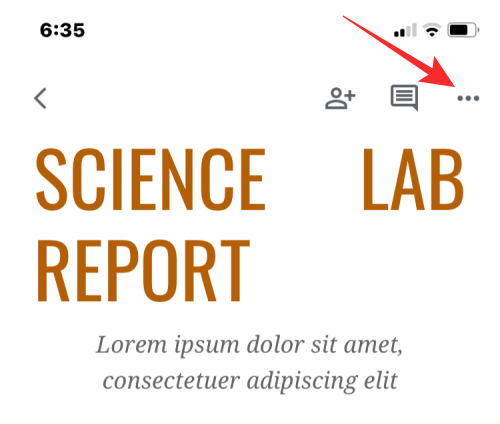
在出现的侧边栏菜单中,选择共享和导出。
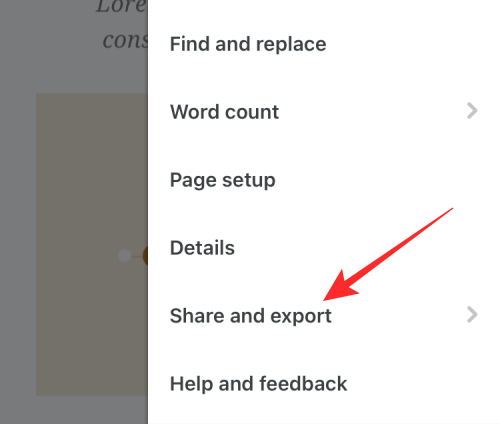
在下一个菜单上,单击“打印”。
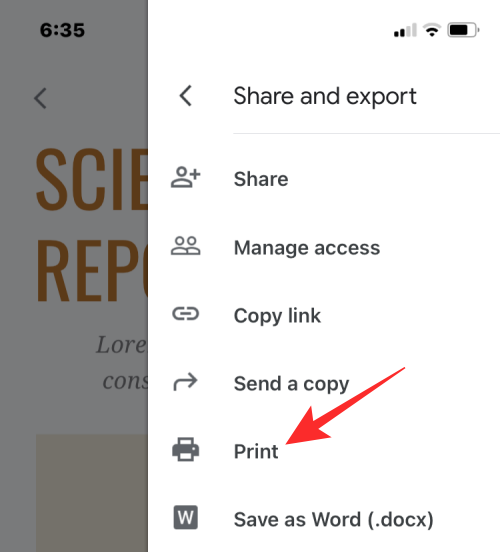
文档应用程序现在将下载文件并准备打印。
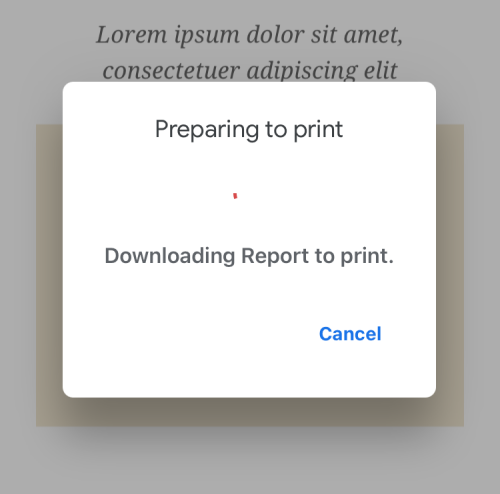
下载文件后,您应该会看到“打印选项”屏幕。在此屏幕上,单击右上角的共享图标。
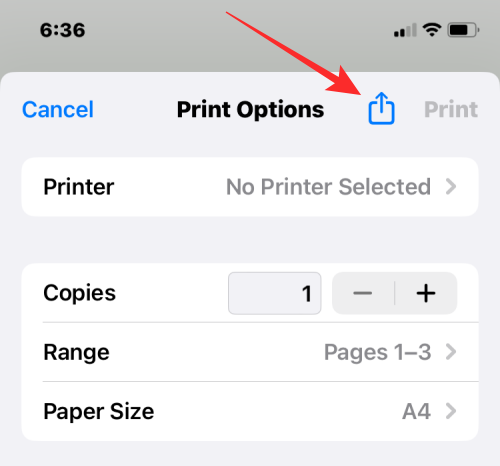
iOS 共享表现在将出现在屏幕上,以PDF 文件形式预览文档。要将此文件保存到您的iPhone 上,请单击“保存到文件”。
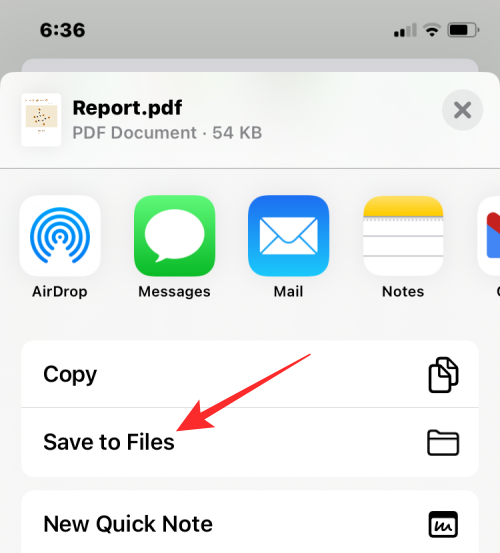
在下一个屏幕上,导航到“文件”中要保存此文档的文件夹。您还可以通过在底部的文本框中键入PDF 文件的名称来重命名该文件。准备好保存后,单击右上角的“保存”。

您的文档现在将保存在“文件”应用程序上您的首选位置。
以上是在iPhone 上将Google Docs 文件保存为PDF 的2 种方法的详细信息。更多资讯请关注9158app其他相关文章!